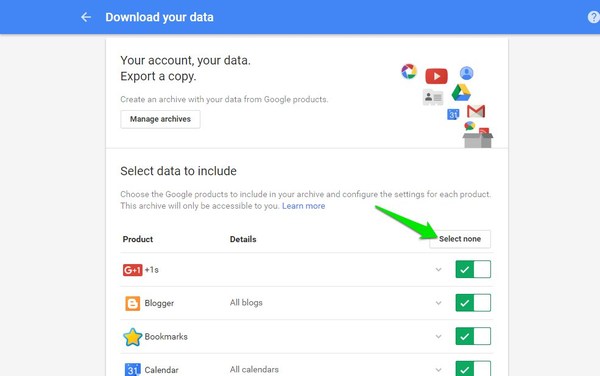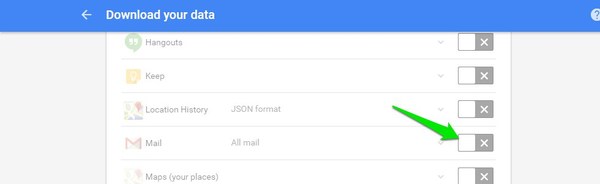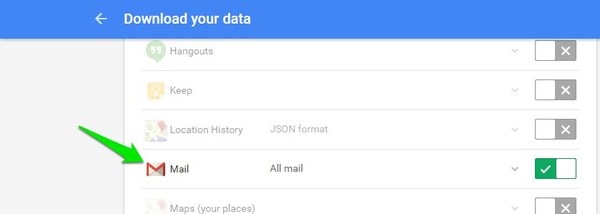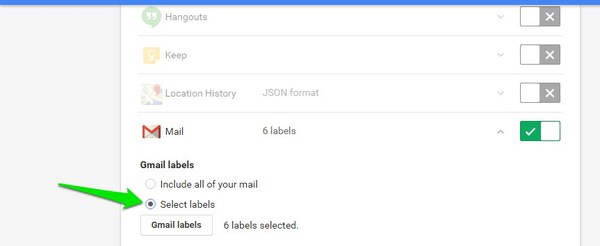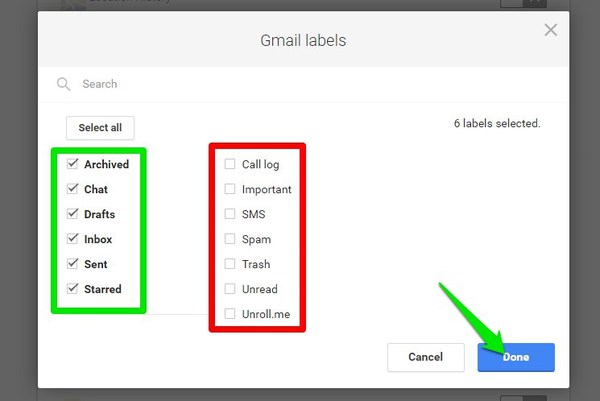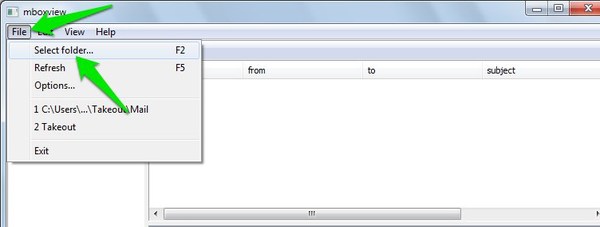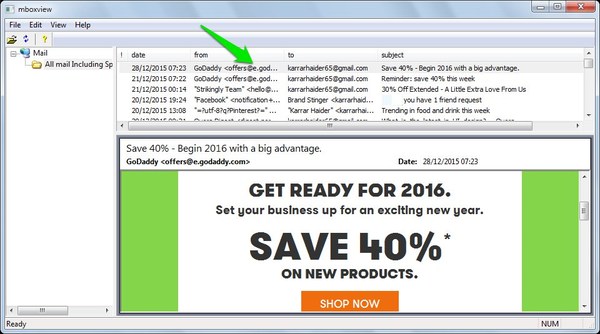Как загружать электронные письма Gmail и просматривать их в автономном режиме на вашем компьютере
Gmail хранит все ваши электронные письма на Google Диске. Если вы не доверяете облачному хранилищу для хранения и резервного копирования всех ваших важных электронных писем, вы можете загрузить копию своих электронных писем Gmail. К счастью, служба Google Takeout позволяет загружать данные, хранящиеся в большинстве продуктов Google; включая Gmail.
Ниже мы дали пошаговые инструкции о том, как загрузить все электронные письма Gmail с помощью сервиса Google Takeout.
Загрузите электронную почту Gmail с помощью Google Takeout
Google Takeout — это отдельная служба, поэтому вам нужно будет получить доступ к веб-сайту Google Takeout и войти в систему, используя свою учетную запись Google. На следующей странице вы увидите все поддерживаемые сервисы Google с «зеленой» кнопкой рядом с ними. Если вы хотите загрузить только данные Gmail, нажмите кнопку «Выбрать ничего» в самом верху, чтобы отменить выбор всех сервисов Google. товары.
Теперь прокрутите вниз до продукта «Почта» и нажмите на «серую» кнопку рядом с ним, чтобы выбрать его (она станет зеленой).
Чтобы дополнительно настроить то, что вы хотите загрузить (что вы должны), нажмите «Почта» и выберите «Выбрать ярлыки» из вариантов.
По умолчанию будут выбраны только 6 основных ярлыков Gmail, которые содержат все ваши электронные письма, другие данные Gmail, такие как электронная почта в корзине или спаме, ваши синхронизированные журналы вызовов или SMS, а также сторонние управляемые электронные письма не будут выбраны. Если вам нужны и другие данные, выберите их на этой странице и нажмите «Готово».
Совет: вы также можете выбрать продукт «Контакты», если вы также заинтересованы в загрузке всех ваших контактов в Gmail.
После выбора всех почтовых данных нажмите «Далее» внизу и выберите «Тип файла» и «Способ доставки» на следующем шаге. Если вы не знаете, какой тип файла выбрать, то .zip вам подойдет. Что касается метода доставки, вы можете либо отправить файл архива в облачное хранилище, либо получить ссылку для скачивания по электронной почте, чтобы загрузить архив на свой компьютер. После выбора правильных параметров нажмите кнопку «Создать архив» ниже, чтобы начать процесс.
В зависимости от объема данных, хранящихся в Gmail, создание архива и отправка его вам может занять некоторое время (даже часы и дни). Для моего архивного файла размером 318 МБ потребовалось около 15 минут, чтобы получить ссылку для скачивания по электронной почте.
После того, как вы загрузите архив, вам нужно будет распаковать ZIP-файл с помощью встроенного экстрактора Windows или стороннего архиватора, такого как 7-Zip. В папке «Почта» архива Takeout вы найдете файл MBOX, содержащий все ваши электронные письма Gmail.
Формат файла Mbox предназначен для чтения почтовыми клиентами, поэтому ваша операционная система не сможет его открыть. Ниже мы объяснили, что вы можете делать с файлом Mbox.
Откройте файл Mbox и просмотрите электронные письма в автономном режиме
Если вы не хотите импортировать файл Mbox в другой почтовый клиент, вы также можете просмотреть файл на своем ПК с помощью средства просмотра файлов Mbox. Мне очень понравился бесплатный Windows MBox Viewer для этой цели, который является бесплатным и очень простым в использовании, но только для Windows. Если вы работаете на Mac, вы можете попробовать MBOX Viewer.
Загрузите и откройте средство просмотра Windows MBox. Нажмите на меню «Файл» и выберите «Выбрать папку», чтобы выбрать папку «Почта», которую вы получили в архиве Takeout. Это добавит папку в MBox Viewer, и вы увидите все электронные письма на панели выше. Вы можете нажать на каждое электронное письмо, чтобы просмотреть его в окне ниже, а также взаимодействовать с ним.
Там не так много функций или параметров настройки, но вы должны иметь возможность искать, читать и взаимодействовать с электронными письмами, не теряя никаких деталей.
Помимо просмотра электронных писем в автономном режиме, вы также можете импортировать файл Mbox в почтовый клиент, чтобы перенести в него все электронные письма. Например, вы можете переместить загруженные электронные письма Gmail в Thunderbird или даже в другую учетную запись Gmail. Вот статья о том, как импортировать файл MBOX в Thunderbird или любой другой почтовый сервис.
Вывод
Загрузка всех ваших электронных писем Gmail на ваш компьютер — отличный способ создать резервную копию электронных писем Gmail и иметь копию для доступа в автономном режиме. Если вы планируете использовать этот метод для загрузки и резервного копирования электронной почты Gmail на свой компьютер, вам придется время от времени проходить весь процесс, чтобы обновить резервную копию, а также удалить старый файл Mbox. Кроме того, работа с файлом Mbox может немного сбивать с толку, если приведенных выше инструкций недостаточно или вас что-то смущает; не стесняйтесь, дайте нам знать в комментариях, и мы будем более чем рады помочь.