Ohjaa Android-älypuhelintasi tietokoneelta Vysorin kautta [opas]
On olemassa satoja tapoja, joilla voit hallita Android-älypuhelimesi tietokoneelta, mutta ne kaikki vaativat valtavan määrän käyttöoikeuksia toimiakseen tai joskus pääkäyttäjän oikeuksia, ja jopa sen jälkeen niiden suorituskyky ja käytettävyys eivät ole lainkaan tyydyttäviä. Kuitenkin, ei kauan sitten kuuluisa kehittäjä suosittujen Android-sovellusten, kuten AllCast, Helium ja ROM Manager, takana julkaisi fantastisen pienen työkalun, Vysorin, joka tekee asioista yksinkertaisempia.
Mikä Vysor on ja mitä erityistä siinä on?
Toisin kuin muut sovellukset, Vysor toimii Chrome-laajennuksena eikä vaadi Android-sovelluksen asentamista. Se on enimmäkseen suunnattu kehittäjille, jotka ovat turhautuneita hitaisiin emulaattoreihin testaamaan sovelluksiaan ja tarjotakseen ylevän kokemuksen, sillä tietokoneessasi on oltava ADB ja puhelimessasi USB-virheenkorjaus käytössä. Molemmat asiat ovat erittäin yksinkertaisia aktivoida.
Vysorin tärkein etu tällä hetkellä on "Vysor Share", jonka avulla voit jakaa Android-näytösi kenen tahansa kanssa, jolla on Vysor asennettuna Internetin kautta, ja tällä käyttäjällä on sama mahdollisuus tarkastella ja hallita olemassa olevaa Vysor-istuntoa, mikä on aivan mahtavaa. jos työskentelet ryhmässä. Tietysti kehys putoaa, koska se puskuroi ilmassa ja myös siksi, että Vysor on vielä beta-vaiheessa, mutta se toimii suurimmaksi osaksi.
Kuinka Vysor asennetaan?
Tämän apuohjelman määrittäminen ja käyttö on melko yksinkertaista. Ensimmäinen ja tärkein asia on asentaa " Vysor " kromilaajennus, joka ei vie kauan koon vuoksi.
Kun tämä on tehty, sinun on otettava käyttöön "USB-virheenkorjaus" puhelimessasi. Jos olet Android-kehittäjä, olen varma, että selityksiä ei tarvita, ja muut, älä huoli, se ei ole niin vaikeaa.
Ota USB-virheenkorjaus käyttöön suorittamalla seuraavat vaiheet:
- Siirry puhelimen asetuksiin->tietoihin.
- Etsi "Build number" sieltä ja napauta sitä noin 8 kertaa. Saat viestin "Olet nyt kehittäjä!".
- Palaa nyt takaisin ja saat uuden asetuksen, jonka otsikko on "Kehittäjäasetukset". Napauta sitä.
- Ota nyt näistä vaihtoehdoista "USB-virheenkorjaus" päälle.
- Olet valmis.
Useimmille käyttäjille ADB-ajurien asentaminen ei ollut välttämätöntä, mutta jos asiat eivät toimi, voit asentaa ADB-ohjaimet lataamalla tämän ohjelmiston ja jatkaa sen asentamista.
Okei, asennus on nyt valmis. Siirrytään Vysorin käyttöön.
Vysorin käyttö.
Heti kun yhdistät Android-puhelimesi tietokoneeseesi, Vysor tunnistaa laitteesi automaattisesti ja näyttää ikkunan, jonka kokoa voidaan muuttaa, ja joka heijastaa älypuhelimesi näyttöä. Voit käyttää sitä, siirtää sitä ja jopa käyttää työpöydän pikanäppäimiä Windows/Macissa takaisin, kotiin ja moniajoihin.
Seuraava asia, johon sinun pitäisi tutustua, on "Vysor Share". Tämän ominaisuuden avulla voit tarkastella tai hallita jonkun toisen Vysor-istuntoa. Tätä varten tarvitset linkin hänen laitteeseensa tai lähetä linkki, jos jaat.
Saat linkin avaamalla Vysor-sovelluksen ja näet, että puhelimesi on jo luettelossa. Napsauta laitteesi oikealla puolella olevaa harmaata "Jaa" soikeaa painiketta ja Vysor luo linkin, jonka voit jakaa. Tämän jälkeen toinen henkilö voi yksinkertaisesti avata linkin ja aloittaa työskentelyn. Siisti, vai mitä?
Siinä on kaikki mitä sinun tarvitsee tietää "Vysorin käytöstä ja asennuksesta", kuten aiemmin sanoin, sovellus tekee asioista paljon yksinkertaisempaa verrattuna muihin vastaaviin palveluihin. Jos Vysor ei jostain syystä tunnista laitettasi, varmista, että olet asentanut oikeat ADB-ohjaimet ja että USB-virheenkorjaus toimii.
Jos sinulla on kysyttävää, kommentoi alle, niin palaamme asiaan mahdollisimman pian.
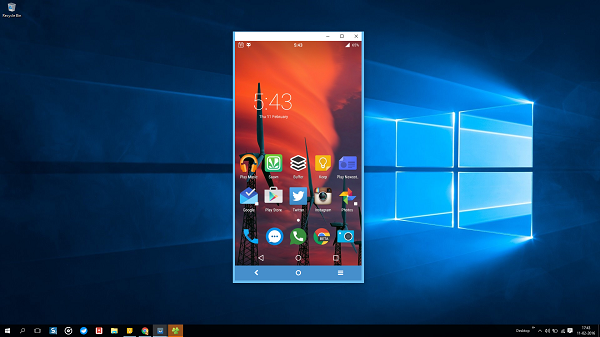
![Ohjaa Android-älypuhelintasi tietokoneelta Vysorin kautta [opas]](https://goodroid.mediadoma.com/wp-content/uploads/2022/08/post-192703-62f038efb81b9.png)
![Ohjaa Android-älypuhelintasi tietokoneelta Vysorin kautta [opas]](https://goodroid.mediadoma.com/wp-content/uploads/2022/08/post-192703-62f038f2a1439.jpg)
![Ohjaa Android-älypuhelintasi tietokoneelta Vysorin kautta [opas]](https://goodroid.mediadoma.com/wp-content/uploads/2022/08/post-192703-62f038f61b900.jpg)
![Ohjaa Android-älypuhelintasi tietokoneelta Vysorin kautta [opas]](https://goodroid.mediadoma.com/wp-content/uploads/2022/08/post-192703-62f038f7e2f7e.jpg)
![Ohjaa Android-älypuhelintasi tietokoneelta Vysorin kautta [opas]](https://goodroid.mediadoma.com/wp-content/uploads/2022/08/post-192703-62f038fa17fe4.jpg)
![Ohjaa Android-älypuhelintasi tietokoneelta Vysorin kautta [opas]](https://goodroid.mediadoma.com/wp-content/uploads/2022/08/post-192703-62f038fc4146f.jpg)
![Ohjaa Android-älypuhelintasi tietokoneelta Vysorin kautta [opas]](https://goodroid.mediadoma.com/wp-content/uploads/2022/08/post-192703-62f038fe75b1d.png)