Керуйте своїм Android-смартфоном із ПК через Vysor [Посібник]
Існують сотні способів, за допомогою яких ви можете керувати своїм смартфоном Android з комп'ютера, але всі вони вимагають величезної кількості дозволів для роботи або іноді root-доступу, і навіть після цього їх продуктивність і зручність використання зовсім не задовільні. Однак нещодавно відомий розробник таких популярних програм для Android, як AllCast, Helium і ROM Manager, випустив фантастичний маленький інструмент Vysor, щоб спростити роботу.
Що таке Vysor і що в ньому особливого?
На відміну від інших програм, Vysor працює як розширення Chrome і не потребує встановлення програми Android. Він здебільшого орієнтований на розробників, які розчаровані повільними емуляторами для тестування своїх додатків. Щоб забезпечити чудовий досвід, він потребує, щоб на вашому комп’ютері був ADB, а на вашому телефоні – увімкнене налагодження USB. Обидві ці речі надзвичайно просто активувати.
Головною перевагою Vysor зараз є «Vysor Share», він дозволяє вам ділитися своїм екраном Android з будь-ким, у кого встановлено Vysor через Інтернет, і цей користувач має однакову можливість переглядати та контролювати існуючий сеанс Vysor, що просто чудово. якщо ви працюєте в команді. Звичайно, буде падіння кадрів, оскільки він буферизується по повітрю, а також через те, що Vysor все ще знаходиться в бета-версії, але він здебільшого працює.
Як налаштувати Vysor?
Процес налаштування та використання цієї утиліти є досить простим, перш за все, що потрібно зробити, це встановити розширення для Chrome «Vysor », яке не займе багато часу, враховуючи розмір.
Коли це буде зроблено, вам потрібно буде ввімкнути «USB Debugging» на вашому телефоні. Якщо ви розробник Android, я впевнений, що немає потреби в поясненнях та інших, не хвилюйтеся, це не так складно.
Щоб увімкнути налагодження USB, виконайте такі дії:
- Перейдіть до налаштувань->про свій телефон.
- Знайдіть там «Номер збірки» та торкніться його приблизно 8 разів. Ви отримаєте повідомлення «Тепер ви розробник!».
- Тепер поверніться назад, і ви отримаєте нове налаштування під назвою «Параметри розробника». Торкніться цього.
- Тепер у цих параметрах увімкніть «Налагодження USB».
- Ви готові.
Для більшості користувачів встановлення драйверів ADB не було необхідним, але якщо щось не спрацює, ви можете встановити драйвери ADB, завантаживши це програмне забезпечення та продовживши його встановлення.
Гаразд, налаштування завершено. Переходимо до використання Vysor.
Використання Vysor.
Щойно ви підключите свій телефон Android до комп’ютера, Vysor автоматично виявить ваш пристрій і відобразить вікно зі змінним розміром, яке проектує екран вашого смартфона. Ви можете працювати з ним, переміщати його та навіть використовувати ярлики на робочому столі в Windows/Mac для повернення, додому та багатозадачності.
Наступне, з чим варто ознайомитись, це «Vysor Share». Ця функція дозволяє переглядати або контролювати сеанс Vysor іншого користувача, для цього вам знадобиться посилання на його пристрій або надішліть посилання, якщо ви ділитеся.
Щоб отримати посилання, відкрийте програму Vysor, і ви побачите, що ваш телефон уже є в списку. Натисніть сіру овальну кнопку «Поділитися» праворуч від вашого пристрою, і Vysor створить посилання, яким ви можете поділитися. Після цього інша особа може просто відкрити посилання та почати працювати. Охайно, га?
Отже, це все, що вам потрібно знати про те, як використовувати та налаштовувати Vysor. Як я вже говорив раніше, програма робить усе набагато простіше порівняно з іншими подібними службами. Якщо Vysor з якоїсь причини не виявляє ваш пристрій, переконайтеся, що у вас встановлено правильні драйвери ADB і налагодження USB працює.
Якщо у вас виникли запитання, напишіть коментар нижче, і ми відповімо вам якомога швидше.
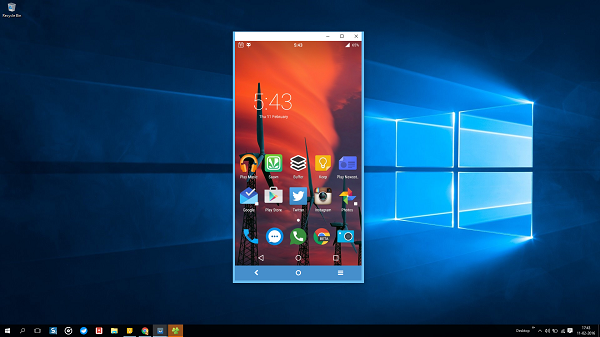
![Керуйте своїм Android-смартфоном із ПК через Vysor [Посібник]](https://goodroid.mediadoma.com/wp-content/uploads/2022/08/post-192703-62f038efb81b9.png)
![Керуйте своїм Android-смартфоном із ПК через Vysor [Посібник]](https://goodroid.mediadoma.com/wp-content/uploads/2022/08/post-192703-62f038f2a1439.jpg)
![Керуйте своїм Android-смартфоном із ПК через Vysor [Посібник]](https://goodroid.mediadoma.com/wp-content/uploads/2022/08/post-192703-62f038f61b900.jpg)
![Керуйте своїм Android-смартфоном із ПК через Vysor [Посібник]](https://goodroid.mediadoma.com/wp-content/uploads/2022/08/post-192703-62f038f7e2f7e.jpg)
![Керуйте своїм Android-смартфоном із ПК через Vysor [Посібник]](https://goodroid.mediadoma.com/wp-content/uploads/2022/08/post-192703-62f038fa17fe4.jpg)
![Керуйте своїм Android-смартфоном із ПК через Vysor [Посібник]](https://goodroid.mediadoma.com/wp-content/uploads/2022/08/post-192703-62f038fc4146f.jpg)
![Керуйте своїм Android-смартфоном із ПК через Vysor [Посібник]](https://goodroid.mediadoma.com/wp-content/uploads/2022/08/post-192703-62f038fe75b1d.png)