Управляйте своим Android-смартфоном с ПК через Vysor [Руководство]
Существуют сотни способов, с помощью которых вы можете управлять своим Android-смартфоном с компьютера, но все они требуют огромного количества разрешений для работы, а иногда и root-доступа, и даже после этого их производительность и удобство использования неудовлетворительны. Однако не так давно известный разработчик популярных приложений для Android, таких как AllCast, Helium и ROM Manager, выпустил фантастический маленький инструмент Vysor, упрощающий работу.
Что такое Vysor и что в нем особенного?
В отличие от других приложений, Vysor работает как расширение Chrome и не требует установки приложения Android. Он в основном предназначен для разработчиков, которые разочарованы медленными эмуляторами для тестирования своих приложений и обеспечения превосходного опыта, на вашем ПК должен быть ADB, а на вашем телефоне – включена отладка по USB. Обе эти вещи очень просто активировать.
Основным преимуществом Vysor на данный момент является «Vysor Share», он позволяет вам поделиться своим экраном Android с любым, у кого Vysor установлен через Интернет, и у этого пользователя есть такая же возможность просматривать и контролировать существующий сеанс Vysor, что просто потрясающе. если вы работаете в команде.Конечно, будут потери кадров, поскольку он буферизуется по воздуху, а также из-за того, что Vysor все еще находится в стадии бета-тестирования, но по большей части он работает.
Как настроить Вайсор?
Процесс настройки и использования этой утилиты довольно прост, первое и главное, что нужно сделать, это установить расширение Chrome «Vysor », которое не займет много времени, учитывая размер.
Как только это будет сделано, вам нужно включить «Отладку по USB» на вашем телефоне. Если вы разработчик Android, то я уверен, что нет необходимости в объяснениях и других, не волнуйтесь, это не так сложно.
Чтобы включить отладку по USB, выполните следующие действия:
- Зайдите в настройки->о телефоне.
- Найдите там «Номер сборки» и коснитесь его примерно 8 раз. Вы получите сообщение «Теперь вы разработчик!».
- Теперь вернитесь, и вы получите новую настройку с названием «Параметры разработчика». Коснитесь этого.
- Теперь в этих опциях включите «Отладка по USB».
- Готово.
Для большинства пользователей установка драйверов ADB не требуется, но если что-то не получится, вы можете установить драйверы ADB, загрузив это программное обеспечение, и продолжить его установку.
Итак, настройка завершена. Перейдем к использованию Vysor.
Использование Вайсора.
Как только вы подключите свой телефон Android к компьютеру, Vysor автоматически обнаружит ваше устройство и представит окно с изменяемым размером, которое проецирует экран вашего смартфона. Вы можете работать с ним, перемещать его и даже использовать ярлыки на рабочем столе в Windows/Mac для перехода назад, домой и в многозадачном режиме.
Следующее, с чем вам следует ознакомиться, это «Vysor Share». Эта функция позволяет вам просматривать или контролировать чужой сеанс Vysor, для этого вам понадобится ссылка на его устройство или отправьте ссылку, если вы делитесь.
Чтобы получить ссылку, откройте приложение Vysor, и вы увидите, что ваш телефон уже указан в списке. Нажмите на серую овальную кнопку «Поделиться» справа от вашего устройства, и Vysor сгенерирует ссылку, которой вы можете поделиться. После этого другой человек может просто открыть ссылку и начать работать. Аккуратно, да?
Итак, это все, что вам нужно знать о том, «как использовать и настраивать Vysor». Как я уже говорил ранее, приложение значительно упрощает работу по сравнению с другими подобными сервисами. Если Vysor по какой-то причине не обнаруживает ваше устройство, убедитесь, что у вас установлены правильные драйверы ADB и работает отладка по USB.
Если у вас есть какие-либо вопросы, оставьте комментарий ниже, и мы свяжемся с вами как можно скорее.
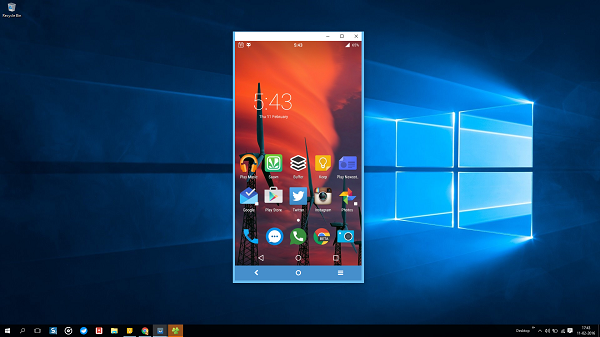
![Управляйте своим Android-смартфоном с ПК через Vysor [Руководство]](https://goodroid.mediadoma.com/wp-content/uploads/2022/08/post-192703-62f038efb81b9.png)
![Управляйте своим Android-смартфоном с ПК через Vysor [Руководство]](https://goodroid.mediadoma.com/wp-content/uploads/2022/08/post-192703-62f038f2a1439.jpg)
![Управляйте своим Android-смартфоном с ПК через Vysor [Руководство]](https://goodroid.mediadoma.com/wp-content/uploads/2022/08/post-192703-62f038f61b900.jpg)
![Управляйте своим Android-смартфоном с ПК через Vysor [Руководство]](https://goodroid.mediadoma.com/wp-content/uploads/2022/08/post-192703-62f038f7e2f7e.jpg)
![Управляйте своим Android-смартфоном с ПК через Vysor [Руководство]](https://goodroid.mediadoma.com/wp-content/uploads/2022/08/post-192703-62f038fa17fe4.jpg)
![Управляйте своим Android-смартфоном с ПК через Vysor [Руководство]](https://goodroid.mediadoma.com/wp-content/uploads/2022/08/post-192703-62f038fc4146f.jpg)
![Управляйте своим Android-смартфоном с ПК через Vysor [Руководство]](https://goodroid.mediadoma.com/wp-content/uploads/2022/08/post-192703-62f038fe75b1d.png)