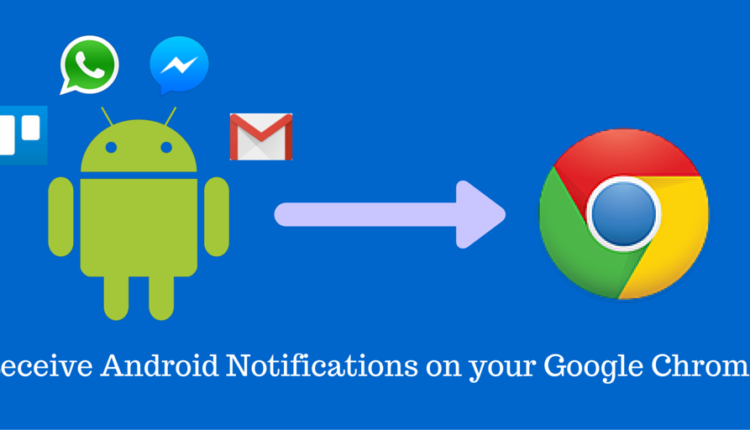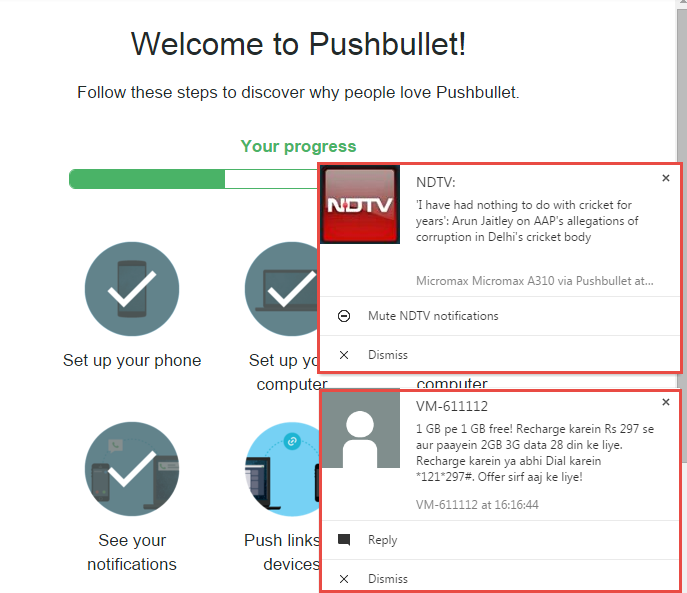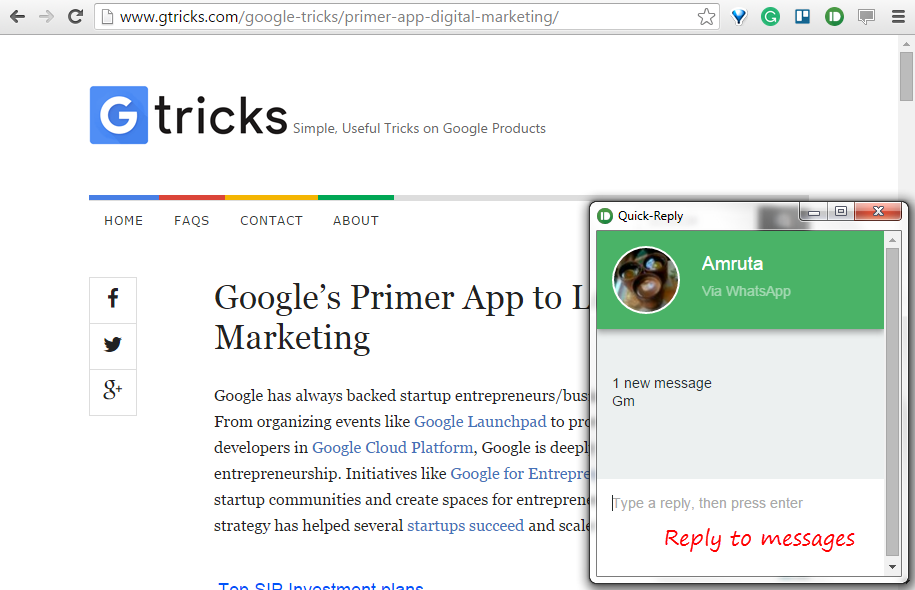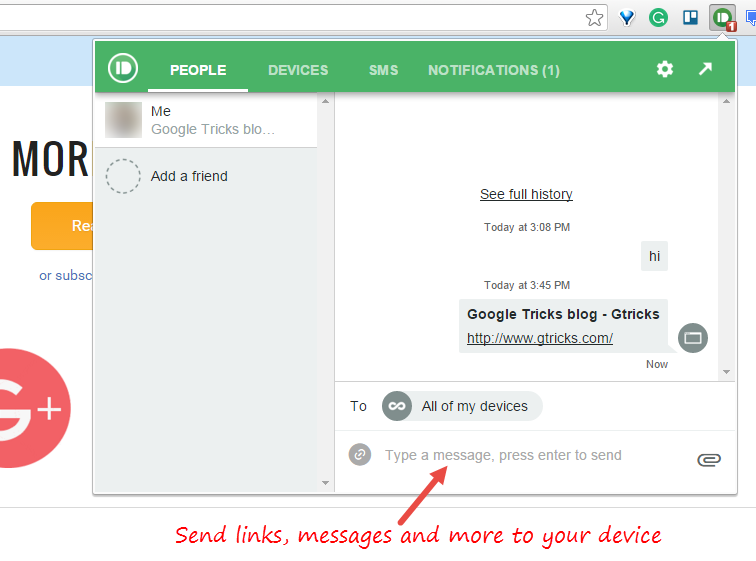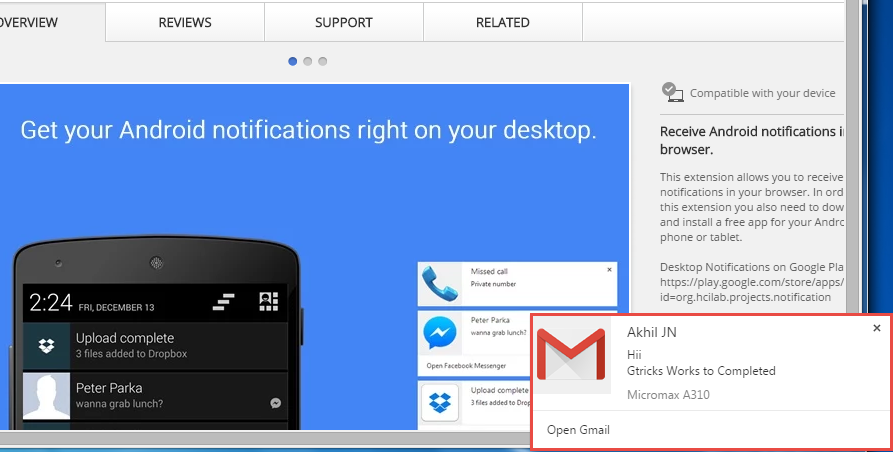Recevoir des notifications Android dans Google Chrome
Supposons que vous travaillez sur une tâche importante sur votre ordinateur dans une pièce et que votre mobile est conservé dans une autre pièce. Votre portable sonne mais vous hésitez à marcher et à y répondre. Vous ne voulez pas être dérangé au milieu de votre travail, mais l'appel peut être important. Ne serait-il pas préférable de voir instantanément qui appelle en recevant des notifications Android dans Chrome ?
De plus, ne serait-il pas beaucoup mieux si vous pouviez agir sur ces notifications ? Par exemple, rejeter l'appel ou répondre par SMS directement depuis le confort de votre ordinateur.
Vous pouvez recevoir les notifications de votre téléphone Android dans Google Chrome tout en travaillant sur votre ordinateur. Vous pouvez voir qui vous a envoyé un SMS, le contenu de son message et agir à partir de votre bureau lui-même. Les notifications sont synchronisées en temps réel, ce qui signifie que dès que vous recevez des notifications sur votre téléphone, vous recevez les mêmes notifications sur votre ordinateur. Lisez la suite pour trouver les applications et leur extension chrome pour recevoir des notifications Android sur votre PC.
1 PushBullet
PushBullet est une application pour pousser toutes vos notifications Android et iOS vers votre navigateur sur votre ordinateur. Les notifications apparaîtront sur votre écran dès qu'elles seront reçues sur votre téléphone. Vous pouvez répondre aux messages WhatsApp, envoyer des SMS et faire bien plus avec PushBullet.
Comment configurer PushBullet pour votre Google Chrome ?
- Pour utiliser PushBullet, vous devez d'abord installer l'application Android depuis Play Store, puis vous connecter avec votre compte Google.
- Maintenant, donnez à PushBullet l'accès au partage de notification Android en suivant les instructions de l'application.
- Retournez sur votre ordinateur et installez l'extension Google Chrome à partir du Chrome Store.
- Après l'installation, connectez-vous avec le même compte. Vous avez terminé la configuration de PushBullet et vous verrez maintenant des notifications Android apparaître sur votre écran.
Prendre des mesures sur les notifications Android depuis votre ordinateur
Après avoir configuré PushBullet, toutes vos notifications de sonnerie seront transmises à votre ordinateur. Vous pouvez également activer l'affichage des notifications silencieuses depuis l'application. Ces notifications seront affichées sous forme de popup en bas à droite de l'écran.
Vous pouvez rejeter la notification de votre téléphone depuis votre PC lui-même. Cliquez simplement sur "Rejeter" lorsque la notification apparaît et elle disparaîtra également de votre téléphone. Si vous fermez simplement la fenêtre contextuelle, la notification sur votre téléphone restera. Vous pouvez également désactiver les notifications de mise en miroir à partir d'applications sélectives.
Notre fonctionnalité préférée est de répondre aux messages dans WhatsApp et d'autres services de messagerie texte. Vous pouvez également répondre à vos e-mails directement depuis la fenêtre de notification de Chrome. Une limitation que nous avons trouvée était lors de la réception de plusieurs messages en même temps, l'option de réponse disparaît et seule l'option Ignorer ou Muet est disponible.
Remarque : La version gratuite de PushBullet a une limite de 100 réponses/mois pour WhatsApp, SMS ou autres applications de messagerie. S'il vous arrive d'envoyer plus de SMS, essayez MightyText qui a une limite gratuite de 500 messages/mois ainsi qu'une mise en miroir illimitée des notifications Android.
Désormais, vous n'avez plus besoin d'arrêter votre travail pour vérifier votre téléphone. Et si vous ne voulez absolument pas être dérangé, PushBullet offre la possibilité d'arrêter temporairement de recevoir des notifications d'Android. Faites un clic droit sur l'icône PushBullet et sélectionnez ‘Snooze'. Vous pouvez également choisir de recevoir des notifications même si vous fermez Chrome, en exécutant PushBullet en tant que service d'arrière-plan à partir de la page d'options de l'extension.
PushBullet est une plate-forme indépendante. Il fonctionne à partir de Chrome, Firefox, Safari, Android, iOS, Windows et Mac. L'une des fonctionnalités de PushBullet que j'ai personnellement le plus appréciée est sa capacité à envoyer des messages, des liens, des fichiers et des emplacements de Chrome vers mon téléphone lors de vos déplacements. C'est le moyen le plus simple de partager des informations entre vos appareils.
Connexe : Vérifier les notifications fermées dans Android
2 Notifications de bureau pour Android
Desktop Notifications pour Android est créé par des chercheurs du groupe Human Computer Interaction de l'Université de Stuttgart (Allemagne) et fonctionne de manière similaire à PushBullet. Il notifie toutes vos notifications de téléphone Android sur l'écran de votre bureau. Pour configurer les notifications de bureau, vous devez d'abord installer l'application Android à partir de Play Store. Connectez-vous avec votre compte Google. Installez ensuite l'extension Google Chrome à partir du Chrome Store et faites de même.
Les notifications de bureau pour Android n'ont pas beaucoup de fonctionnalités. Vous ne pouvez pas répondre directement aux messages, par exemple pour répondre aux messages WhatsApp, vous devez ouvrir WhatsApp Web. L'application sert uniquement à afficher toutes les notifications de votre téléphone sur votre PC. Il est simple à installer et fonctionne comme prévu.
3 autres applications dignes de mention
- Airdroid: Une solution complète de gestion de téléphone à distance. Vous pouvez non seulement refléter les notifications Android, mais également l'intégralité de l'écran Android sur PC. Mais, c'est lent et déroutant.
- SideSync: Uniquement pour les appareils Samsung. Il nécessite l'installation d'un logiciel séparé sur votre PC, aucune extension chrome n'est disponible.
- PushLine : réplique de Pushbullet. Développeurs douteux.
- Join: Encore en Beta mais très prometteur.
- Vysor: Mise en miroir simple de l'écran Android. Aucune application requise mais fonctionne uniquement avec un câble USB.
- MightyText: principalement conçu pour envoyer des messages à partir de PC, mais peut également afficher des notifications Android.
Même si PushBullet a bien plus de fonctionnalités que d'afficher des notifications, Desktop Notifications pour Android est synonyme de simplicité. Si vous voulez plus que simplement afficher les notifications Andorid dans Chrome, essayez PushBullet car il fournit un tas de fonctionnalités pratiques dans une application et une extension légères et simples à utiliser.
En relation : Notifications Gmail dans Chrome