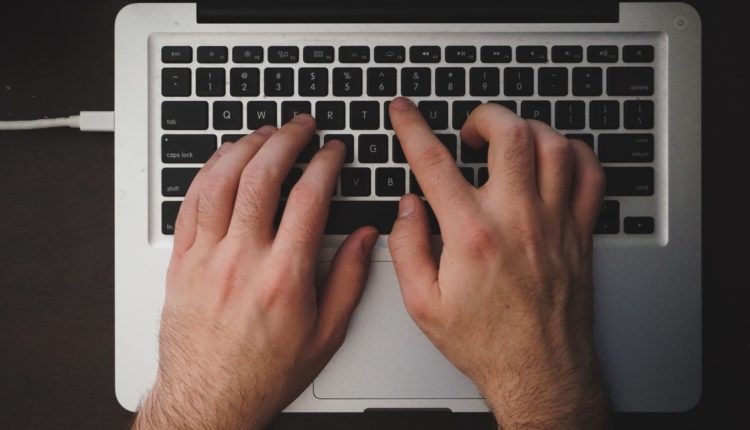Touches de raccourci pour Google Sheets
Inutile de dire que les touches de raccourci sont un excellent moyen de gagner du temps lorsque vous travaillez sur n'importe quelle application. Il existe une corrélation directe entre la productivité et le temps requis pour effectuer un travail. La recherche prouve que les touches de raccourci peuvent augmenter votre productivité jusqu'à 30 %.
Ces raccourcis clavier sont presque identiques à ceux de MS Office, ce qui les rend faciles à mémoriser. Pour le navigateur Mac Safari, utilisez la touche Commande ou Pomme au lieu de la touche Ctrl.
[Voir aussi: Touches de raccourci générales pour Google Docs ]
Assez de cette discussion technique, voyons les touches de raccourci clavier complètes pour les feuilles de calcul Google :
Mouvement dans les feuilles de calcul
| Déplacer une cellule vers le haut, le bas, la gauche ou la droite | Touches directionnelles |
| Déplacer une cellule vers la droite | Languette |
| Déplacer une cellule vers la gauche | Maj+Tabulation |
| Aller à la fin de la ligne | Fin (PC) ou Fn+flèche droite (Mac) |
| Accéder à la dernière cellule de la région de données | Ctrl+Fin (PC) ou Ctrl+Fn+flèche droite (Mac) |
| Aller au début de la ligne | Accueil (PC) ou Fn+flèche gauche (Mac) |
| Aller au début de la feuille de calcul | Ctrl+Accueil (PC) ou Ctrl+Fn+flèche gauche (Mac) |
| Aller à la cellule la plus à gauche dans la ligne actuelle | Ctrl+flèche gauche |
| Aller à la cellule la plus à droite dans la ligne actuelle | Ctrl+flèche droite |
| Aller à la cellule la plus basse dans la colonne actuelle | Ctrl+flèche vers le bas |
| Aller à la cellule la plus haute dans la colonne actuelle | Ctrl+flèche vers le haut |
| Passer à la feuille de calcul suivante | Ctrl+Page suivante |
| Passer à la feuille de calcul précédente | Ctrl+Page vers le haut |
| Déplacez-vous d'un écran vers la droite. | Alt+Page suivante |
| Déplacer un écran vers la gauche | Alt+Page vers le haut |
| Faites défiler jusqu'à la cellule active lorsque plusieurs cellules sont sélectionnées | Ctrl+Retour arrière |
| Changer de feuilles | Ctrl+Maj+Page précédente/suivante |
Mouvement dans une plage sélectionnée
| Se déplacer de haut en bas dans la plage sélectionnée | Entrer |
| Se déplacer de bas en haut dans la plage sélectionnée | Maj+Entrée |
| Se déplacer de gauche à droite dans la plage sélectionnée. Si des cellules d'une seule colonne sont sélectionnées, déplacez-vous vers le bas. | Languette |
| Se déplacer de droite à gauche dans la plage sélectionnée. Si des cellules d'une seule colonne sont sélectionnées, déplacez-vous vers le haut. | Maj+Tabulation |
| Sélectionnez la feuille de calcul entière | Ctrl+A |
| Mettre en gras le contenu de la cellule sélectionnée | Ctrl+B |
| Copier le contenu de la cellule sélectionnée | Ctrl+C |
| Rechercher des mots ou des expressions dans la feuille de calcul | Ctrl+F |
| Mettre en italique le contenu de la cellule sélectionnée | Ctrl+I |
| Imprimer | Ctrl+P |
| Copiez le contenu de la cellule sélectionnée à droite (utilisé en combo avec Maj + flèche) | Crtl+R |
| sauvegarder | Ctrl+S |
| Souligner le contenu de la cellule sélectionnée | Ctrl+U |
| Coller le contenu de la cellule sélectionnée | Ctrl+V |
| Couper le contenu de la cellule sélectionnée | Ctrl+X |
| Refaire la dernière action | Ctrl+Y |
| Annuler la dernière action. | Ctrl+Z |
| Remplissez une entrée de cellule et sélectionnez la cellule ci-dessous | Entrer |
| Remplissez une entrée de cellule et sélectionnez la cellule précédente ci-dessus | Maj+Entrée |
| Commencer une nouvelle ligne dans la même cellule | Alt+Entrée |
| Insérer un saut de ligne dans une cellule | Ctrl+Entrée |
| Remplissez une entrée de cellule et sélectionnez la cellule suivante à droite | Languette |
| Remplissez une entrée de cellule et sélectionnez la cellule précédente à gauche | Maj+Tabulation |
| Modifier la cellule active et positionner le point d'insertion à la fin du contenu de la cellule | F2 (PC) ou Entrée (Mac) |
| Edit comment | Maj+F2 |
| Annuler l'entrée de cellule | Esc |
| Modifiez la cellule active, puis effacez-la ou supprimez le caractère précédent dans la cellule active lorsque vous modifiez le contenu de la cellule | Retour arrière |
| Supprimer le caractère à droite du point d'insertion ou supprimer la sélection | Effacer |
| Sélectionnez toute la colonne | Ctrl+barre d'espace |
| Sélectionnez la ligne entière | Maj+barre d'espace |
| Sélection manuelle | Maj+bas, haut, gauche, flèche droite |
| Faire une copie du document | Ctrl+Maj+S |
| Formatage barré pour le contenu de la cellule | Alt+Maj+5 |
| Appliquer le contour de la bordure aux cellules sélectionnées | Alt+Maj+& |
| Supprimer le contour de la bordure des cellules sélectionnées | Alt+Maj+_ |
| Appliquer ou supprimer la bordure supérieure des cellules sélectionnées | Alt+Maj+T |
| Appliquer ou supprimer la bordure inférieure des cellules sélectionnées | Alt+Maj+B |
| Appliquer ou supprimer la bordure droite des cellules sélectionnées | Alt+Maj+R |
| Appliquer ou supprimer la bordure gauche des cellules sélectionnées | Alt+Maj+L |
| Envelopper la formule actuelle dans une ArrayFormula | Ctrl+Maj+Entrée |
| Déplacer le focus vers la barre de menus | Alt+Maj+F |
| Insérer la date actuelle dans la cellule | Ctrl+ ; |
| Insérer l'heure actuelle dans la cellule | Ctrl+ : |
| Ouvrir l'aide des raccourcis clavier | Ctrl+/ |
| Voir toutes les formules | Ctrl+' |
[ source ]