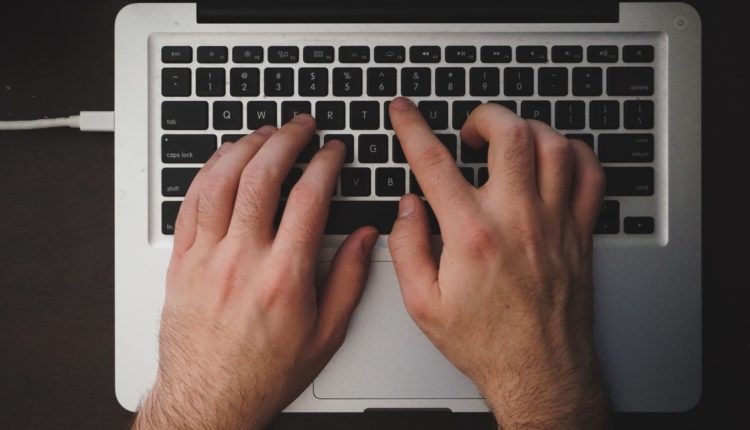Tastenkombinationen für Google Sheets
Unnötig zu erwähnen, dass Tastenkombinationen eine großartige Möglichkeit sind, Zeit zu sparen, während Sie an einer Anwendung arbeiten. Es besteht ein direkter Zusammenhang zwischen der Produktivität und der Zeit, die für die Erledigung einer Aufgabe benötigt wird. Untersuchungen belegen, dass Tastenkombinationen Ihre Produktivität um bis zu 30 % steigern können.
Diese Tastenkombinationen sind fast die gleichen wie bei MS Office, wodurch sie leicht zu merken sind. Verwenden Sie für den Mac Safari-Browser die Befehls- oder Apple-Taste anstelle der Strg-Taste.
[Siehe auch: Allgemeine Tastenkombinationen für Google Docs ]
Genug von diesem technischen Gerede, sehen wir uns die vollständigen Tastenkombinationen für Google-Tabellen an:
Bewegung innerhalb von Arbeitsblättern
| Bewegen Sie eine Zelle nach oben, unten, links oder rechts | Pfeiltasten |
| Eine Zelle nach rechts verschieben | Tab |
| Bewegen Sie eine Zelle nach links | Umschalt+Tab |
| Gehen Sie zum Ende der Reihe | Ende (PC) oder Fn+Rechtspfeil (Mac) |
| Gehe zur letzten Zelle im Datenbereich | Strg+Ende (PC) oder Strg+Fn+Rechtspfeil (Mac) |
| Gehen Sie zum Anfang der Zeile | Home (PC) oder Fn+Linkspfeil (Mac) |
| Wechseln Sie zum Anfang des Arbeitsblatts | Strg+Pos1 (PC) oder Strg+Fn+Linkspfeil (Mac) |
| Zur Zelle ganz links in der aktuellen Zeile gehen | Strg+Pfeil nach links |
| Zur Zelle ganz rechts in der aktuellen Zeile gehen | Strg+Pfeil nach rechts |
| Gehe zur untersten Zelle in der aktuellen Spalte | Strg+Pfeil nach unten |
| Gehe zur obersten Zelle in der aktuellen Spalte | Strg+Pfeil nach oben |
| Wechseln Sie zum nächsten Arbeitsblatt | Strg+Bild ab |
| Wechseln Sie zum vorherigen Arbeitsblatt | Strg+Bild nach oben |
| Einen Bildschirm nach rechts bewegen. | Alt+Bild nach unten |
| Einen Bildschirm nach links bewegen | Alt+Bild nach oben |
| Blättern Sie zur aktiven Zelle, wenn mehrere Zellen ausgewählt sind | Strg+Rücktaste |
| Blätter wechseln | Strg+Umschalt+Bild auf/ab |
Bewegung innerhalb eines ausgewählten Bereichs
| Innerhalb des ausgewählten Bereichs von oben nach unten bewegen | Eintreten |
| Bewegen Sie sich innerhalb des ausgewählten Bereichs von unten nach oben | Umschalt+Eingabe |
| Innerhalb des ausgewählten Bereichs von links nach rechts bewegen. Wenn Zellen in einer einzelnen Spalte ausgewählt sind, gehen Sie nach unten. | Tab |
| Bewegen Sie sich innerhalb des ausgewählten Bereichs von rechts nach links. Wenn Zellen in einer einzelnen Spalte ausgewählt sind, bewegen Sie sich nach oben. | Umschalt+Tab |
| Wählen Sie das gesamte Arbeitsblatt aus | Strg+A |
| Den Inhalt der ausgewählten Zelle fett darstellen | Strg+B |
| Kopieren Sie den Inhalt der ausgewählten Zelle | Strg+C |
| Finden Sie Wörter oder Sätze in der Tabelle | Strg+F |
| Den Inhalt der ausgewählten Zelle kursiv darstellen | Strg+I |
| Strg+P | |
| Kopieren Sie den Inhalt der ausgewählten Zelle nach rechts (in Kombination mit Umschalt + Pfeil) | Strg+R |
| Speichern | Strg+S |
| Unterstreichen Sie den Inhalt der ausgewählten Zelle | Strg+U |
| Fügen Sie den Inhalt der ausgewählten Zelle ein | Strg+V |
| Schneiden Sie den Inhalt der ausgewählten Zelle aus | Strg+X |
| Wiederholen Sie die letzte Aktion | Strg+Y |
| Macht die letzte Aktion rückgängig. | Strg+Z |
| Vervollständigen Sie einen Zelleneintrag und wählen Sie die Zelle darunter aus | Eintreten |
| Vervollständigen Sie einen Zelleneintrag und wählen Sie die vorherige Zelle oben aus | Umschalt+Eingabe |
| Beginnen Sie eine neue Zeile in derselben Zelle | Alt+Eingabe |
| Zeilenumbruch in eine Zelle einfügen | Strg+Eingabe |
| Vervollständigen Sie einen Zelleneintrag und wählen Sie die nächste Zelle rechts aus | Tab |
| Vervollständigen Sie einen Zelleneintrag und wählen Sie die vorherige Zelle links aus | Umschalt+Tab |
| Bearbeiten Sie die aktive Zelle und positionieren Sie die Einfügemarke am Ende des Zellinhalts | F2 (PC) oder Enter (Mac) |
| Kommentar bearbeiten | Umschalt+F2 |
| Zelleneintrag abbrechen | Esc |
| Bearbeiten Sie die aktive Zelle und löschen Sie sie dann oder löschen Sie das vorangehende Zeichen in der aktiven Zelle, während Sie den Zellinhalt bearbeiten | Rücktaste |
| Löschen Sie das Zeichen rechts neben der Einfügemarke oder löschen Sie die Auswahl | Löschen |
| Wählen Sie die gesamte Spalte aus | Strg+Leertaste |
| Wählen Sie die gesamte Zeile aus | Umschalt+Leertaste |
| Manuelle Auswahl | Umschalt+Pfeil nach unten, oben, links, rechts |
| Machen Sie eine Kopie des Dokuments | Strg+Umschalt+S |
| Durchgestrichene Formatierung für den Inhalt der Zelle | Alt+Shift+5 |
| Rahmenumriss auf ausgewählte Zellen anwenden | Alt+Umschalt+& |
| Randumriss von ausgewählten Zellen entfernen | Alt+Shift+_ |
| Anwenden oder Entfernen des oberen Rahmens von den ausgewählten Zellen | Alt+Umschalt+T |
| Anwenden oder Entfernen des unteren Rahmens von den ausgewählten Zellen | Alt+Umschalt+B |
| Anwenden oder Entfernen des rechten Rands von den ausgewählten Zellen | Alt+Umschalt+R |
| Wenden Sie den linken Rand auf die ausgewählten Zellen an oder entfernen Sie ihn | Alt+Umschalt+L |
| Verpackt die aktuelle Formel in eine ArrayFormula | Strg+Umschalt+Eingabe |
| Fokus auf Menüleiste verschieben | Alt+Umschalt+F |
| Aktuelles Datum in Zelle einfügen | Strg+; |
| Aktuelle Uhrzeit in Zelle einfügen | Strg+: |
| Hilfe zu Tastenkombinationen öffnen | Strg+/ |
| Alle Formeln anzeigen | Strg+' |
[ Quelle ]