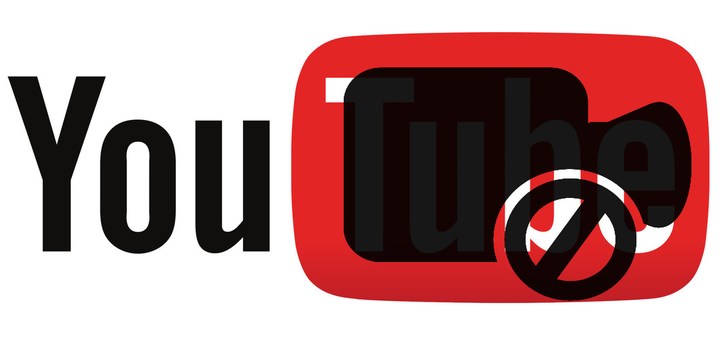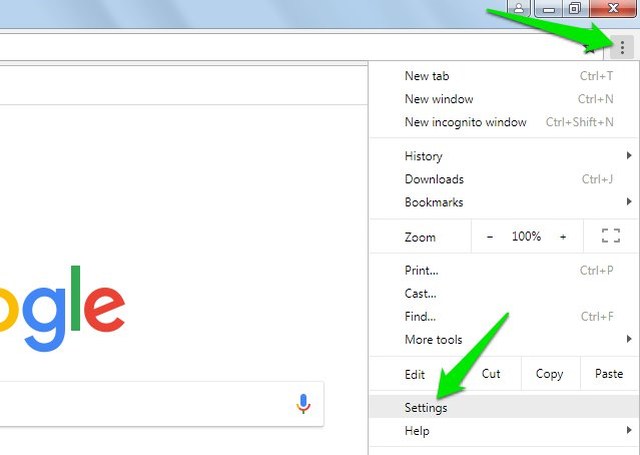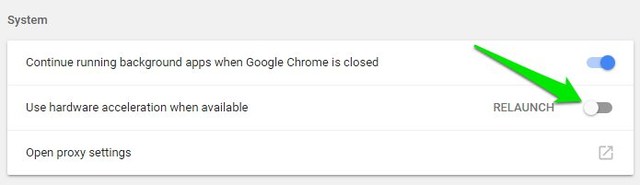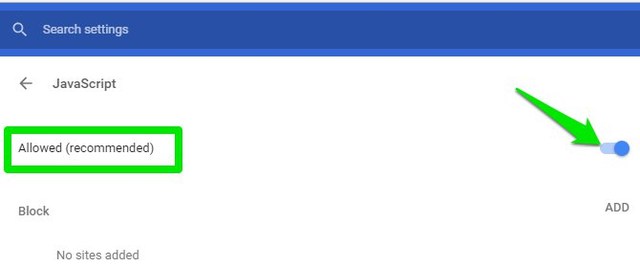L’audio di YouTube funziona ma non viene mostrato alcun video? Ecco come risolvere
So che YouTube ha il suo numero di problemi, ma una piattaforma video che non mostra video è semplicemente inaccettabile (a meno che tu non voglia riprodurre solo l'audio ). Se al momento stai solo vedendo una schermata nera su YouTube mentre il suono viene riprodotto (o nemmeno quello), allora non sei solo. Nessun video su YouTube è un problema comune, anche se l'ho già affrontato più volte.
Tuttavia, proprio come nessun problema con l'audio su YouTube, anche questo problema ha molte cause. Pertanto, sto elencando più possibili soluzioni per risolvere il problema dello schermo nero di YouTube. Andiamo subito da loro.
1 Disattiva il blocco degli annunci
Se stai utilizzando un ad blocker, potrebbe essere la causa del problema. Alcuni ad blocker possono interrompere i video di YouTube o non sono in grado di bloccare completamente gli annunci, il che porta alla mancata visualizzazione del video. Disattiva semplicemente il blocco degli annunci e ricarica la pagina. Se in seguito funziona correttamente, prova a passare a un blocco degli annunci diverso, come uBlock o Adblock Plus.
Esiste anche la possibilità che il proprietario del canale YouTube abbia bloccato i video per gli utenti di adblock. Quindi dovrai disabilitare il blocco degli annunci per guardare i loro video.
2 Disabilitare l'accelerazione hardware
L'accelerazione hardware è anche una causa comune di problemi relativi ai video. La maggior parte dei browser ha l'accelerazione hardware abilitata per impostazione predefinita, il che potrebbe portare YouTube a mostrare una schermata nera. Disabilita l'accelerazione hardware nel browser e verifica se risolve il problema.
Ti mostrerò come farlo su Chrome, se sei su un browser diverso; quindi controlla questa guida.
1 Fai clic sul menu principale di Chrome nell'angolo in alto a destra e seleziona "Impostazioni" da esso.
2 Ora fai clic su "Avanzate" in basso, quindi scorri verso il basso e disabilita l' opzione "Utilizza accelerazione hardware quando disponibile".
3 Assicurati che Javascript sia abilitato
YouTube richiede Javascript per svolgere molte delle sue funzioni, se è disabilitato, i video potrebbero non essere più visualizzati su YouTube. Sebbene Javascript sia abilitato per impostazione predefinita su tutti i browser, potresti averlo disabilitato manualmente. Ti mostrerò come abilitare Javascript in Chrome, per altri browser; fare riferimento a questa guida.
- Digita chrome://settings/content/javascript nella barra degli indirizzi di Chrome e premi Invio.
- Qui assicurati che Javascript sia "Consentito".
4 Esci da YouTube
A volte la disconnessione dal tuo account YouTube e la navigazione come ospite possono risolvere questo problema (per me ha funzionato una volta). Fai semplicemente clic sul pulsante del tuo profilo nell'angolo in alto a destra e seleziona "Esci" da esso. Una volta disconnesso, prova a riprodurre i video come ospite per vedere se il problema è stato risolto.
Se questo risolve il problema, sfortunatamente non esiste una soluzione affidabile per risolverlo poiché il problema è alla fine di YouTube. Per me, ho aspettato e ho effettuato l'accesso dopo alcune ore e i video hanno iniziato a funzionare bene. Puoi provare lo stesso e, per ora, navigare come ospite.
Se stai ancora affrontando il problema dopo aver seguito tutte le soluzioni di cui sopra, probabilmente è un problema con il tuo browser. I dati del tuo browser e gli strumenti di terze parti possono influire sui video di YouTube, quindi è meglio ripulirli.
Tuttavia, prima di fare il duro lavoro, apri una finestra di navigazione in incognito/privata e utilizza YouTube al suo interno. I dati e le estensioni del tuo browser non funzionano in una finestra privata, quindi dovrebbe risolvere il problema. Puoi premere Ctrl+Maiusc+N o Ctrl+Maiusc+P per aprire una finestra privata.
Se questo risolve il problema, ecco le istruzioni per disabilitare le estensioni e cancellare i dati nei browser più diffusi. Altrimenti, passa alla soluzione successiva.
6 Utilizzare un browser diverso
Se si tratta di un problema relativo al browser, molto probabilmente il passaggio a un browser diverso lo risolverà. Puoi provare Chrome, Firefox, Safari, Opera o Microsoft Edge. YouTube di solito funziona bene con questi browser.
Se il problema è stato risolto, ripristinare il browser predefinito o disinstallarlo completamente e quindi reinstallarlo. Potrebbe anche essere un bug con l'aggiornamento del browser, quindi potrebbe essere necessario attendere fino a quando non viene corretto e aggiornato.
Parole finali
Nella maggior parte dei casi, il video che non viene visualizzato su YouTube è causato da impostazioni del browser errate o da strumenti di terze parti. Tuttavia, ciò non significa che YouTube stesso non possa essere il colpevole. Le soluzioni di cui sopra dovrebbero essere sufficienti per risolvere il problema dell'assenza di video su YouTube. Se sei ancora bloccato, facci sapere nei commenti quale problema stai affrontando esattamente e potremmo essere in grado di aiutarti.