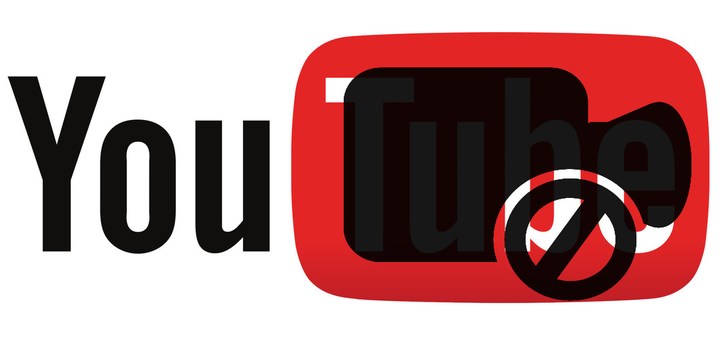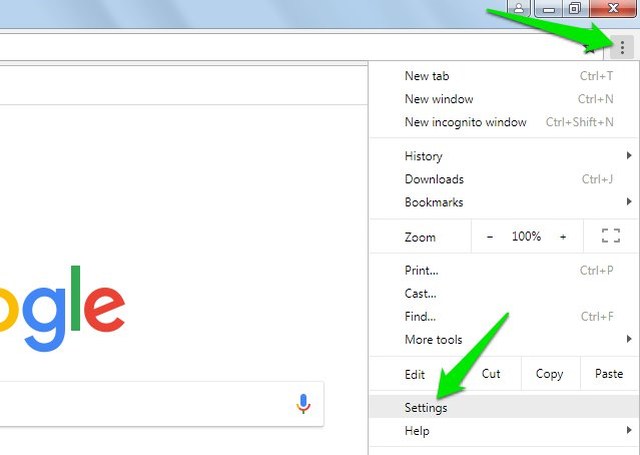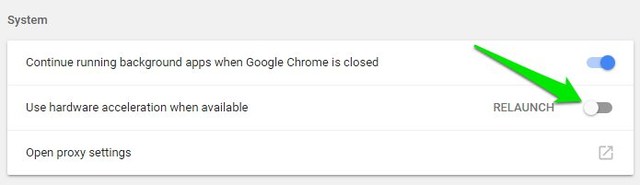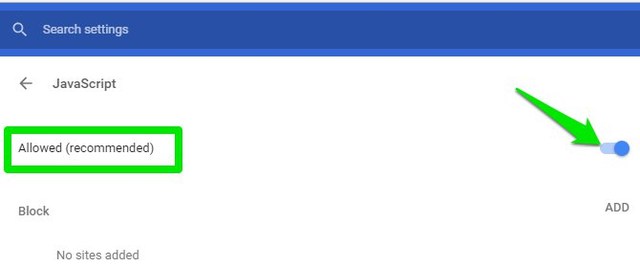O som do YouTube funciona, mas nenhum vídeo está sendo exibido? Veja como corrigir
Eu sei que o YouTube tem seu número de problemas, mas uma plataforma de vídeo que não exibe vídeo é simplesmente inaceitável (a menos que você queira reproduzir apenas áudio ). Se você está apenas vendo uma tela preta no YouTube enquanto o som é reproduzido (ou nem isso), você não está sozinho. Nenhum vídeo no YouTube é um problema comum, mesmo eu já enfrentei isso várias vezes antes.
No entanto, assim como nenhum problema de som no YouTube, esse problema também tem muitas causas. Portanto, estou listando várias soluções possíveis para corrigir o problema de tela preta do YouTube. Vamos direto a eles.
1 Desative seu bloqueador de anúncios
Se você estiver usando um bloqueador de anúncios, pode ser a causa do problema. Alguns bloqueadores de anúncios podem interromper os vídeos do YouTube ou não conseguem bloquear totalmente os anúncios, o que faz com que o vídeo não seja exibido. Simplesmente desative seu bloqueador de anúncios e recarregue a página. Se funcionar bem depois, tente mudar para um bloqueador de anúncios diferente, como uBlock ou Adblock Plus.
Também existe a possibilidade de o proprietário do canal do YouTube ter bloqueado vídeos para usuários do adblock. Então você terá que desabilitar seu bloqueador de anúncios para assistir seus vídeos.
2 Desative a aceleração de hardware
A aceleração de hardware também é uma causa comum de problemas relacionados a vídeo. A maioria dos navegadores tem a aceleração de hardware ativada por padrão, o que pode fazer com que o YouTube mostre uma tela preta. Basta desabilitar a aceleração de hardware no seu navegador e ver se isso resolve o problema.
Vou mostrar como fazer isso no Chrome, se você estiver em um navegador diferente; então verifique este guia.
1 Clique no menu principal do Chrome no canto superior direito e selecione "Configurações" nele.
2 Agora clique em “Avançado" na parte inferior e, em seguida, role para baixo e desative a opção “Usar aceleração de hardware quando disponível”.
3 Verifique se o Javascript está ativado
O YouTube requer Javascript para executar muitas de suas funções, se estiver desativado, os vídeos podem parar de ser exibidos no YouTube. Embora o Javascript esteja habilitado por padrão em todos os navegadores, mas você pode ter desabilitado manualmente. Vou mostrar como habilitar o Javascript no Chrome, para outros navegadores; consulte este guia.
- Digite chrome://settings/content/javascript na barra de endereço do Chrome e pressione Enter.
- Aqui, certifique-se de que o Javascript seja “Permitido”.
4 Sair do YouTube
Às vezes, sair da sua conta do YouTube e navegar como convidado pode corrigir esse problema (funcionou para mim uma vez). Basta clicar no botão do seu perfil no canto superior direito e selecionar “Sair” a partir dele. Depois de sair, tente reproduzir vídeos como convidado para ver se o problema foi corrigido.
Se isso resolver o problema, infelizmente, não há uma solução confiável para corrigi-lo, pois o problema está no final do YouTube. Para mim, eu apenas esperei e entrei depois de algumas horas e os vídeos começaram a funcionar bem. Você pode tentar o mesmo e, por enquanto, apenas navegue como convidado.
Se você ainda estiver enfrentando o problema depois de seguir todas as soluções acima, provavelmente é um problema com seu navegador. Os dados do seu navegador e as ferramentas de terceiros podem afetar os vídeos do YouTube, por isso é melhor limpá-los.
No entanto, antes de fazer o trabalho duro, abra uma janela anônima/privada e use o YouTube dentro dela. Os dados e extensões do seu navegador não funcionam em uma janela privada, portanto, isso deve resolver o problema. Você pode pressionar Ctrl+Shift+N ou Ctrl+Shift+P para abrir uma janela privada.
Se isso resolver o problema, aqui estão as instruções para desabilitar extensões e limpar dados nos navegadores populares. Caso contrário, pule para a próxima solução.
Se for um problema relacionado ao navegador, mudar para um navegador diferente provavelmente o corrigirá. Você pode experimentar o Chrome, Firefox, Safari, Opera ou Microsoft Edge. O YouTube geralmente funciona bem nesses navegadores.
Se o problema for corrigido, redefina o navegador padrão ou desinstale-o completamente e reinstale-o. Também pode ser um bug com a atualização do navegador, então você pode ter que esperar até que seja corrigido e atualizado.
Palavras finais
Na maioria dos casos, o vídeo que não é exibido no YouTube é causado por configurações incorretas do navegador ou ferramentas de terceiros. No entanto, isso não significa que o próprio YouTube não possa ser o culpado. As soluções acima devem ser suficientes para resolver o problema sem vídeo no YouTube. Se você ainda estiver travado, deixe-nos saber nos comentários qual problema você está enfrentando exatamente e podemos ajudar.