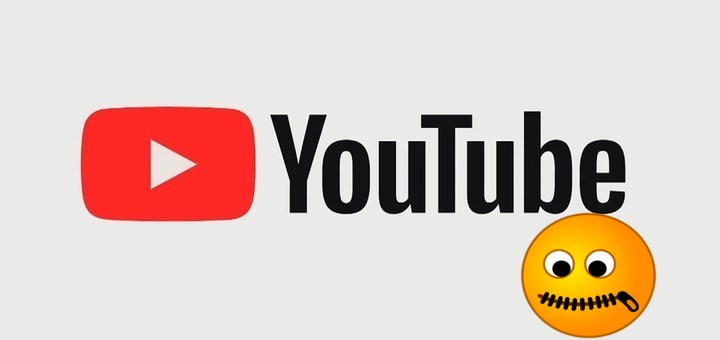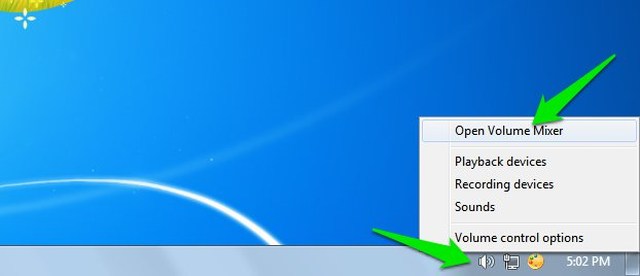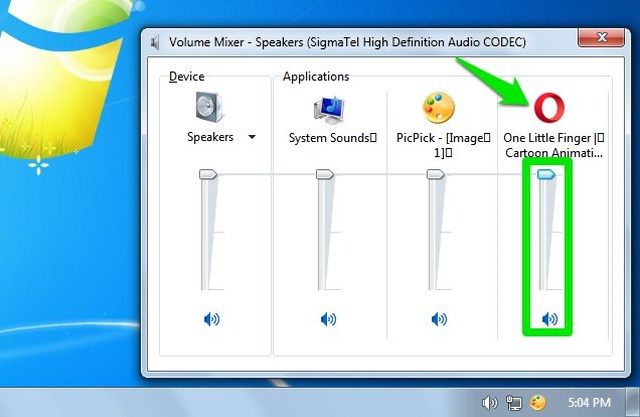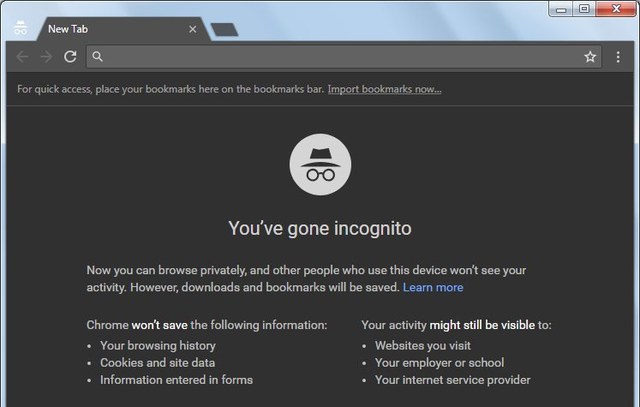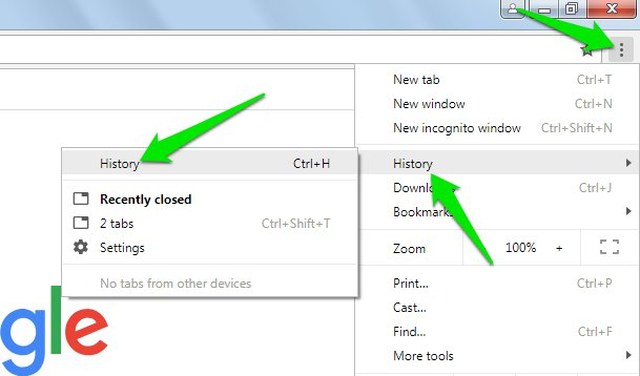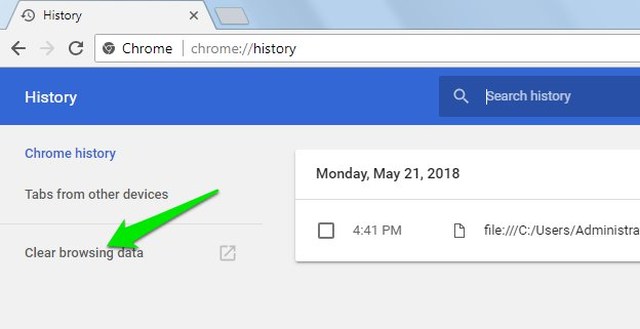Nessun suono su YouTube? Ecco 6 possibili soluzioni per risolverlo
So che è molto frustrante quando YouTube non ha audio mentre gli altri programmi audio e siti Web funzionano correttamente. Tuttavia, prima di iniziare a maledire YouTube, ci sono buone probabilità che sia il tuo browser o il PC ad essere responsabile dell'assenza di suoni su YouTube. Se al momento non riesci a sentire l'audio su YouTube ma il video funziona correttamente, allora posso aiutarti a risolverlo.
Ho affrontato personalmente questo problema molte volte prima e sembra che non ci sia una soluzione unica a questo problema. Pertanto, di seguito ho elencato tutte le possibili soluzioni per correggere l'assenza di suono sui video di YouTube.
Suggerimento: prima di seguire queste possibili soluzioni, segui i passaggi di base per la risoluzione dei problemi nel mio articolo sulla risoluzione dei problemi relativi all'audio in Chrome. Questi semplici passaggi possono risolvere il problema e non dovrai passare attraverso queste complicate soluzioni.
1 Riattiva YouTube nel mixer del volume del PC
Di solito, quando non ho riscontrato alcun suono su YouTube, è stato semplicemente perché ho disattivato accidentalmente YouTube o il mio browser nel mixer del volume del PC. Windows ha barre del volume separate per ogni programma multimediale in esecuzione su di esso, quindi è possibile disattivare l'audio di YouTube mentre altri programmi audio funzionano correttamente. Ecco come riattivare YouTube nel mixer del volume.
1 Riproduci un video di YouTube nel tuo browser e assicurati che continui a funzionare mentre segui il processo.
2 Ora fai clic con il pulsante destro del mouse sull'icona "Altoparlante" nell'angolo in basso a sinistra della barra delle applicazioni e seleziona "Apri Volume Mixer" da essa.
3 Qui assicurati che la barra del volume di YouTube o del tuo browser non sia disattivata o troppo bassa per essere ascoltata.
2 Il video potrebbe essere protetto da copyright
Se alcuni video di YouTube non hanno audio ma altri funzionano correttamente, è probabilmente dovuto a un problema di copyright. Molti video protetti da copyright caricati illegalmente su YouTube non hanno l'audio. In realtà non puoi fare nulla per correggere il suono, basta segnalarli e andare avanti.
Il suono di YouTube potrebbe non funzionare nella finestra normale, ma potrebbe funzionare nella finestra di navigazione in incognito o privata. Nella finestra di navigazione in incognito, le estensioni del browser, i cookie e altri dati memorizzati non funzionano. Quindi, se uno qualsiasi dei dati memorizzati sta causando il problema dell'assenza di audio su YouTube, la finestra di navigazione in incognito lo risolverà.
Per avviare la finestra di navigazione in incognito, premi Ctrl+Maiusc+N su Chrome e sui browser basati su chromium e premi Ctrl+Maiusc+P sulla maggior parte degli altri browser. Ora vedi se risolve il suono assente su YouTube. In tal caso, disabilitare eventuali estensioni o plug-in installati di recente poiché potrebbero causare il problema. Dovresti anche cancellare i dati di navigazione, di cui parlerò separatamente di seguito.
Indipendentemente dal fatto che l'audio di YouTube abbia funzionato in modalità di navigazione in incognito o meno, la cancellazione dei dati di navigazione è una buona soluzione per risolvere questo problema. Ti mostrerò come cancellare i dati del browser in Chrome, per altri browser, dai un'occhiata a questo post.
1 In Chrome, fai clic sul menu principale nell'angolo in alto a destra e seleziona "Cronologia" da esso.
2 Ora fai clic sull'opzione "Cancella dati di navigazione" nel pannello di sinistra.
3 Qui assicurati che tutte le opzioni nella scheda "Base" siano selezionate, quindi fai clic su "Cancella dati".
Questo cancellerà tutti i dati in Chrome e potrebbe risolvere il problema dell'assenza di suono su YouTube.
5 Cambia browser
Un modo sicuro per confermare che non è un problema del browser è semplicemente passare a un browser diverso. Chrome, Firefox, Opera, Microsoft Edge e Safari funzionano bene per guardare i video di YouTube. Passa a uno di questi browser e prova a installarlo da poco in modo che i dati memorizzati non possano interferire. Se ciò risolve il problema, ripristina o reinstalla il browser principale.
6 Chiudere altri programmi multimediali
C'è anche la possibilità che qualche altro programma audio/video possa interferire con l'audio di YouTube. Chiudi tutti i programmi multimediali sul tuo PC e nel browser. Ciò include lettori multimediali, applicazioni Web, altri siti Web di video/audio e qualsiasi cosa che possa riprodurre suoni o video. Successivamente, prova a riprodurre un video di YouTube e verifica se il problema è stato risolto.
Se il problema è stato risolto, apri ogni programma multimediale uno per uno e verifica quale causa un problema con l'audio di YouTube.
Conclusione
Come ho detto prima, nessun suono su YouTube di solito non è un problema alla fine di YouTube. Pertanto, dovresti concentrarti sulla correzione delle impostazioni del browser o del PC. Ma ovviamente, c'è anche la possibilità che il volume del player di YouTube sia troppo basso o muto e non te ne sei accorto. Se hai domande o suggerimenti relativi all'assenza di problemi audio su YouTube, faccelo sapere nei commenti qui sotto.