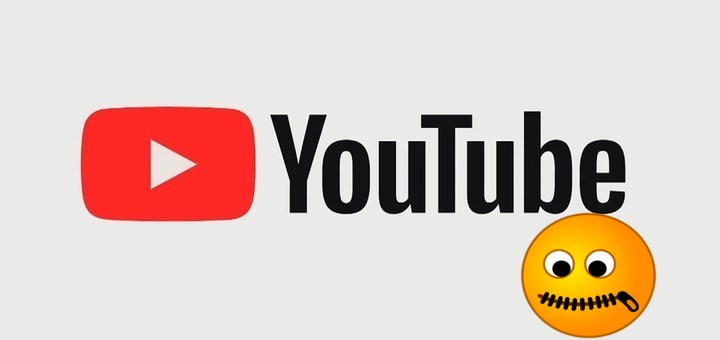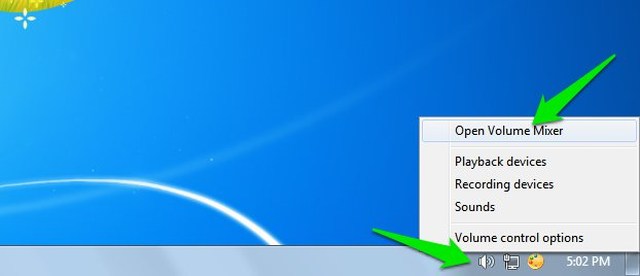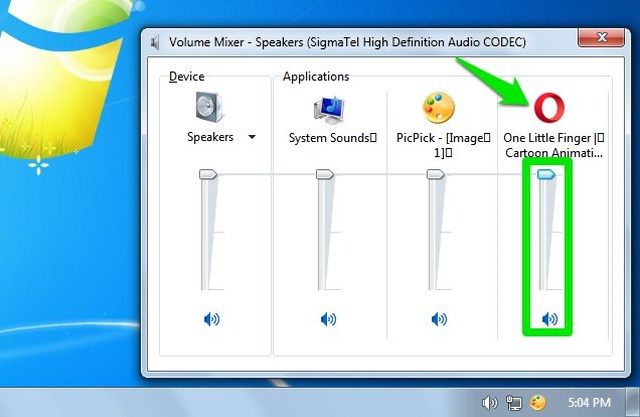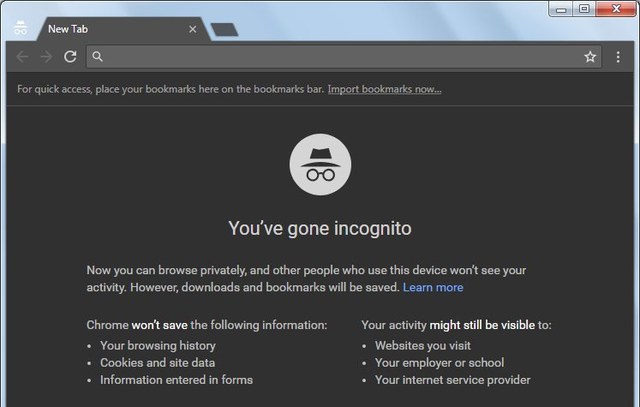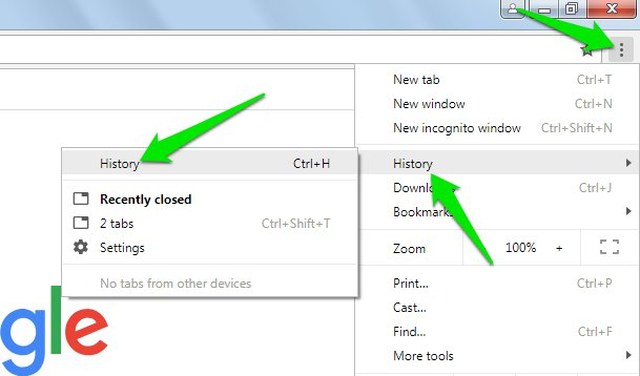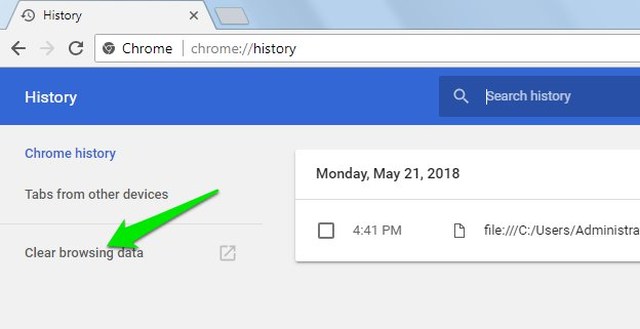Kein Ton auf YouTube? Hier sind 6 mögliche Lösungen, um das Problem zu beheben
Ich weiß, es ist sehr frustrierend, wenn YouTube keinen Ton hat, während die anderen Audioprogramme und Websites einwandfrei funktionieren. Bevor Sie jedoch anfangen, YouTube zu verfluchen, besteht eine gute Chance, dass es Ihr Browser oder der PC ist, der für keinen Ton auf YouTube verantwortlich ist. Wenn du derzeit auf YouTube keinen Ton hörst, das Video aber einwandfrei funktioniert, kann ich dir helfen, es zu beheben.
Ich bin persönlich schon oft mit diesem Problem konfrontiert worden, und es scheint, dass es keine einzige Lösung für dieses Problem gibt. Daher habe ich unten alle möglichen Lösungen aufgelistet, um keinen Ton in YouTube-Videos zu beheben.
Tipp: Bevor Sie diesen möglichen Lösungen folgen, befolgen Sie die grundlegenden Schritte zur Fehlerbehebung in meinem Artikel zum Beheben des Problems „Kein Ton” in Chrome. Diese einfachen Schritte können das Problem beheben und Sie müssen diese komplizierten Lösungen nicht durchgehen.
1 Stummschaltung von YouTube im PC-Lautstärkemixer aufheben
Wenn ich auf YouTube keinen Ton sah, lag es normalerweise einfach daran, dass ich YouTube oder meinen Browser im PC-Lautstärkemixer versehentlich stummgeschaltet hatte. Windows hat separate Lautstärkeregler für jedes darauf laufende Medienprogramm, sodass es möglich ist, YouTube stumm zu schalten, während andere Audioprogramme einwandfrei funktionieren. So heben Sie die Stummschaltung von YouTube im Lautstärkemixer auf.
1.Spielen Sie ein YouTube-Video in Ihrem Browser ab und stellen Sie sicher, dass es weiterläuft, während Sie den Vorgang verfolgen.
2 Klicken Sie nun mit der rechten Maustaste auf das „Lautsprecher” -Symbol unten links in der Taskleiste und wählen Sie „Lautstärkemixer öffnen” aus.
3 Stellen Sie hier sicher, dass die Lautstärkeleiste von YouTube oder Ihrem Browser nicht stummgeschaltet oder zu leise ist, um sie zu hören.
2 Das Video ist möglicherweise urheberrechtlich geschützt
Wenn einige YouTube-Videos keinen Ton haben, andere jedoch einwandfrei funktionieren, liegt dies wahrscheinlich an Urheberrechtsproblemen. Viele urheberrechtlich geschützte Videos, die illegal auf YouTube hochgeladen wurden, haben keinen Ton. Sie können nichts tun, um den Ton zu beheben, melden Sie sie einfach und fahren Sie fort.
3 Verwenden Sie das Inkognito-/Privatfenster
Der YouTube-Sound funktioniert möglicherweise nicht im normalen Fenster, aber möglicherweise im Inkognito- oder privaten Fenster. Im Inkognito-Fenster funktionieren Browsererweiterungen, Cookies und andere gespeicherte Daten nicht. Wenn also eine der gespeicherten Daten das Problem ohne Ton auf YouTube verursacht, wird es vom Inkognito-Fenster behoben.
Um das Inkognito-Fenster zu starten, drücken Sie in Chrome und Chromium-basierten Browsern Strg+Umschalt+N und in den meisten anderen Browsern Strg+Umschalt+P . Sehen Sie jetzt, ob es den fehlenden Ton auf YouTube behebt. Wenn dies der Fall ist, deaktivieren Sie alle kürzlich installierten Erweiterungen oder Plugins, da dies das Problem verursachen könnte. Sie sollten auch die Browserdaten löschen, worauf ich weiter unten gesondert eingehen werde.
4 Browserdaten löschen
Unabhängig davon, ob YouTube-Sound im Inkognito-Modus funktioniert hat oder nicht, ist das Löschen von Browserdaten eine gute Lösung, um dieses Problem zu beheben. Ich werde Ihnen zeigen, wie Sie Browserdaten in Chrome löschen. Für andere Browser lesen Sie diesen Beitrag.
1 Klicken Sie in Chrome auf das Hauptmenü in der oberen rechten Ecke und wählen Sie „Verlauf” aus.
2 Klicken Sie nun im linken Bereich auf die Option „Browserdaten löschen” .
3 Stellen Sie hier sicher, dass alle Optionen auf der Registerkarte „Basis” ausgewählt sind, und klicken Sie dann auf „Daten löschen”.
Dadurch werden alle Daten in Chrome gelöscht und möglicherweise das Problem ohne Ton auf YouTube behoben.
5 Browser wechseln
Ein sicherer Weg, um zu bestätigen, dass es sich nicht um ein Browserproblem handelt, besteht darin, einfach zu einem anderen Browser zu wechseln. Chrome, Firefox, Opera, Microsoft Edge und Safari funktionieren gut zum Ansehen von YouTube-Videos. Wechseln Sie zu einem dieser Browser und versuchen Sie, ihn neu zu installieren, damit keine gespeicherten Daten stören können. Wenn das Problem dadurch behoben wird, setzen Sie Ihren Hauptbrowser zurück oder installieren Sie ihn neu.
6 Schließen Sie andere Multimedia-Programme
Es besteht auch die Möglichkeit, dass ein anderes Audio-/Videoprogramm den YouTube-Sound stört. Schließen Sie alle Multimedia-Programme auf Ihrem PC und im Browser. Dazu gehören Mediaplayer, Webanwendungen, andere Video-/Audio-Websites und alles, was Ton oder Video wiedergeben könnte. Versuchen Sie anschließend, ein YouTube-Video abzuspielen, und prüfen Sie, ob das Problem behoben ist.
Wenn das Problem behoben ist, öffnen Sie jedes Multimediaprogramm nacheinander und sehen Sie, welches ein Problem mit dem YouTube-Sound verursacht.
Fazit
Wie ich bereits sagte, ist kein Ton auf YouTube normalerweise kein Problem auf der Seite von YouTube. Daher sollten Sie sich darauf konzentrieren, Ihre Browser- oder PC-Einstellungen zu korrigieren. Aber natürlich besteht auch die Möglichkeit, dass die Lautstärke des YouTube-Players zu niedrig oder stumm ist und Sie es nicht bemerkt haben. Wenn Sie Fragen oder Tipps zum Problem „Kein Ton” auf YouTube haben, teilen Sie uns dies in den Kommentaren unten mit.