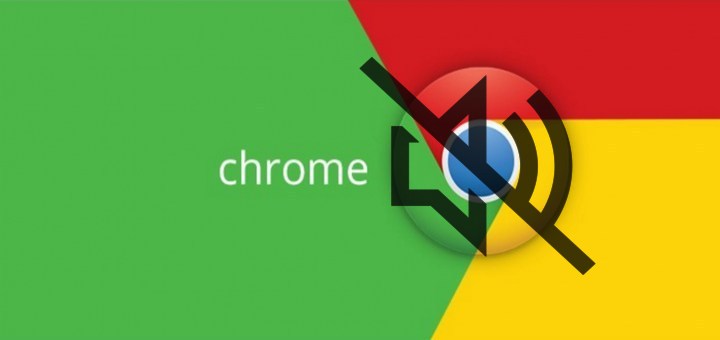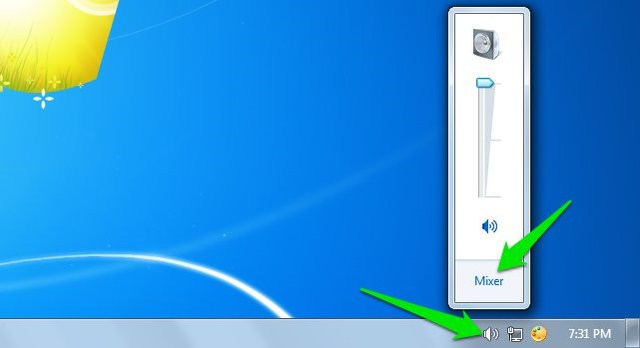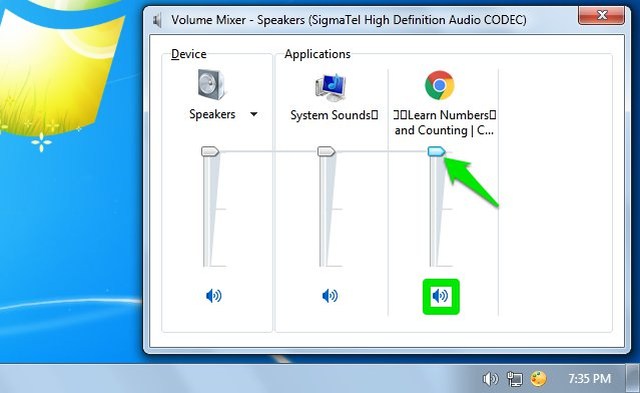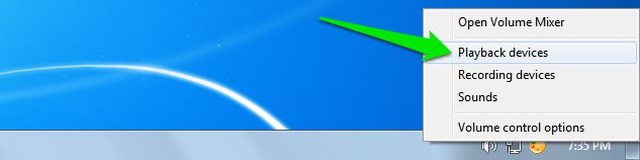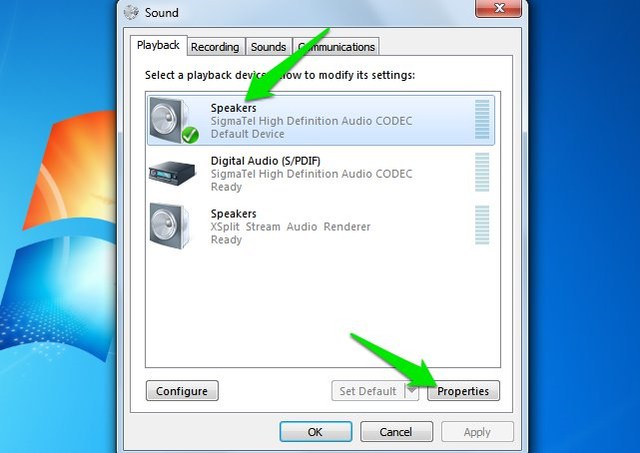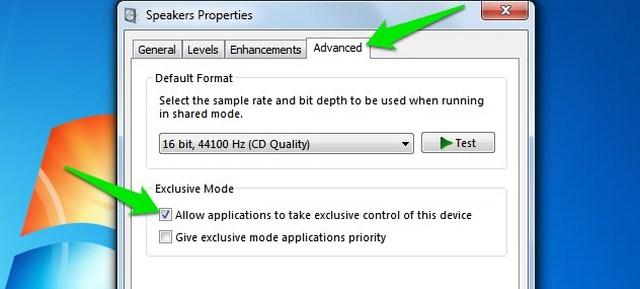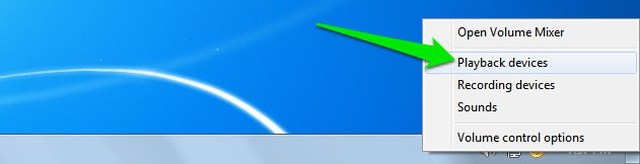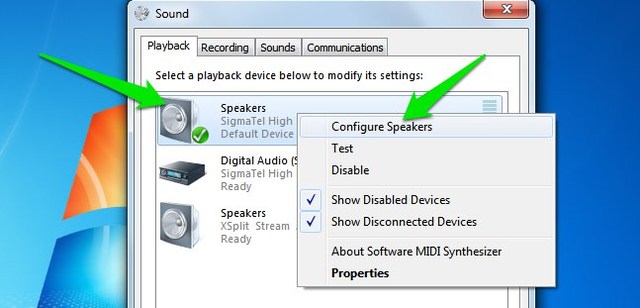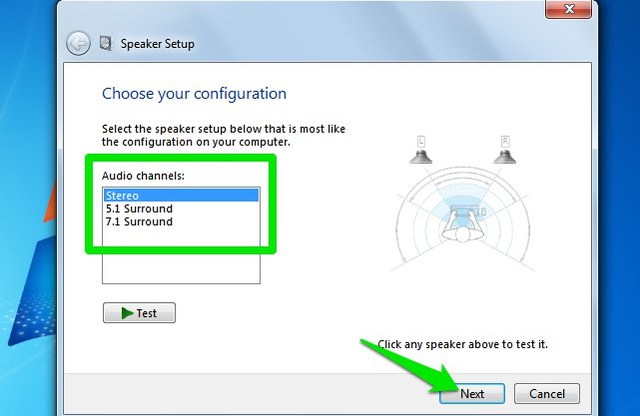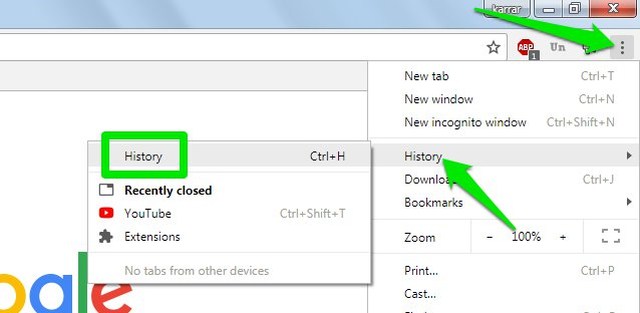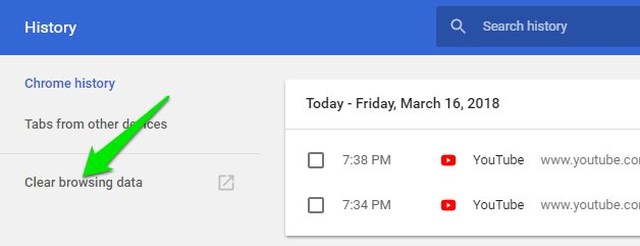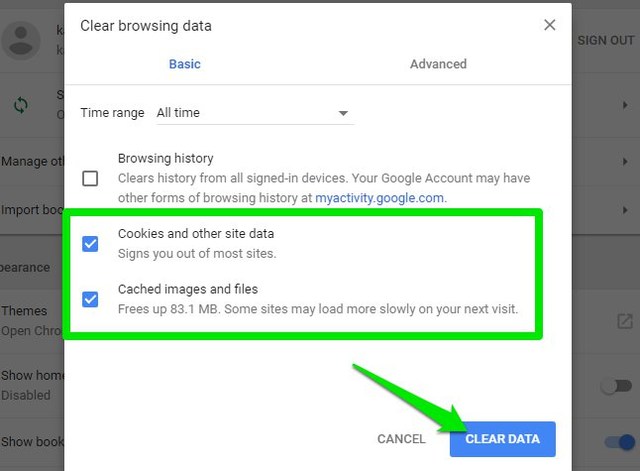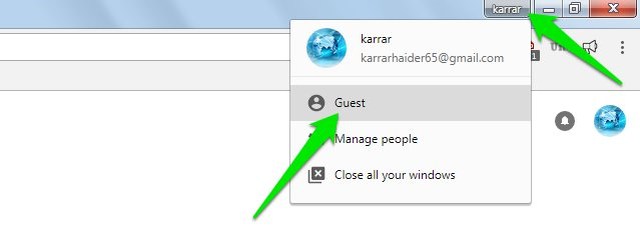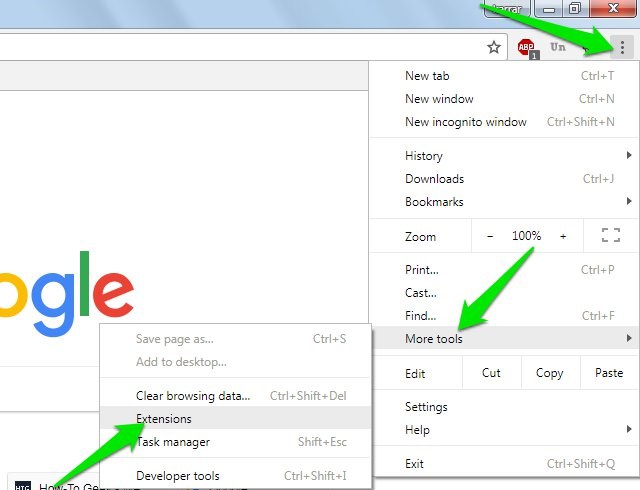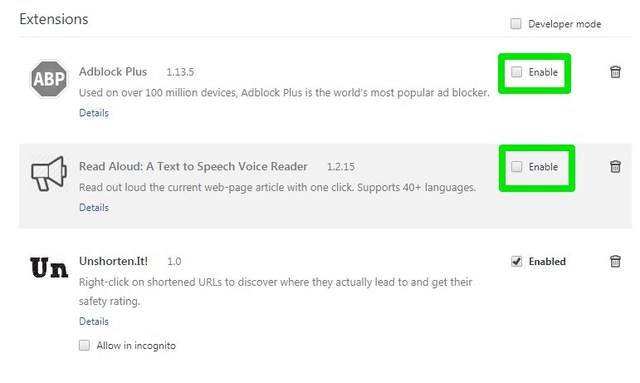7 modi per risolvere Google Chrome Nessun problema audio in Windows
Può essere piuttosto frustrante non avere alcun suono in Chrome anche se il suono va bene in altre app. Nella maggior parte dei casi, questo non è un difetto in Chrome, ma piuttosto una mancata configurazione delle impostazioni audio di Windows. Se attualmente hai a che fare con Google Chrome nessun problema audio, allora posso aiutarti a risolverlo.
Possono esserci molti problemi che potrebbero portare all'assenza di audio in Chrome, quindi non esiste un'unica soluzione a questo problema. Nessun problema però, di seguito troverai 7 soluzioni per non correggere alcun suono in Google Chrome. Una di queste soluzioni funzionerà sicuramente per te – Continua a leggere.
Passaggi di base per la risoluzione dei problemi
Prima di risolvere effettivamente il problema, è meglio assicurarsi di aver eseguito i passaggi di base per la risoluzione dei problemi. Ci sono buone probabilità che tu abbia già provato la maggior parte delle soluzioni seguenti, ma se non l'hai fatto, fallo ora prima di continuare.
- Riavvia Chrome.
- Riavvia il PC.
- Assicurati che i driver audio siano aggiornati.
- Il volume non è impostato su muto (nella barra delle applicazioni).
- Il volume dell'altoparlante è alto.
- Gli altoparlanti funzionano bene. Pertanto, puoi ascoltare l'audio in altre app.
- È installata l'ultima versione di Chrome.
- Prova a collegare gli altoparlanti a un'altra porta USB o HDMI.
- Puoi sentire l'audio in altri browser. Pertanto, Chrome è l'unico colpevole.
Se i passaggi di base per la risoluzione dei problemi di cui sopra non hanno risolto il problema relativo all'assenza di audio di Chrome, segui le soluzioni indicate di seguito.
1 Attiva Chrome nel mixer del volume
L'audio del tuo sistema potrebbe non essere disattivato, ma è possibile che l'audio di Chrome sia disattivato come singola app. Puoi risolvere questo problema dalla finestra del mixer del volume, ecco come:
1 Fare clic con il pulsante sinistro del mouse sull'icona "Altoparlante" nella barra delle applicazioni, quindi fare clic sull'opzione "Mixer" .
2 Qui assicurati che Chrome non sia disattivato (l'icona blu sotto) o che il volume sia troppo basso da non essere udibile.
Se non vedi Chrome elencato qui, esegui un file audio (il video di YouTube funzionerà) in Chrome e quindi controlla. Se ancora non viene visualizzato, procedi nel seguente modo:
1 Fare clic con il pulsante destro del mouse sull'icona "Altoparlante" nella barra delle applicazioni e selezionare "Dispositivi di riproduzione" da essa.
2 Ora seleziona “Altoparlanti" (quello con il segno di spunta verde) e poi clicca su “Proprietà”.
3 Qui vai alla scheda "Avanzate" e seleziona la casella di controllo accanto a "Consenti alle applicazioni di assumere il controllo esclusivo di questo dispositivo".
Dopo aver eseguito questi passaggi, la barra del volume di Chrome dovrebbe apparire nel mixer del volume.
2 Installare correttamente gli altoparlanti
In Windows, puoi selezionare una configurazione predefinita degli altoparlanti a seconda della configurazione effettiva degli altoparlanti. Ad esempio, se hai sette altoparlanti e un subwoofer, scegli la configurazione 7.1 e per 5 altoparlanti è la configurazione 5.1. Per quanto riguarda la normale configurazione a due altoparlanti, è possibile selezionare la configurazione stereo o 2.1.
Se la configurazione degli altoparlanti non corrisponde alla configurazione predefinita selezionata in Windows, avrai problemi con l'audio, incluso nessun suono in Chrome. Ecco cosa devi fare:
1 Fare clic con il pulsante destro del mouse sull'icona "Altoparlante" nella barra delle applicazioni e selezionare "Dispositivi di riproduzione" da essa.
2 Ora fai clic con il pulsante destro del mouse su "Altoparlanti" predefiniti (uno con il segno di spunta verde) e seleziona "Configura altoparlanti".
3 Qui seleziona l'opzione giusta dall'elenco a seconda del numero effettivo di altoparlanti che hai collegato al PC. Per la maggior parte degli utenti, la configurazione Stereo o 2.1 dovrebbe funzionare. Successivamente, fare clic su "Avanti" due volte per completare l'installazione.
3 Usa Chrome Canary
Chrome Canary è una versione di Chrome che ottiene le ultime funzionalità e correzioni di bug prima di qualsiasi build. Sebbene sia instabile, ma se si verifica un problema nell'attuale versione stabile di Chrome, molto probabilmente verrà risolto in Chrome Canary, incluso Chrome nessun problema audio. Per utilizzare Chrome Canary, devi prima disinstallare la versione stabile di Chrome. Una volta terminato, scarica Chrome Canary e verifica se il problema è stato risolto o meno.
Se non esce alcun suono anche da Chrome Canary, il problema riguarda solo il tuo browser Chrome. Se il problema è stato risolto, deve trattarsi di un bug nella versione stabile di Chrome che è stato corretto in Chrome Canary. Dovresti attendere la prossima versione stabile di Chrome con il problema risolto. Nel frattempo, resta con Chrome Canary.
A volte la cancellazione della cache del browser e dei cookie può risolvere Chrome senza problemi di audio. Ciò è particolarmente vero se Chrome non emette alcun suono solo su siti Web specifici. Di seguito ho fornito le istruzioni per eliminare completamente tutta la cache e i cookie in Chrome. Tuttavia, se devi stare un po' attento o vuoi salvare cache e cookie di alcuni siti Web specifici, ecco delle guide complete per eliminare cache e cookie in Chrome.
1 Fai clic sul menu principale di Chrome nell'angolo in alto a destra e seleziona "Cronologia" da esso.
2 Dal pannello di sinistra, fare clic su “Cancella dati di navigazione”.
3 Ora seleziona la casella di controllo accanto a "Cookie e altri dati del sito" e "Immagini e file memorizzati nella cache", quindi fai clic su "Cancella dati".
5 Usa il profilo ospite in Chrome
Esiste anche la possibilità che il tuo profilo Chrome sia stato danneggiato, motivo per cui non viene emesso alcun suono in Chrome. Puoi provare a navigare in modalità Ospite e vedere se il problema viene risolto. Per accedere alla modalità ospite, fai clic sul nome del tuo profilo nell'angolo in alto a destra accanto al pulsante Riduci a icona. Ora seleziona "Ospite" da esso.
Il profilo ospite si aprirà in una nuova finestra. Se questo risolve il problema, è probabile che il tuo file attuale sia danneggiato e dovrai crearne uno nuovo.
6 Disabilitare tutte le estensioni
C'è anche la possibilità che una particolare estensione non crei problemi audio in Chrome. Dovresti disabilitare tutte le estensioni e vedere se risolve il problema: Ecco come:
1 Dal menu principale di Chrome, posiziona il cursore del mouse sull'opzione "Altri strumenti" e seleziona "Estensioni" da essa.
2 Ora deseleziona la casella di controllo accanto ad "Abilita" per ogni estensione per disabilitarli.
Se il problema viene risolto, riattiva le estensioni una per una per trovare il colpevole e mantenerlo disabilitato.
7 Reinstalla Chrome e non accedere
Se nessuna delle soluzioni di cui sopra ha aiutato, dovresti reinstallare Chrome e non accedere per impedire la sincronizzazione delle impostazioni. Basta disinstallare Chrome, scaricarlo e installarlo di nuovo. Quando ti viene chiesto di accedere con un account Google, rifiuta la richiesta e controlla se il problema è stato risolto. Se è stato risolto, accedi per assicurarti che le impostazioni del tuo profilo non siano il problema. Se il problema si ripresenta, dovrai ripristinare Chrome.
Pensieri finali
Nella maggior parte dei casi, le prime due soluzioni sono la causa dell'assenza di suono in Chrome. Tuttavia, se la configurazione non è un problema, l'utilizzo di Chrome Canary o la reinstallazione di Chrome risolve il problema. Facci sapere nei commenti se sei riuscito a riparare Google Chrome nessun problema audio o meno. Se sei ancora bloccato, condividi i dettagli con noi e potremmo essere in grado di aiutarti.