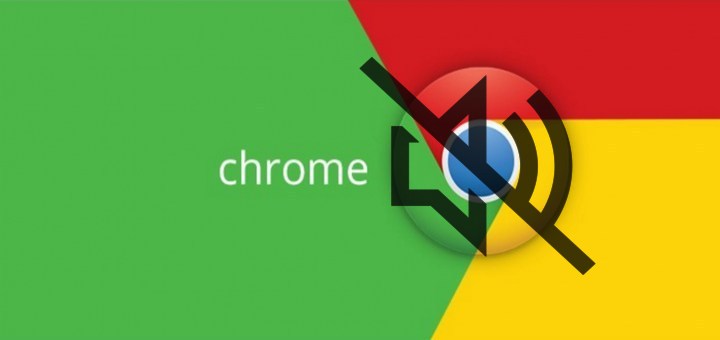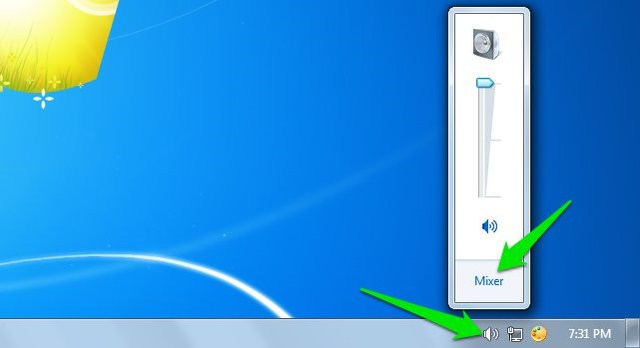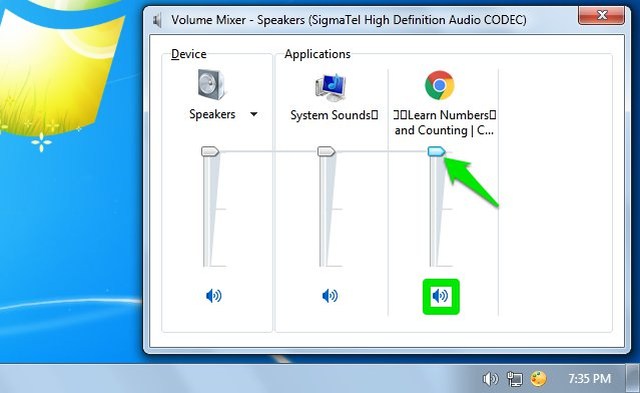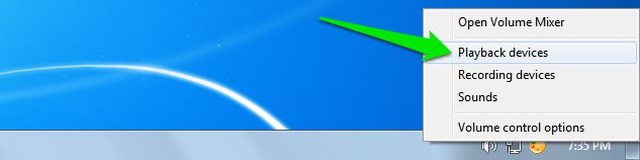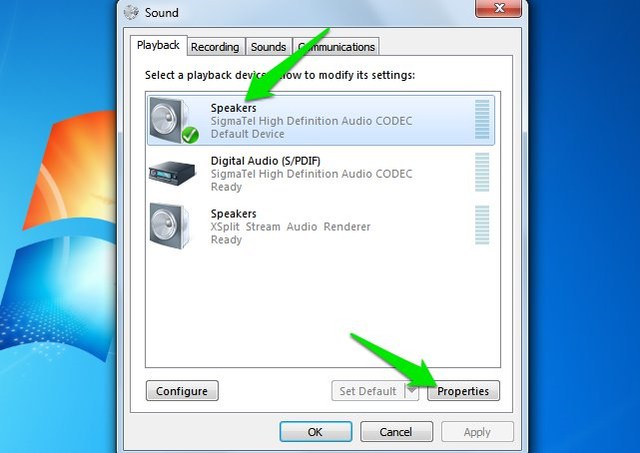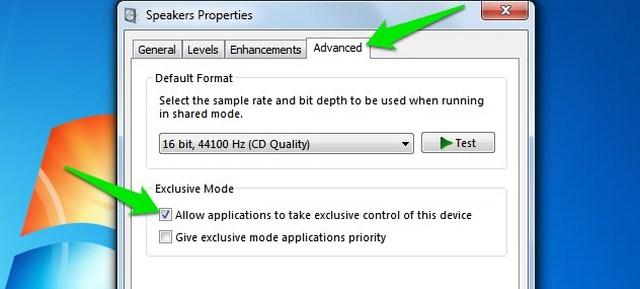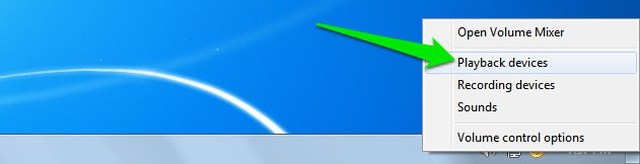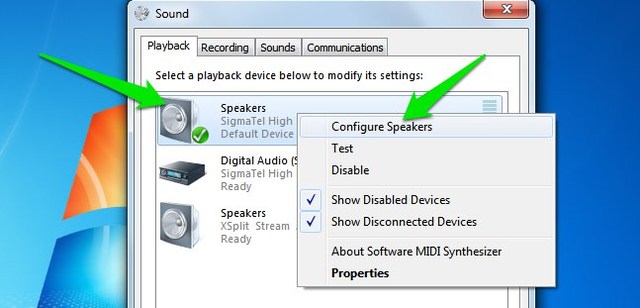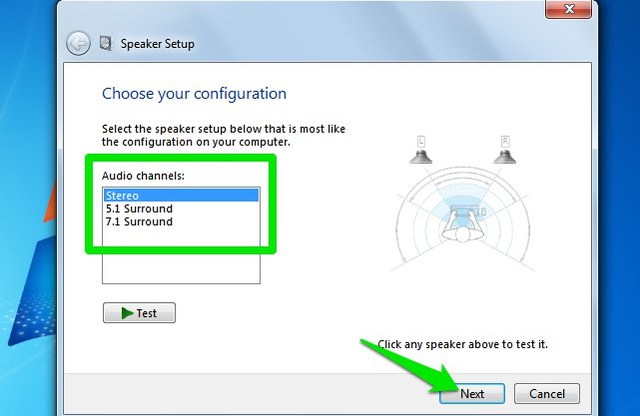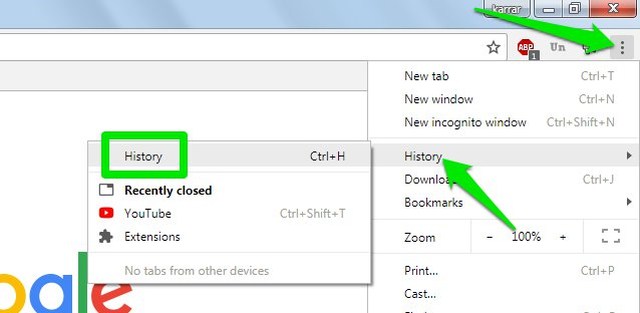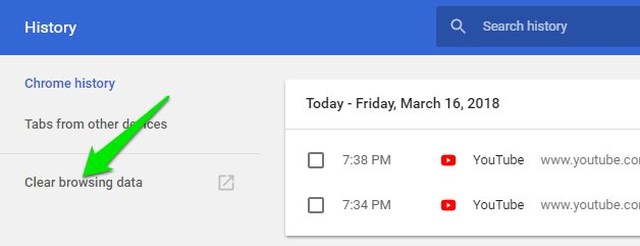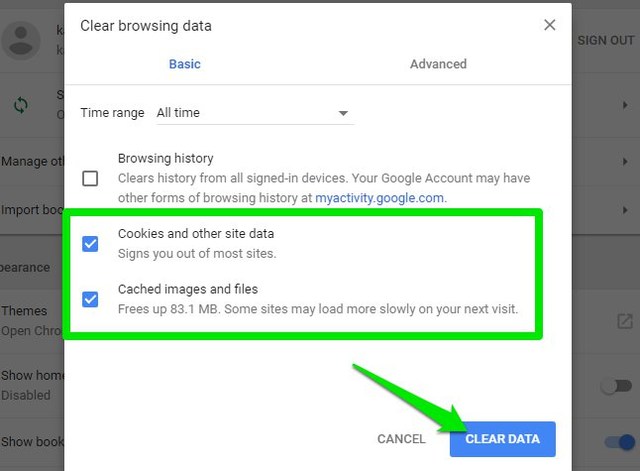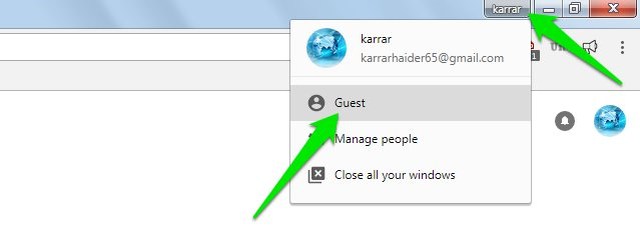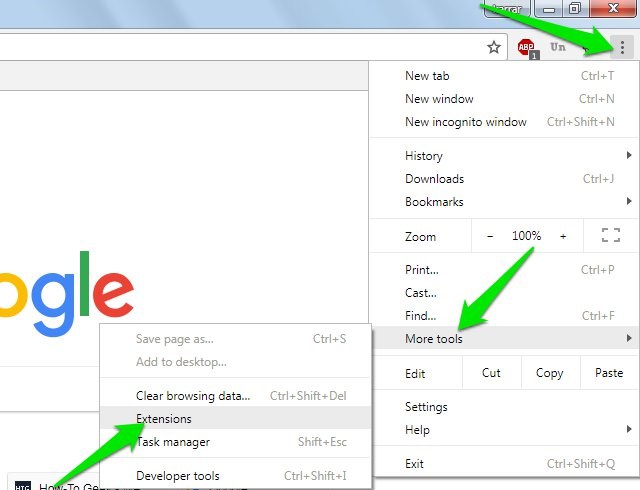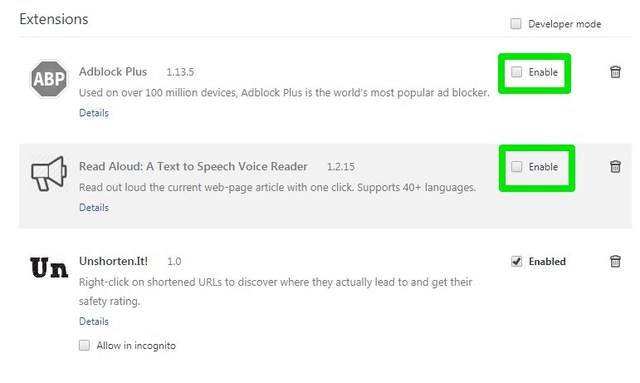7 способів усунути проблеми зі звуком Google Chrome у Windows
Відсутність звуку в Chrome може викликати розчарування, навіть якщо в інших програмах він чудовий. У більшості випадків це не недолік у Chrome, а скоріше неправильна конфігурація налаштувань звуку Windows. Якщо ви зараз маєте справу з Google Chrome без звуку, тоді я можу допомогти вам її вирішити.
Може бути багато проблем, які можуть призвести до відсутності звуку в Chrome, тому немає єдиного вирішення цієї проблеми. Не хвилюйтеся, нижче ви знайдете 7 рішень, як усунути відсутність звуку в Google Chrome. Одне з цих рішень точно спрацює для вас – читайте далі.
Основні кроки усунення несправностей
Перш ніж приступити до фактичного вирішення проблеми, краще переконатися, що ви виконали основні кроки з усунення несправностей. Існує велика ймовірність того, що ви вже випробували більшість наведених нижче рішень, але якщо ви цього не зробили, зробіть це зараз, перш ніж продовжувати.
- Перезапустіть Chrome.
- Перезавантажте ПК.
- Переконайтеся, що звукові драйвери оновлені.
- Гучність не вимкнено (на панелі завдань).
- Гучність динаміка зросла.
- Колонки працюють нормально. Таким чином, ви можете слухати звук в інших програмах.
- Установлено останню версію Chrome.
- Спробуйте підключити колонки до іншого порту USB або HDMI.
- Ви можете почути звук в інших браузерах. Тому Chrome є єдиним винуватцем.
Якщо наведені вище основні кроки з усунення несправностей не допомогли вирішити проблему відсутності звуку в Chrome, виконайте наведені нижче рішення.
1 Увімкніть звук Chrome у мікшері гучності
Звук вашої системи може не вимкнено, але є ймовірність, що звук Chrome вимкнено як окрема програма. Це можна виправити у вікні мікшера гучності, ось як:
1 Клацніть лівою кнопкою миші піктограму «Динамік» на панелі завдань, а потім виберіть опцію «Мікшер».
2 Тут переконайтеся, що в Chrome не вимкнено звук (синій значок унизу) або гучність надто низька, щоб її не було чутно.
Якщо ви не бачите Chrome у цьому списку, запустіть аудіофайл (відео YouTube працюватиме) у Chrome і перевірте. Якщо він все ще не відображається, виконайте наведені нижче дії.
1 Клацніть правою кнопкою миші піктограму «Динамік» на панелі завдань і виберіть із неї «Пристрої відтворення».
2 Тепер виберіть «Динаміки» (із зеленою галочкою), а потім натисніть «Властивості».
3 Тут перейдіть на вкладку «Додатково» та встановіть прапорець поруч із «Дозволити програмам отримати винятковий контроль над цим пристроєм».
Після виконання цих кроків у мікшері гучності має з'явитися панель гучності Chrome.
2 Правильно налаштуйте динаміки
У Windows ви можете вибрати налаштування динаміків за замовчуванням залежно від фактичних налаштувань динаміків. Наприклад, якщо у вас сім динаміків і сабвуфер, ви виберете налаштування 7.1, а для 5 динаміків це налаштування 5.1. Що стосується звичайного налаштування двох динаміків, ви можете вибрати стерео або 2.1.
Якщо ваші динаміки не відповідають параметрам за умовчанням, вибраним у Windows, у вас виникнуть проблеми зі звуком, зокрема відсутність звуку в Chrome. Ось що вам потрібно зробити:
1 Клацніть правою кнопкою миші піктограму «Динамік» на панелі завдань і виберіть із неї «Пристрої відтворення».
2 Тепер клацніть правою кнопкою миші «Динаміки» за замовчуванням (один із зеленою галочкою) і виберіть «Налаштувати динаміки».
3 Тут виберіть потрібний варіант зі списку залежно від фактичної кількості динаміків, підключених до ПК. Для більшості користувачів має працювати налаштування стерео або 2.1 . Після цього двічі натисніть «Далі», щоб завершити налаштування.
3 Використовуйте Chrome Canary
Chrome Canary – це версія Chrome, яка отримує найновіші функції та виправлення помилок перед створенням. Хоча це нестабільно, але якщо є проблема в поточній стабільній версії Chrome, то, швидше за все, її буде виправлено в Chrome Canary – включаючи Chrome без проблем зі звуком. Щоб використовувати Chrome Canary, спершу потрібно видалити стабільну версію Chrome. Після цього завантажте Chrome Canary і перевірте, чи проблема вирішена.
Якщо звук не надходить і з Chrome Canary, проблема лише у вашому браузері Chrome. Якщо проблема вирішена, це має бути помилка в стабільній версії Chrome, яку було виправлено в Chrome Canary. Зачекайте на наступну стабільну версію Chrome із вирішенням проблеми. Тим часом дотримуйтесь Chrome Canary.
Іноді очищення кешу веб-переглядача та файлів cookie може вирішити проблему зі звуком у Chrome. Це особливо вірно, якщо Chrome не має звуку лише на певних веб-сайтах. Нижче я надав інструкції щодо повного видалення кешу та файлів cookie в Chrome. Однак, якщо вам потрібно бути трохи обережними або ви хочете зберегти кеш-пам’ять і файли cookie деяких конкретних веб-сайтів, тоді ось повні посібники з видалення кешу та файлів cookie в Chrome.
1 Клацніть головне меню Chrome у верхньому правому куті та виберіть у ньому «Історія».
2 На лівій панелі натисніть «Очистити дані веб-перегляду».
3 Тепер поставте прапорці біля пунктів «Cookies та інші дані сайтів» і «Кешовані зображення та файли», а потім натисніть «Очистити дані».
5 Використовуйте гостьовий профіль у Chrome
Також існує ймовірність, що ваш профіль Chrome пошкоджено, через що в Chrome немає звуку. Ви можете спробувати переглядати в гостьовому режимі та перевірити, чи проблему вирішено. Щоб отримати доступ до гостьового режиму, натисніть ім’я свого профілю у верхньому правому куті поруч із кнопкою згортання. Тепер виберіть у ньому «Гість».
Профіль гостя відкриється в новому вікні. Якщо це вирішить проблему, ваш поточний файл, ймовірно, пошкоджено, і вам доведеться створити новий.
6 Вимкніть усі розширення
Також існує ймовірність того, що певне розширення не створює проблем зі звуком у Chrome. Вам слід вимкнути всі розширення та перевірити, чи це вирішить проблему. Ось як:
1 У головному меню Chrome наведіть вказівник миші на опцію «Інші інструменти» та виберіть у ній «Розширення».
2 Тепер зніміть прапорці поруч із «Увімкнути» для кожного розширення, щоб вимкнути їх.
Якщо проблему вирішено, повторно ввімкніть розширення одне за іншим, щоб знайти винуватця та залишити його вимкненим.
7 Перевстановіть Chrome і не входьте в систему
Якщо жодне з наведених вище рішень не допомогло, перевстановіть Chrome і не входьте, щоб запобігти синхронізації налаштувань. Просто видаліть Chrome, завантажте та інсталюйте його знову. Коли вас попросять увійти за допомогою облікового запису Google, відхиліть запит і перевірте, чи проблему вирішено. Якщо це виправлено, тоді увійдіть, щоб переконатися, що налаштування вашого профілю не є проблемою. Якщо проблема повториться, вам доведеться скинути Chrome.
Кінець думок
У більшості випадків причиною відсутності звуку в Chrome є перші два рішення. Однак якщо конфігурація не є проблемою, то використання Chrome Canary або перевстановлення Chrome вирішить проблему. Повідомте нам у коментарях, чи вдалося вам виправити Google Chrome без звуку чи ні. Якщо ви все ще застрягли, поділіться з нами деталями, і ми, можливо, зможемо допомогти.