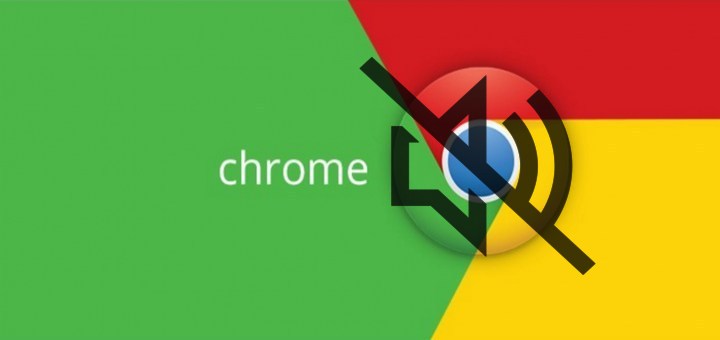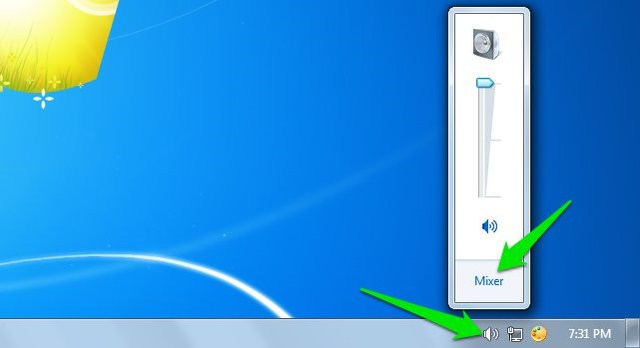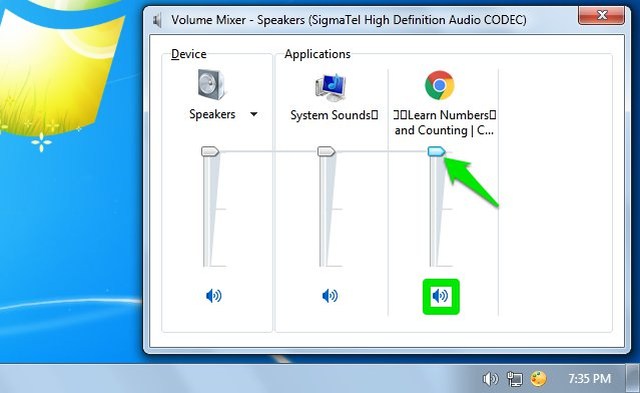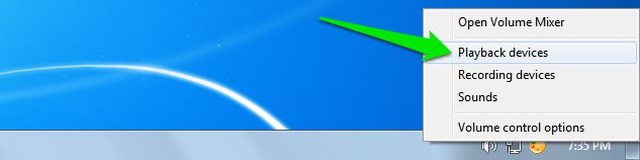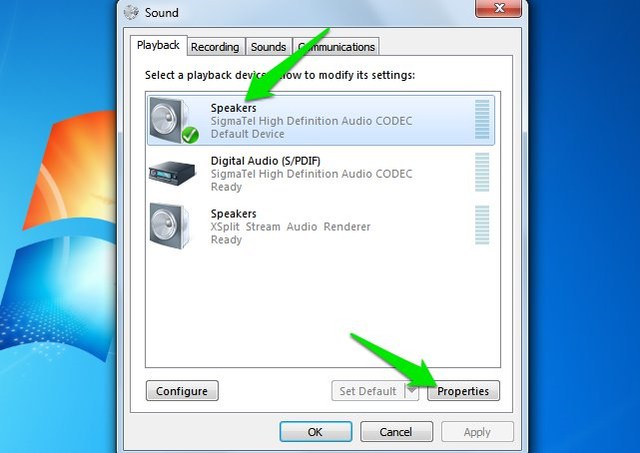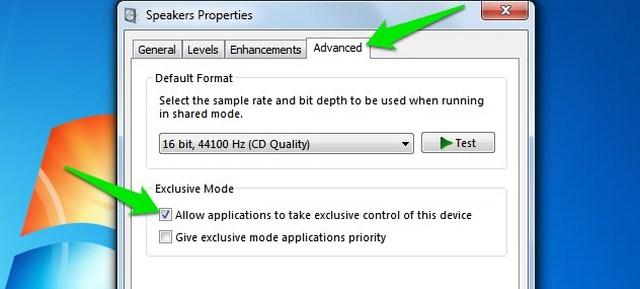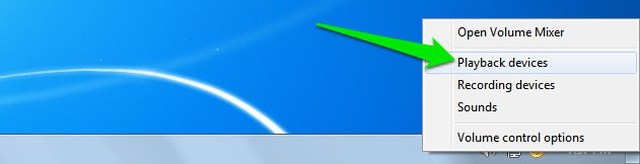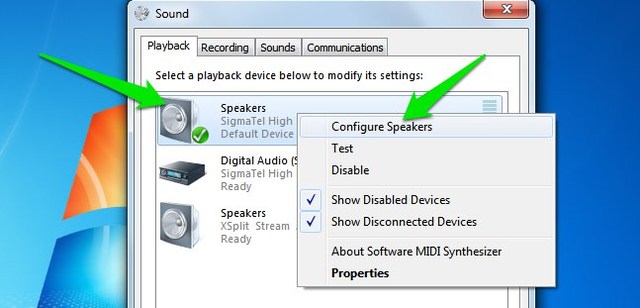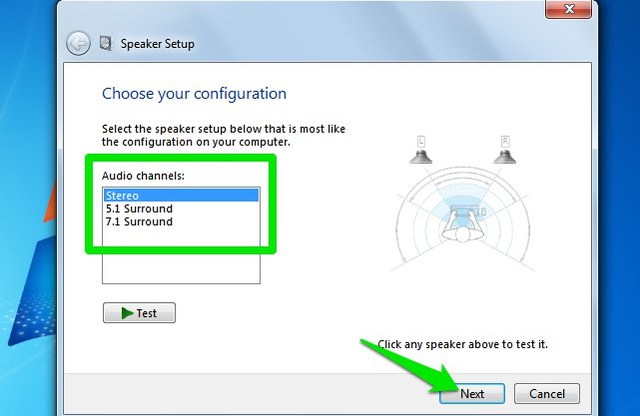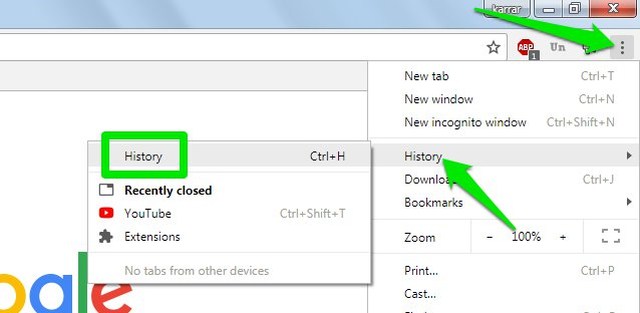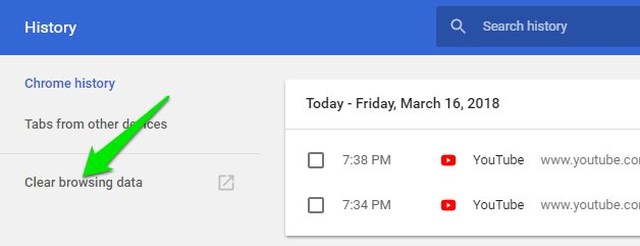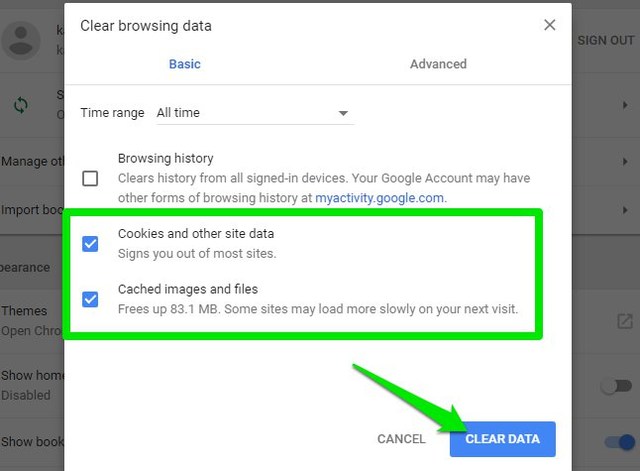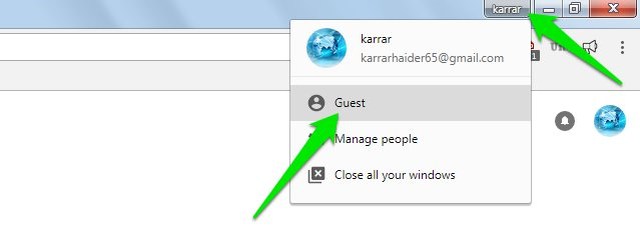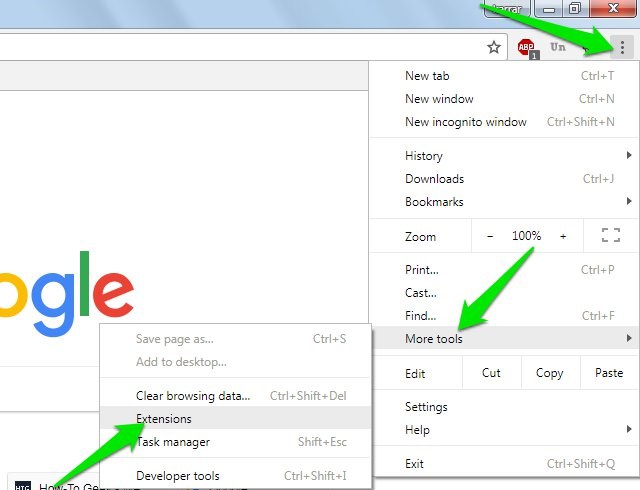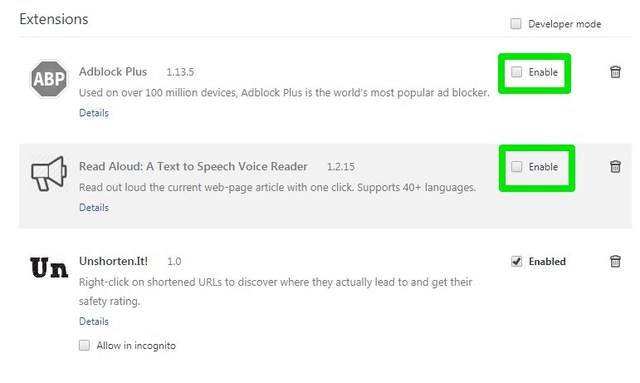7 sposobów na naprawienie problemu z brakiem dźwięku w przeglądarce Google Chrome w systemie Windows
Brak dźwięku w Chrome może być dość frustrujący, mimo że dźwięk jest w porządku w innych aplikacjach. W większości przypadków nie jest to wada Chrome, a raczej błędna konfiguracja ustawień dźwięku w systemie Windows. Jeśli masz obecnie do czynienia z Google Chrome bez problemu z dźwiękiem, pomogę Ci go rozwiązać.
Może być wiele problemów, które mogą prowadzić do braku dźwięku w Chrome, dlatego nie ma jednego rozwiązania tego problemu. Nie martw się jednak, poniżej znajdziesz 7 rozwiązań, które naprawią brak dźwięku w Google Chrome. Jedno z tych rozwiązań na pewno Ci się sprawdzi – czytaj dalej.
Podstawowe kroki rozwiązywania problemów
Zanim przejdziemy do naprawienia problemu, lepiej upewnić się, że wykonałeś podstawowe kroki rozwiązywania problemów. Istnieje duża szansa, że wypróbowałeś już większość poniższych rozwiązań, ale jeśli nie, zrób to teraz, zanim przejdziesz dalej.
- Uruchom ponownie Chrome.
- Uruchom ponownie komputer.
- Upewnij się, że sterowniki dźwięku są aktualne.
- Głośność nie jest wyciszona (na pasku zadań).
- Głośność głośnika jest zwiększona.
- Głośniki działają dobrze. Dlatego możesz słuchać dźwięku w innych aplikacjach.
- Zainstalowana jest najnowsza wersja Chrome.
- Spróbuj podłączyć głośniki do innego portu USB lub HDMI.
- Słychać dźwięk w innych przeglądarkach. Dlatego jedynym winowajcą jest Chrome.
Jeśli powyższe podstawowe kroki rozwiązywania problemów nie rozwiązały problemu z brakiem dźwięku w Chrome, postępuj zgodnie z poniższymi rozwiązaniami.
1 Wyłącz wyciszenie Chrome w mikserze głośności
Twój dźwięk systemowy może nie być wyciszony, ale istnieje prawdopodobieństwo, że dźwięk Chrome jest wyciszony jako pojedyncza aplikacja. Możesz to naprawić w oknie miksera głośności, oto jak:
1 Kliknij lewym przyciskiem ikonę „Głośnik" na pasku zadań, a następnie kliknij opcję „Mikser”.
2 Tutaj upewnij się, że Chrome nie jest wyciszony (niebieska ikona poniżej) lub głośność jest zbyt niska, że jest niesłyszalny.
Jeśli nie widzisz tutaj Chrome, uruchom plik audio (wideo z YouTube będzie działać) w Chrome, a następnie sprawdź. Jeśli nadal się nie pojawia, wykonaj poniższe czynności:
1 Kliknij prawym przyciskiem myszy ikonę „Głośnik” na pasku zadań i wybierz z niej „Urządzenia odtwarzania”.
2 Teraz wybierz „Głośniki” (ten z zielonym znacznikiem), a następnie kliknij „Właściwości”.
3 Tutaj przejdź do zakładki „Zaawansowane” i zaznacz pole wyboru obok „Zezwalaj aplikacjom na przejęcie wyłącznej kontroli nad tym urządzeniem”.
Po wykonaniu tych kroków w mikserze głośności powinien pojawić się pasek głośności Chrome.
2 Prawidłowo skonfiguruj głośniki
W systemie Windows można wybrać domyślną konfigurację głośników w zależności od rzeczywistej konfiguracji głośników. Na przykład, jeśli masz siedem głośników i subwoofer, wybierzesz konfigurację 7.1, a dla 5 głośników konfigurację 5.1. Jeśli chodzi o zwykłą konfigurację z dwoma głośnikami, możesz wybrać konfigurację stereo lub 2.1.
Jeśli konfiguracja głośników nie jest zgodna z domyślną konfiguracją wybraną w systemie Windows, wystąpią problemy z dźwiękiem – w tym brak dźwięku w Chrome. Oto, co musisz zrobić:
1 Kliknij prawym przyciskiem myszy ikonę „Głośnik” na pasku zadań i wybierz z niej „Urządzenia odtwarzania”.
2 Teraz kliknij prawym przyciskiem myszy domyślne „Głośniki” (jeden z zielonym znacznikiem) i wybierz „Konfiguruj głośniki”.
3 Tutaj wybierz odpowiednią opcję z listy w zależności od rzeczywistej liczby głośników podłączonych do komputera. Dla większości użytkowników powinna działać konfiguracja Stereo lub 2.1 . Następnie kliknij dwukrotnie „Dalej”, aby zakończyć konfigurację.
3 Użyj Chrome Canary
Chrome Canary to wersja Chrome, która przed każdą kompilacją otrzymuje najnowsze funkcje i poprawki błędów. Chociaż jest niestabilny, ale jeśli wystąpi problem w obecnej stabilnej wersji Chrome, najprawdopodobniej zostanie on naprawiony w Chrome Canary – w tym Chrome bez problemu z dźwiękiem. Aby korzystać z Chrome Canary, musisz najpierw odinstalować stabilną wersję Chrome. Po zakończeniu pobierz Chrome Canary i sprawdź, czy problem został rozwiązany, czy nie.
Jeśli z Chrome Canary również nie dobiega żaden dźwięk, problem dotyczy tylko przeglądarki Chrome. Jeśli problem został rozwiązany, musi to być błąd w stabilnej wersji Chrome, który został naprawiony w Chrome Canary. Powinieneś poczekać na następną stabilną wersję Chrome z rozwiązaniem problemu. W międzyczasie trzymaj się Chrome Canary.
Czasami wyczyszczenie pamięci podręcznej przeglądarki i plików cookie może rozwiązać problem z brakiem dźwięku w Chrome. Jest to szczególnie ważne, jeśli Chrome nie ma dźwięku tylko w określonych witrynach. Poniżej podałem instrukcje całkowitego usunięcia całej pamięci podręcznej i plików cookie w Chrome. Jeśli jednak musisz zachować ostrożność lub chcesz zapisać pamięć podręczną i pliki cookie niektórych określonych witryn, oto kompletne przewodniki dotyczące usuwania pamięci podręcznej i plików cookie w Chrome.
1 Kliknij menu główne Chrome w prawym górnym rogu i wybierz z niego „Historia”.
2 W lewym panelu kliknij „Wyczyść dane przeglądania”.
3 Teraz zaznacz pole wyboru obok „Pliki cookie i inne dane witryn” oraz „Obrazy i pliki w pamięci podręcznej”, a następnie kliknij „Wyczyść dane”.
5 Użyj profilu gościa w Chrome
Istnieje również prawdopodobieństwo, że Twój profil Chrome został uszkodzony, dlatego w Chrome nie ma dźwięku. Możesz spróbować przeglądać w trybie gościa i sprawdzić, czy problem został rozwiązany. Aby uzyskać dostęp do trybu gościa, kliknij nazwę swojego profilu w prawym górnym rogu obok przycisku minimalizacji. Teraz wybierz z niego „Gość”.
Profil gościa otworzy się w nowym oknie. Jeśli to rozwiąże problem, prawdopodobnie Twój bieżący plik jest uszkodzony i będziesz musiał utworzyć nowy.
6 Wyłącz wszystkie rozszerzenia
Istnieje również prawdopodobieństwo, że określone rozszerzenie nie powoduje problemów z dźwiękiem w Chrome. Powinieneś wyłączyć wszystkie rozszerzenia i sprawdzić, czy to rozwiązuje problem: Oto jak:
1 W menu głównym Chrome najedź kursorem myszy na opcję „Więcej narzędzi” i wybierz z niej „Rozszerzenia”.
2 Teraz odznacz pole wyboru obok „Włącz” dla każdego rozszerzenia, aby je wyłączyć.
Jeśli problem zostanie rozwiązany, ponownie włącz rozszerzenia jeden po drugim, aby znaleźć winowajcę i wyłączyć go.
7 Zainstaluj ponownie Chrome i nie loguj się
Jeśli żadne z powyższych rozwiązań nie pomogło, należy ponownie zainstalować Chrome i nie logować się, aby uniemożliwić synchronizację ustawień. Po prostu odinstaluj Chrome, pobierz i zainstaluj ponownie. Gdy zostaniesz poproszony o zalogowanie się na konto Google, odrzuć prośbę i sprawdź, czy problem został rozwiązany. Jeśli to naprawiono, zaloguj się, aby upewnić się, że ustawienia profilu nie stanowią problemu. Jeśli problem pojawi się ponownie, musisz zresetować Chrome.
Kończące myśli
W większości przypadków pierwsze dwa rozwiązania są przyczyną braku dźwięku w Chrome. Jeśli jednak konfiguracja nie stanowi problemu, użycie Chrome Canary lub ponowne zainstalowanie Chrome rozwiązuje problem. Daj nam znać w komentarzach, czy udało Ci się naprawić Google Chrome bez problemu z dźwiękiem, czy nie. Jeśli nadal utkniesz, podziel się z nami szczegółami, a być może będziemy w stanie pomóc.