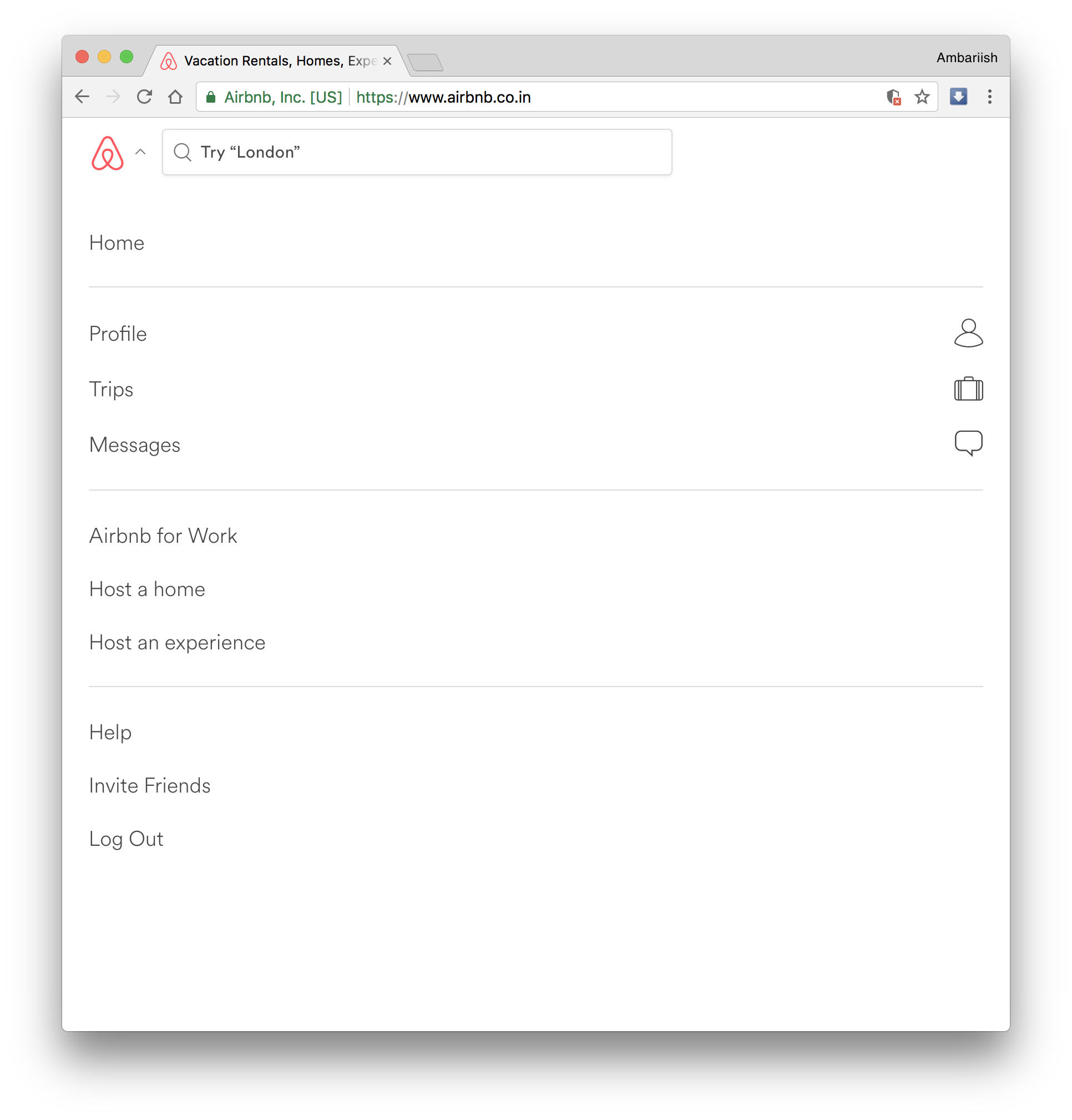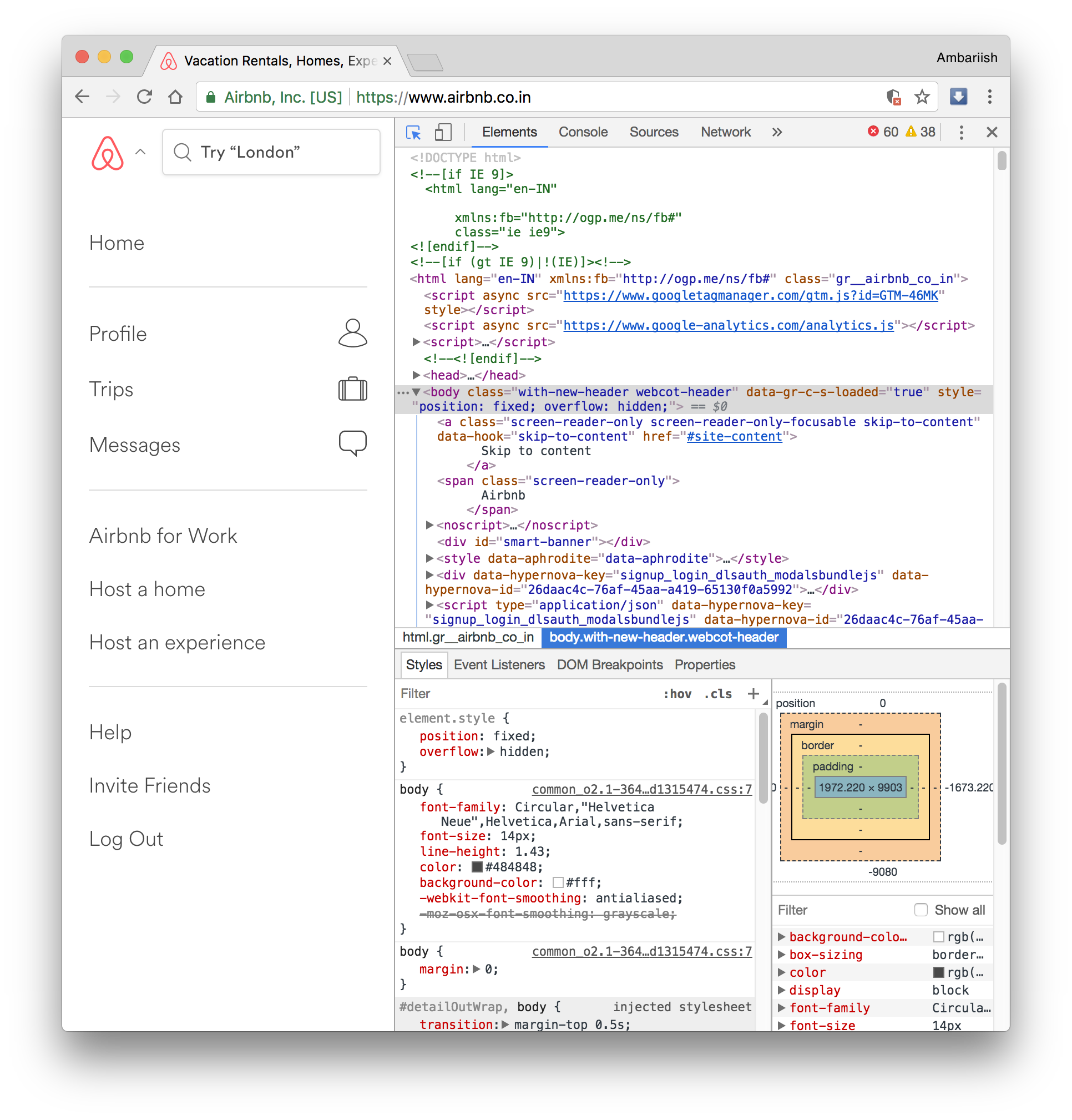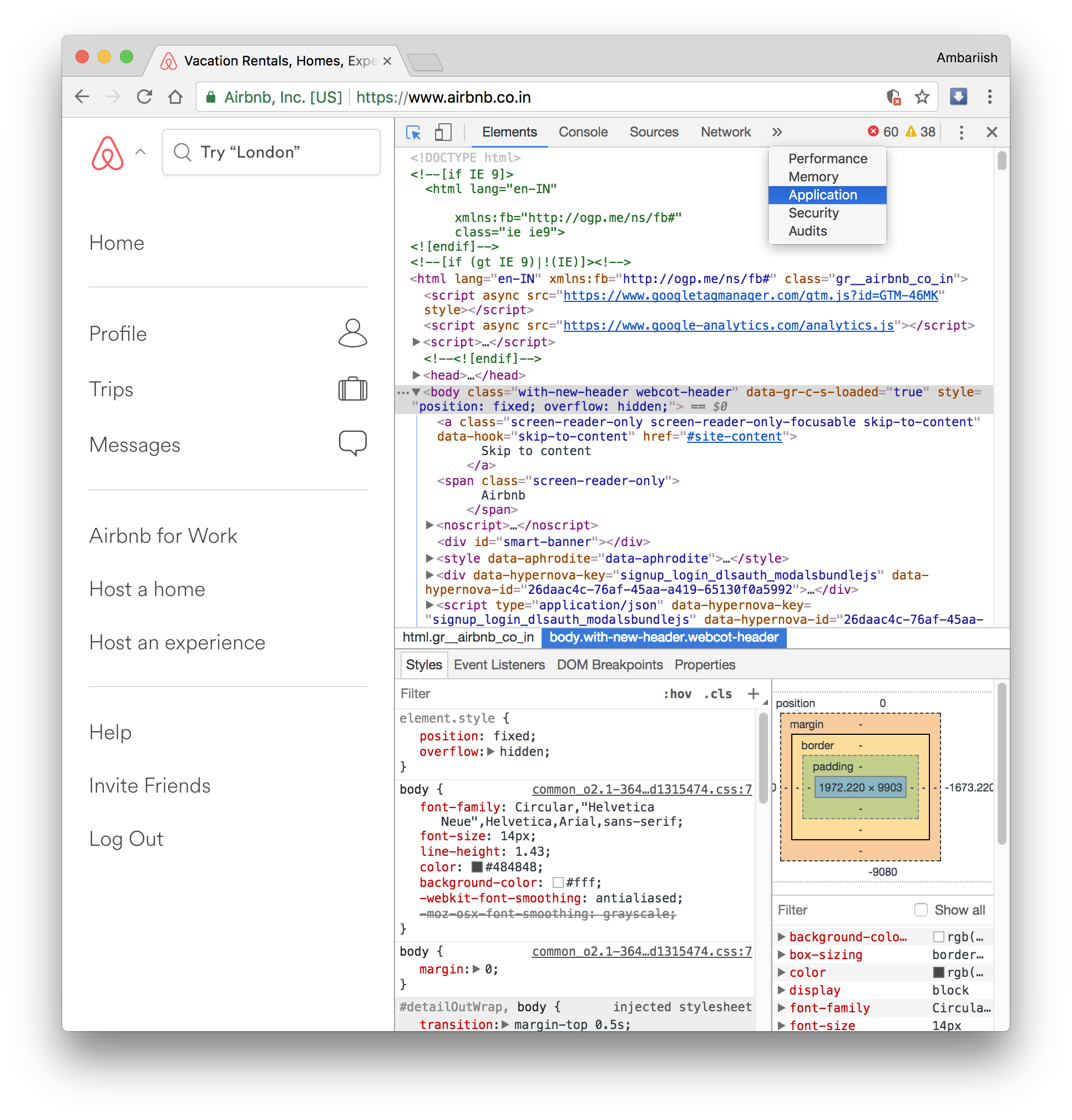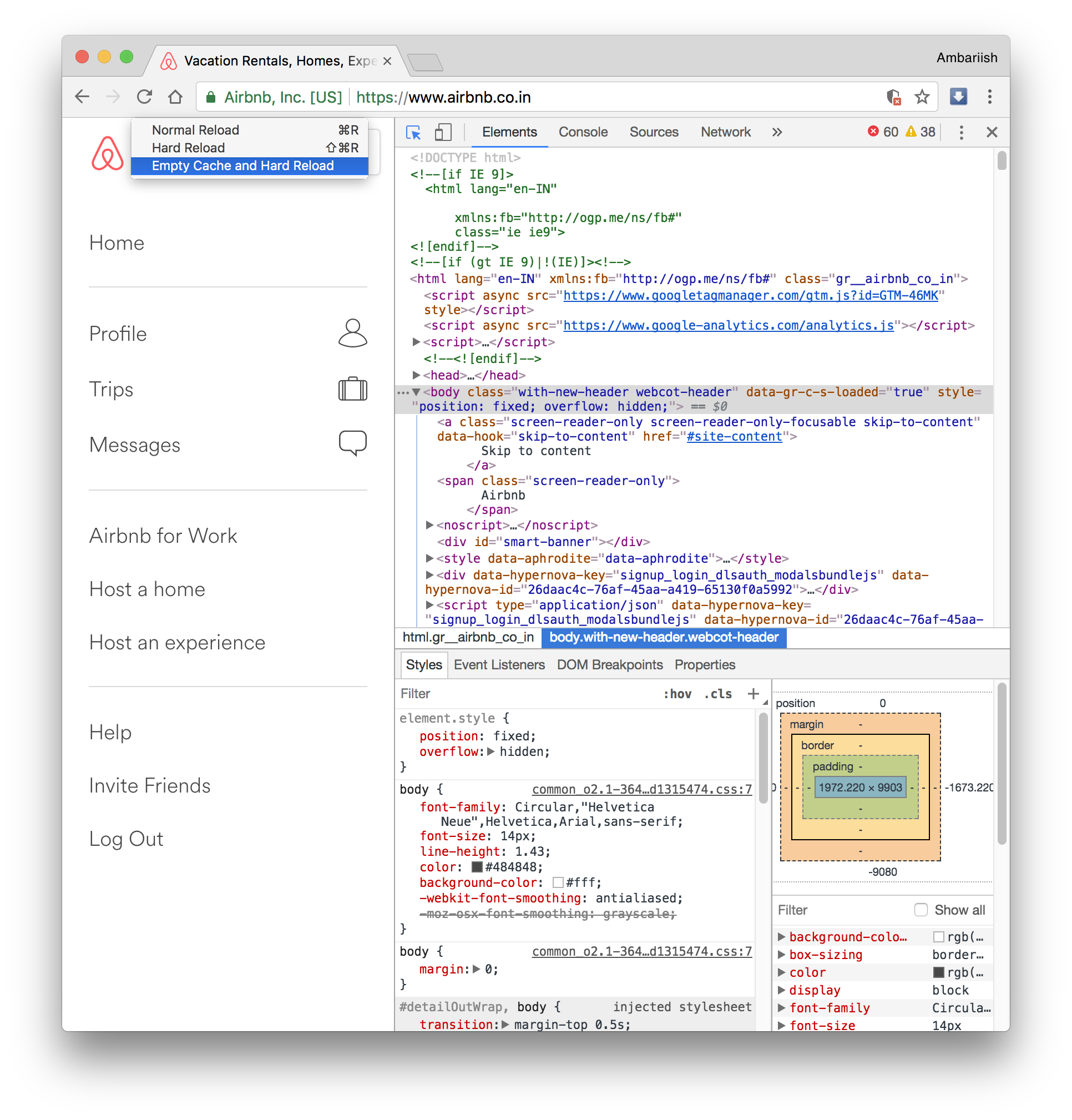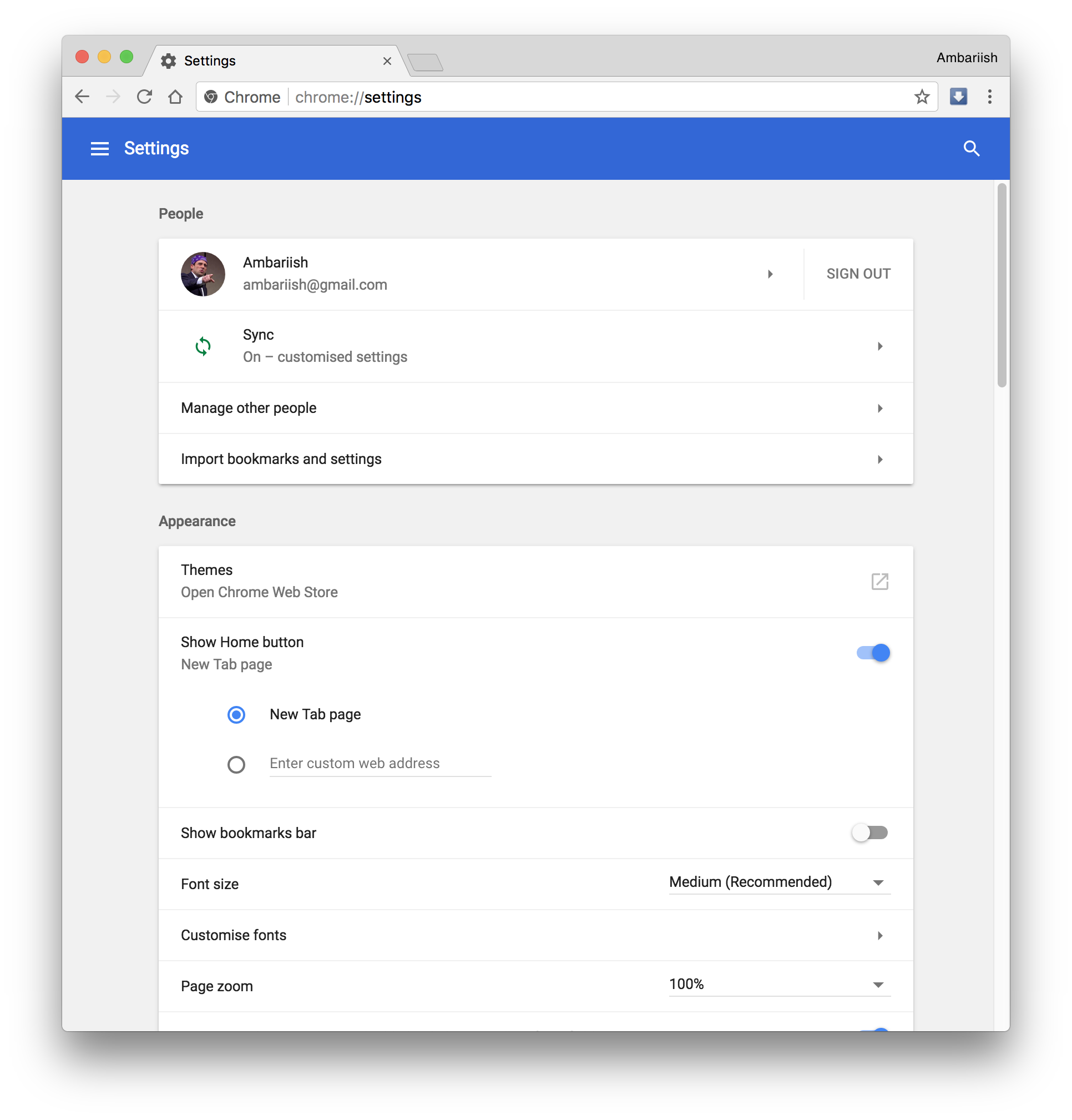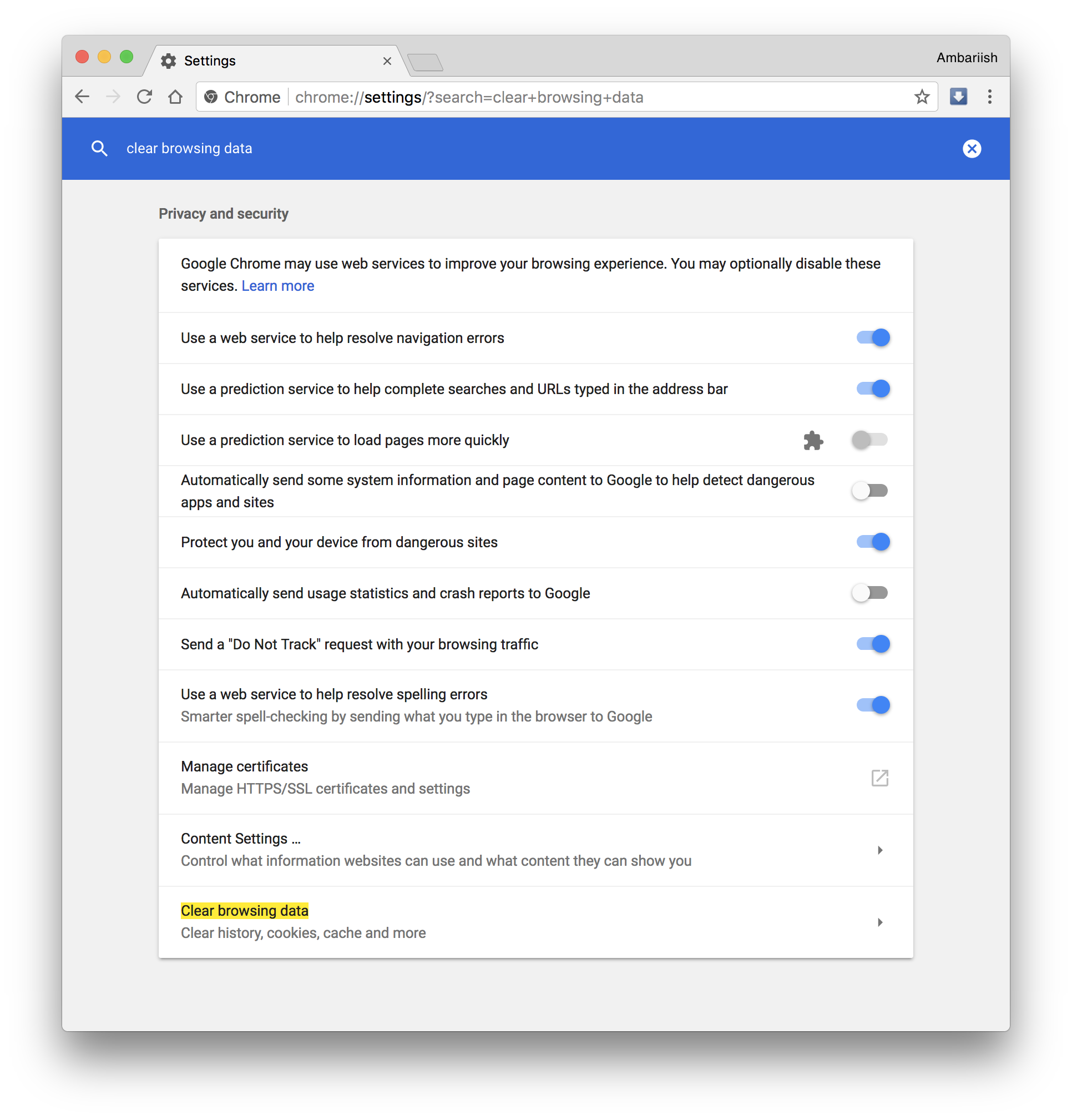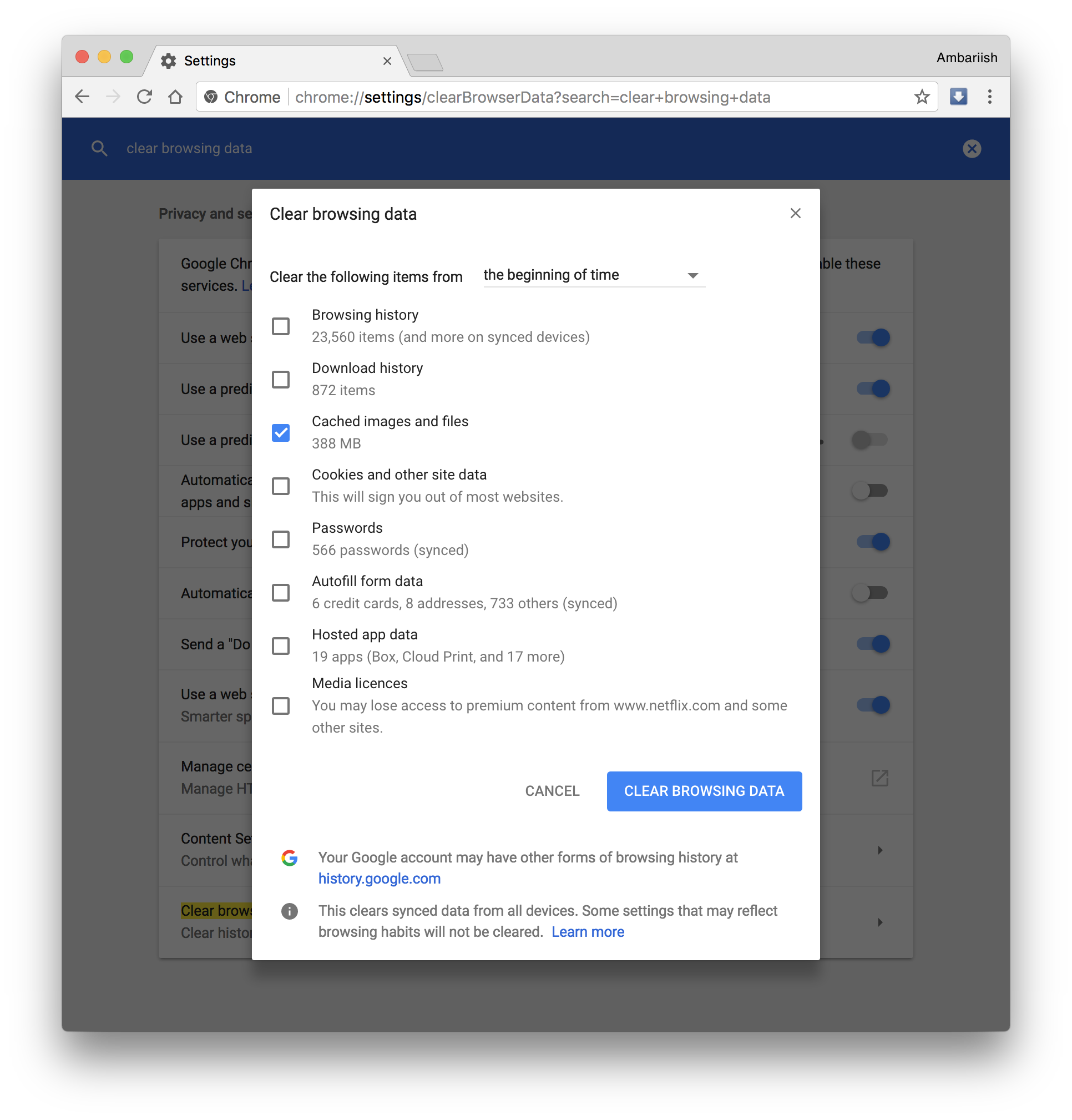Jak wyczyścić pamięć podręczną określonych witryn w Chrome?
Niedawno znaleźliśmy rozwiązanie umożliwiające usuwanie określonych plików cookie ze stron internetowych, a nawet usuwanie sugestii autouzupełniania na podstawie historii przeglądarki. Podczas gdy plik cookie przechowuje informacje, takie jak ustawienia, wybory i zawartość koszyka użytkownika, pamięć podręczna służy do przechowywania zbędnych plików i obrazów witryn internetowych, dzięki czemu przeglądarka nie musi wykorzystywać danych do ponownego ładowania zasobów za każdym razem. Ale pamięć podręczna, jeśli pozwoli się jej rosnąć, może z czasem spowolnić maszynę ze względu na jej rozmiar. Dlatego rozsądnie jest regularnie czyścić pamięć podręczną przeglądarki. W tym artykule przyjrzymy się, jak wyczyścić pamięć podręczną określonych witryn w Chrome, a także całkowicie wyczyścić pamięć podręczną.
POWIĄZANE: Uruchom swoje ulubione aplikacje na Androida z Chrome
Wyczyść pamięć podręczną przeglądarki określonych domen
Można to zrobić na dwa sposoby, więc przejdźmy do obu.
Metoda A
Krok 1: Odwiedź wizytę, dla której chcesz wyczyścić pamięć podręczną.
Krok 2: Przejdź do Narzędzi dla programistów z menu lub za pomocą skrótu klawiaturowego Control (Command na macOS) + Shift + C
Otwórz Narzędzia dla programistów w Chrome
Krok 3: Kliknij przycisk strzałki obok Elementów i wybierz Aplikację.
Wybierz przycisk aplikacji
Krok 4: Z lewego panelu okna kliknij opcję Wyczyść pamięć. Po prawej stronie panelu wybierz Wyczyść dane witryny. Spowoduje to wyczyszczenie pamięci podręcznej tej konkretnej witryny.
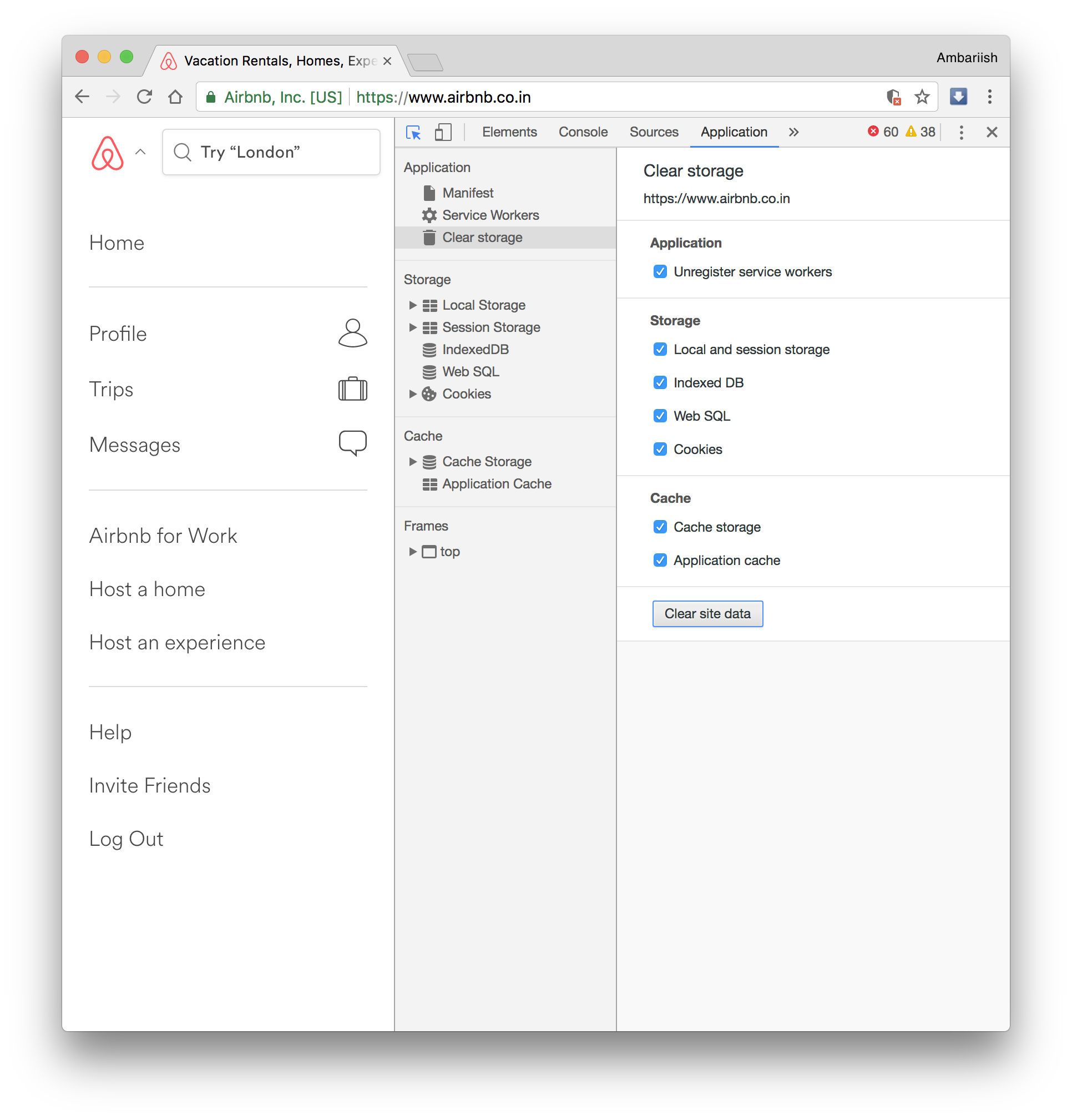 Kliknij Wyczyść dane witryny
Kliknij Wyczyść dane witryny
Metoda B
Krok 1: Postępuj zgodnie z tymi samymi instrukcjami, co kroki 1 i 2 z poprzedniej procedury.
Krok 2: Tym razem kliknij prawym przyciskiem myszy przycisk odświeżania i kliknij Opróżnij pamięć podręczną i twarde ładowanie.
Wybierz Opróżnij pamięć podręczną i twarde przeładowanie
Mimo że obie metody działają tak samo, decyzja, którą wolisz, należy do Ciebie. Chociaż pierwsza metoda jest uzależniona od wersji Chrome 52.0.2743.116 i nowszych.
Jak wyczyścić całą pamięć podręczną przeglądarki w Chrome
Krok 1: Jeśli chcesz wyczyścić całą pamięć podręczną przeglądarki Chrome dla wszystkich witryn, najpierw przejdź do Ustawień.
Krok 2: Wpisz słowo kluczowe „Wyczyść dane przeglądania" w omniboksie i wybierz opcję podświetloną poniżej.
Wybierz Wyczyść historię przeglądania
Krok 3: W wyskakującym oknie wybierz tylko obrazy i pliki z pamięci podręcznej i upewnij się, że wszystko inne nie jest zaznaczone. Na koniec naciśnij przycisk Wyczyść dane przeglądania, aby wyczyścić całą pamięć podręczną przeglądania.
Na tym kończy się procedura czyszczenia pamięci podręcznej niektórych witryn. Ale zostaw komentarz poniżej, jeśli masz inne pytania dotyczące Chrome, które chcesz, abyśmy omówili.
POWIĄZANE: 10 prostych sztuczek, aby poprawić wydajność Google Chrome