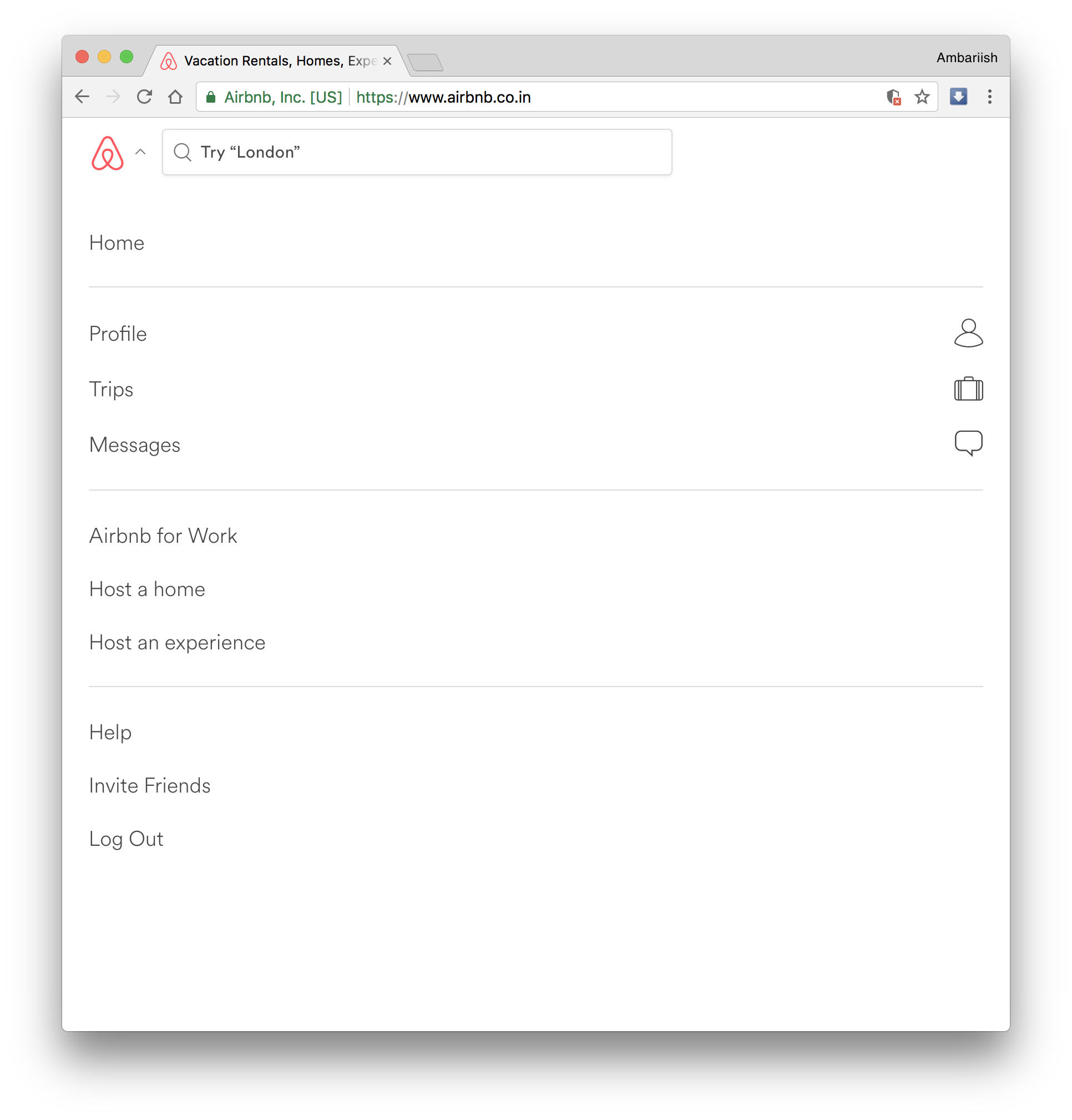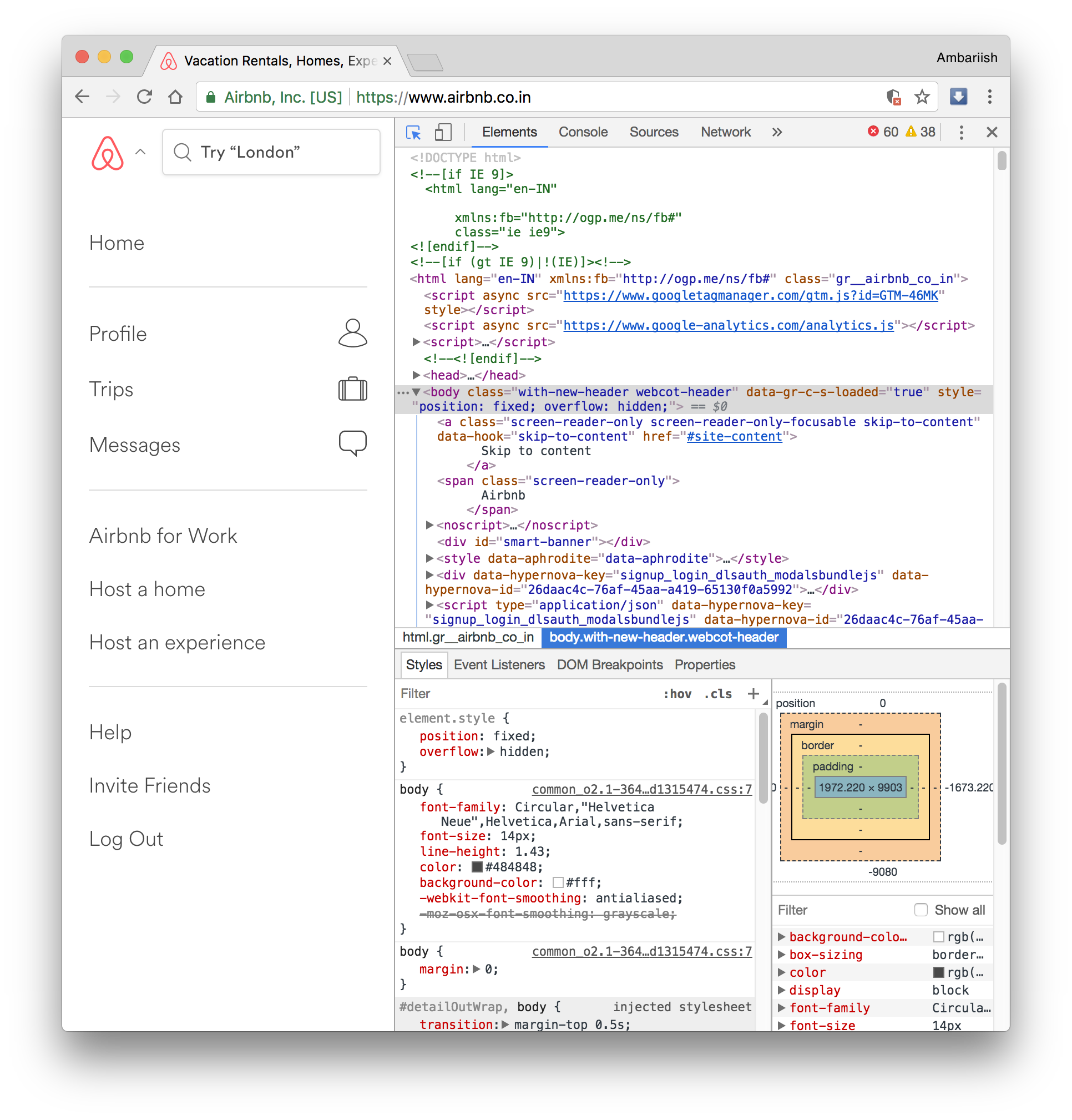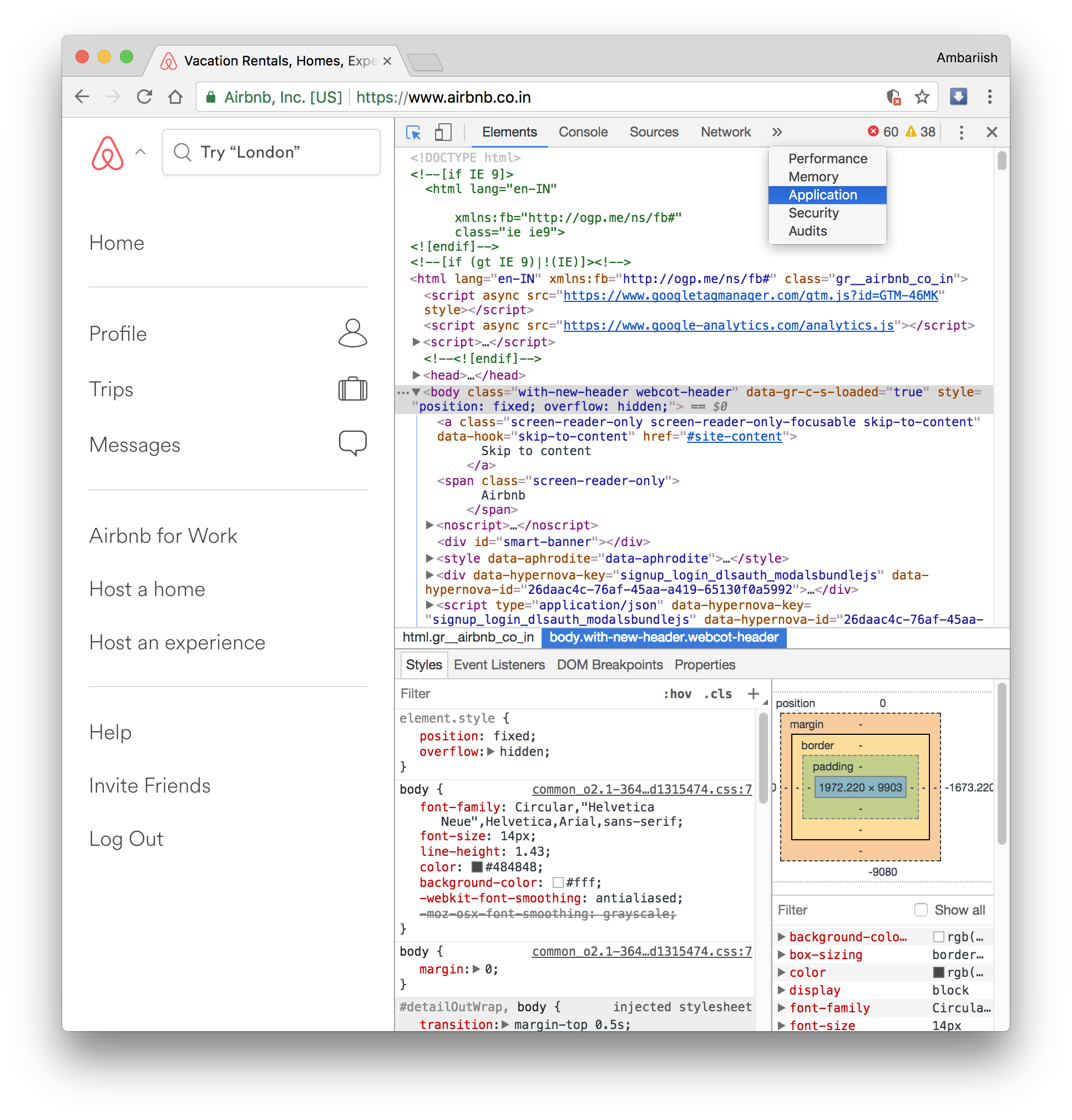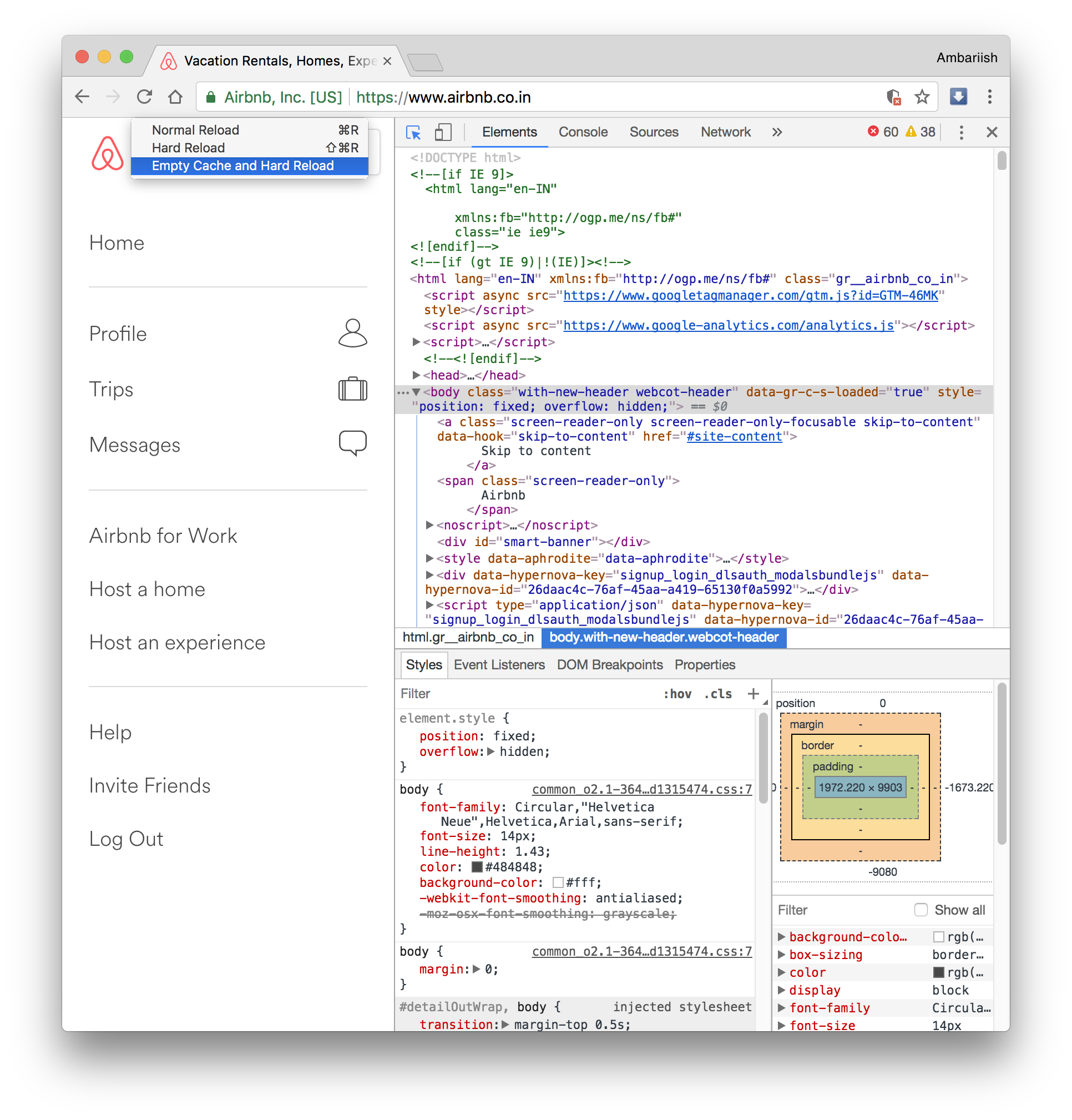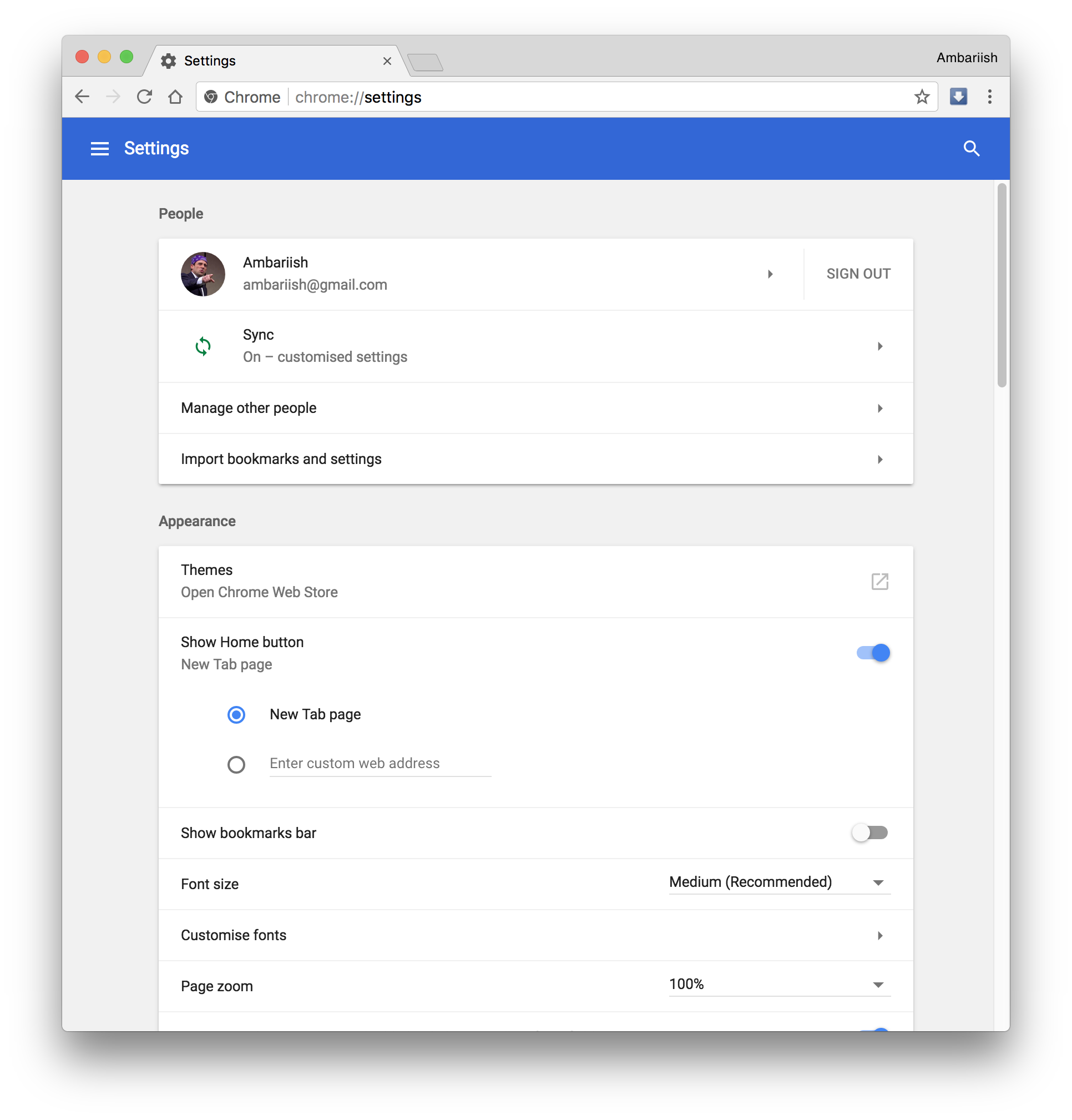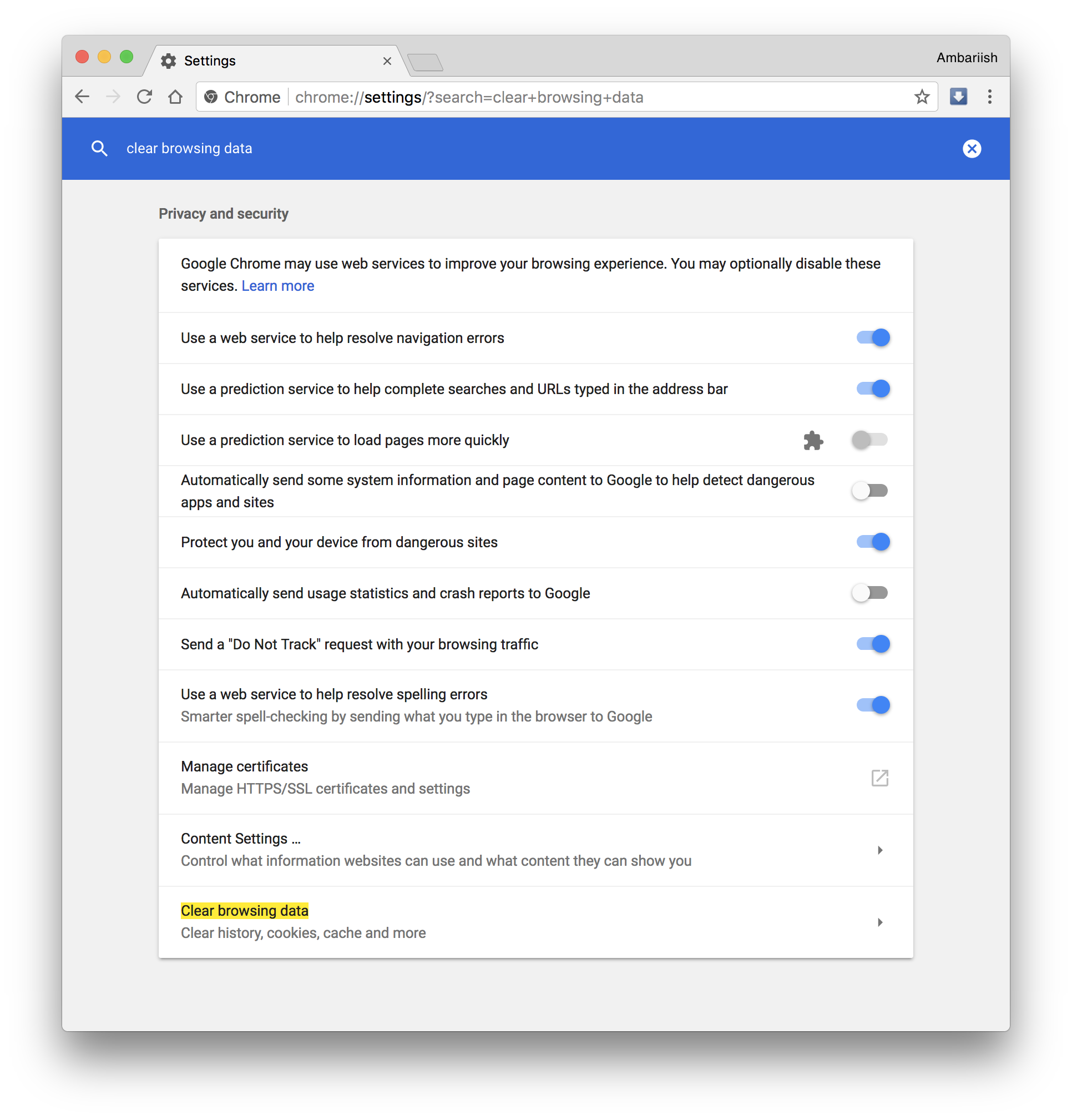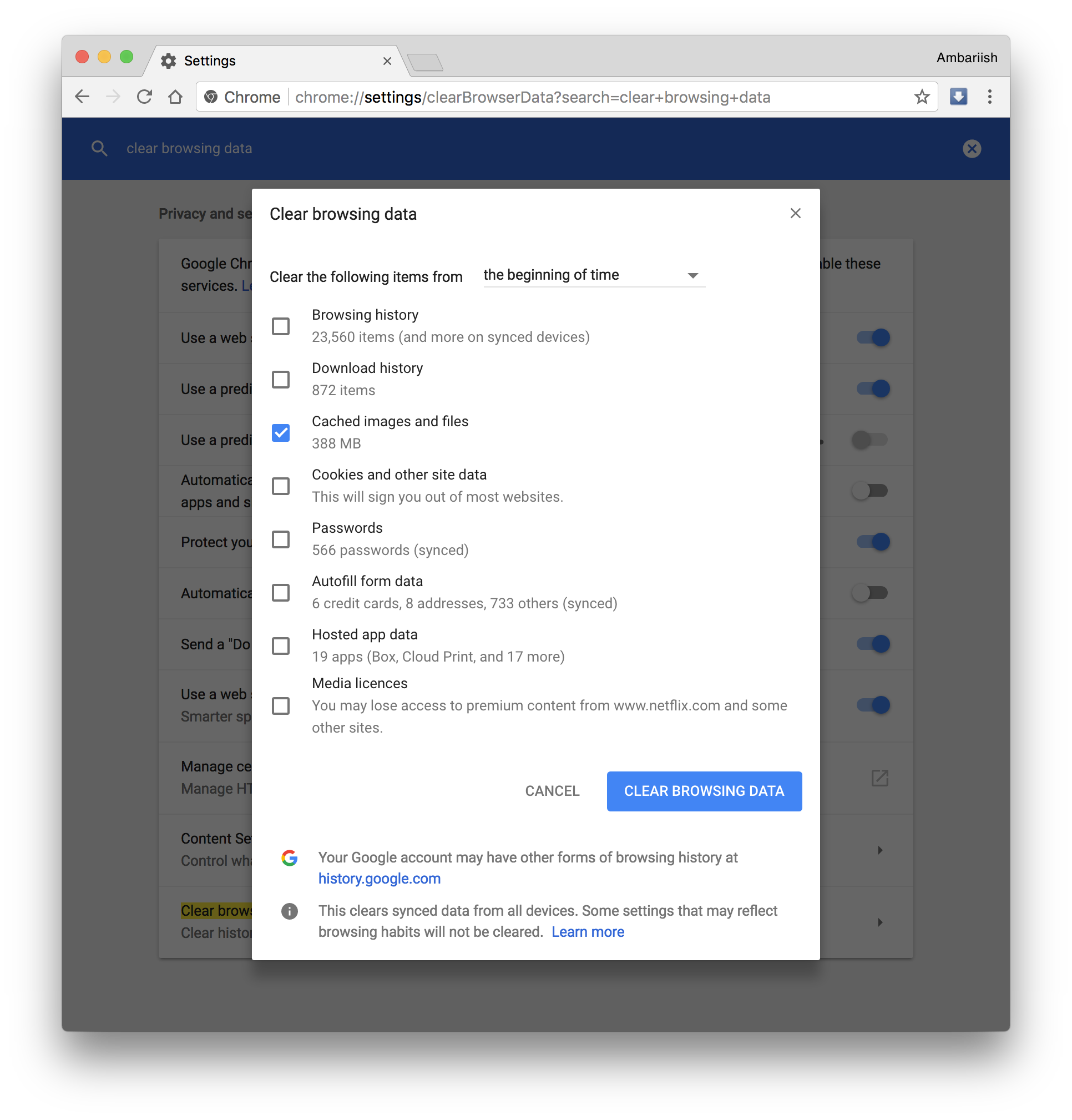Kuinka tyhjentää tiettyjen verkkosivustojen välimuisti Chromessa
Löysimme äskettäin ratkaisun tiettyjen evästeiden poistamiseen verkkosivustoilta ja jopa automaattisen täydennyksen ehdotusten poistamiseen selainhistoriasi perusteella. Vaikka eväste tallentaa tietoja, kuten käyttäjän asetukset, valinnat ja ostoskorin sisältö, välimuistia käytetään tarpeettomien tiedostojen ja verkkosivustojen kuvien tallentamiseen, jotta selaimen ei tarvitse kuluttaa tietoja ladatakseen sisältöä uudelleen joka kerta. Mutta välimuisti, jos sen annetaan kasvaa, voi hidastaa konetta ajan mittaan sen koosta johtuen. Siksi on järkevää tyhjentää selaimen välimuisti säännöllisesti. Tässä artikkelissa tarkastelemme, kuinka tyhjentää tiettyjen verkkosivustojen välimuisti Chromessa sen lisäksi, että välimuisti tyhjennetään kokonaan.
AIHEUTTAA: Käynnistä suosikki Android-sovelluksesi Chromesta
Tyhjennä tiettyjen verkkotunnusten selaimen välimuisti
Tässä on kaksi tapaa, joten käydään läpi molemmat.
Menetelmä A
Vaihe 1: Vieraile vierailulla, jonka välimuistin haluat tyhjentää.
Vaihe 2: Siirry valikosta Kehittäjätyökaluihin tai käytä pikanäppäintä Control (komento macOS:ssä) + Vaihto + C
Avaa Developer Tools Chromessa
Vaihe 3: Napsauta Elements-kohdan vieressä olevaa nuolipainiketta ja valitse Sovellus.
Valitse Sovellus-painike
Vaihe 4: Napsauta ikkunan vasemmassa paneelissa vaihtoehtoa Tyhjennä tallennustila. Valitse paneelin oikeasta reunasta Tyhjennä sivuston tiedot. Tämä tyhjentää kyseisen verkkosivuston välimuistin.
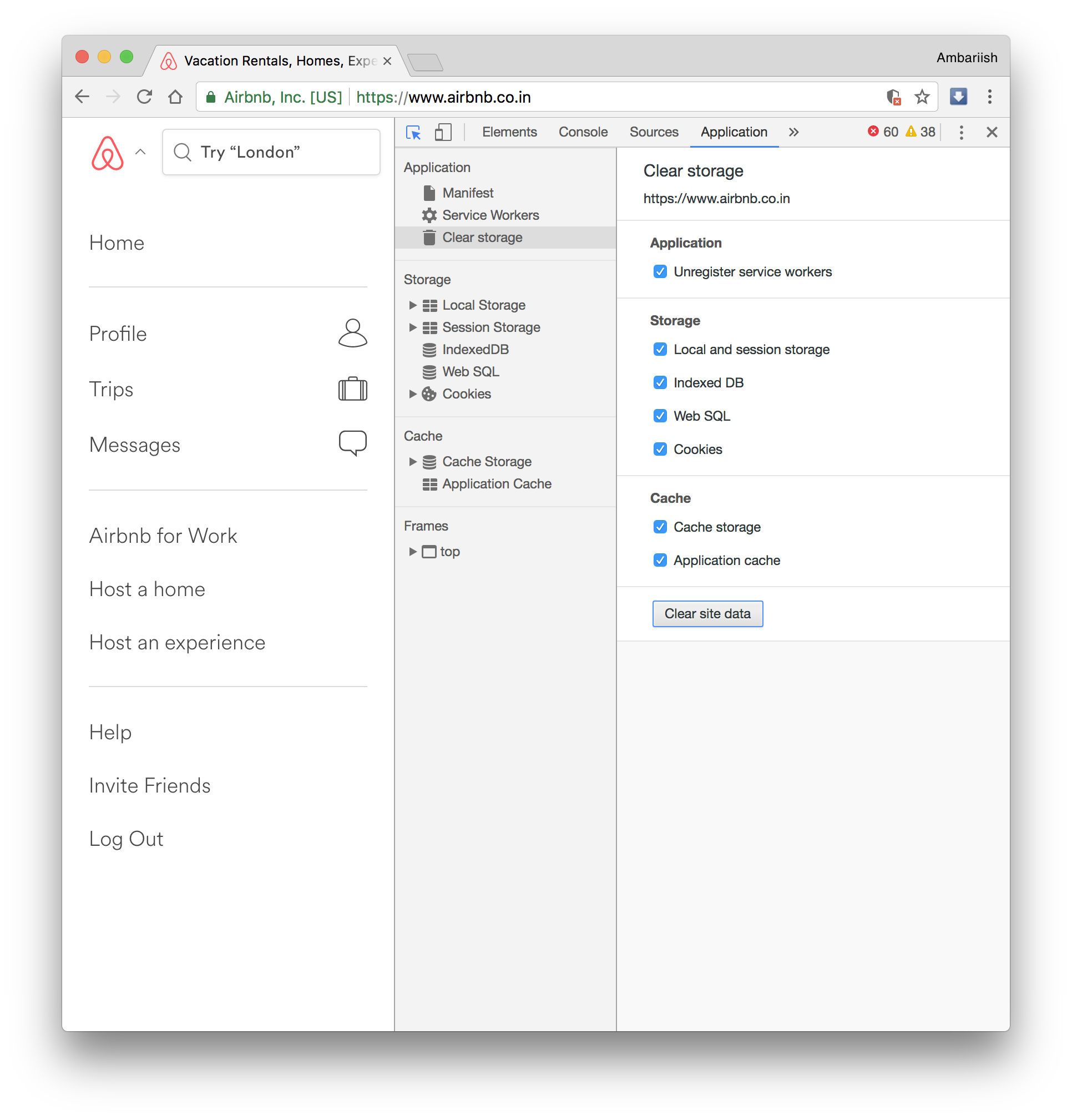 Napsauta Tyhjennä sivuston tiedot
Napsauta Tyhjennä sivuston tiedot
Menetelmä B
Vaihe 1: Noudata samoja ohjeita kuin edellisen menettelyn vaiheet 1 ja 2.
Vaihe 2: Napsauta tällä kertaa hiiren kakkospainikkeella päivityspainiketta ja napsauta Tyhjennä välimuisti ja kova lataus.
Valitse Tyhjennä välimuisti ja lataa kova uudelleen
Vaikka molemmat menetelmät tekevät saman asian, sinun on päätettävä, kummasta pidät parempana. Vaikka ensimmäinen menetelmä edellyttää Chromen versiota 52.0.2743.116 tai uudempaa.
Kuinka tyhjentää koko selaimen välimuisti Chromessa
Vaihe 1: Jos haluat tyhjentää kaikkien verkkosivustojen koko Chromen selausvälimuistin, siirry ensin asetuksiin.
Vaihe 2: Kirjoita avainsana "Poista selaustiedot" omniboxiin ja valitse alla korostettu vaihtoehto.
Valitse Tyhjennä selaushistoria
Vaihe 3: Valitse ponnahdusikkunassa vain välimuistissa olevat kuvat ja tiedostot ja varmista, että kaikki muu on valitsematta. Paina lopuksi Tyhjennä selaustiedot -painiketta tyhjentääksesi koko selausvälimuistin.
Tämä päättää tiettyjen verkkosivustojen välimuistin tyhjennysmenettelyn. Mutta jätä kommentti alle, jos sinulla on muita Chromea koskevia kysymyksiä, jotka haluat meidän käsittelevän.
LIITTYVÄT: 10 yksinkertaista temppua Google Chromen suorituskyvyn parantamiseen