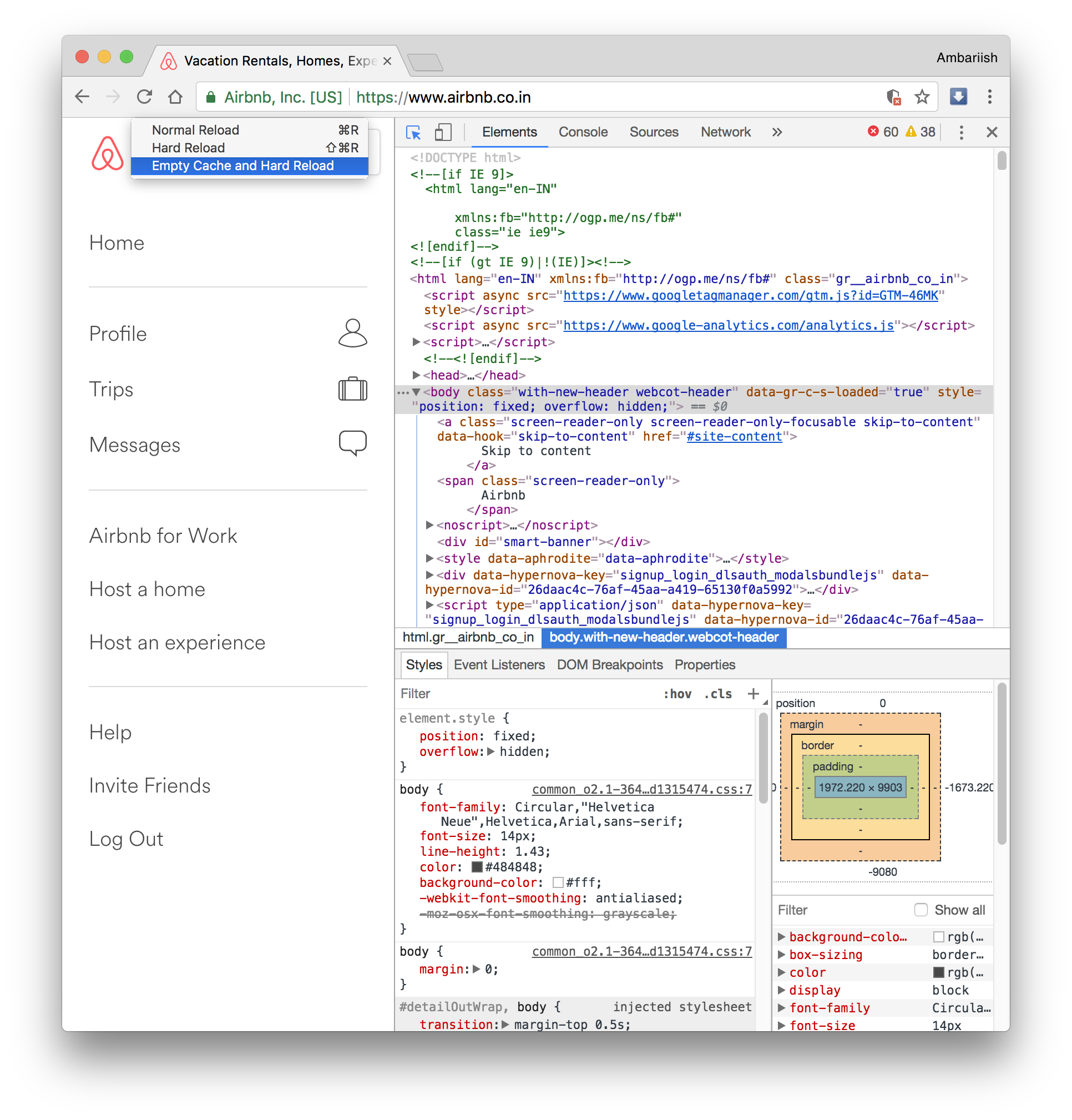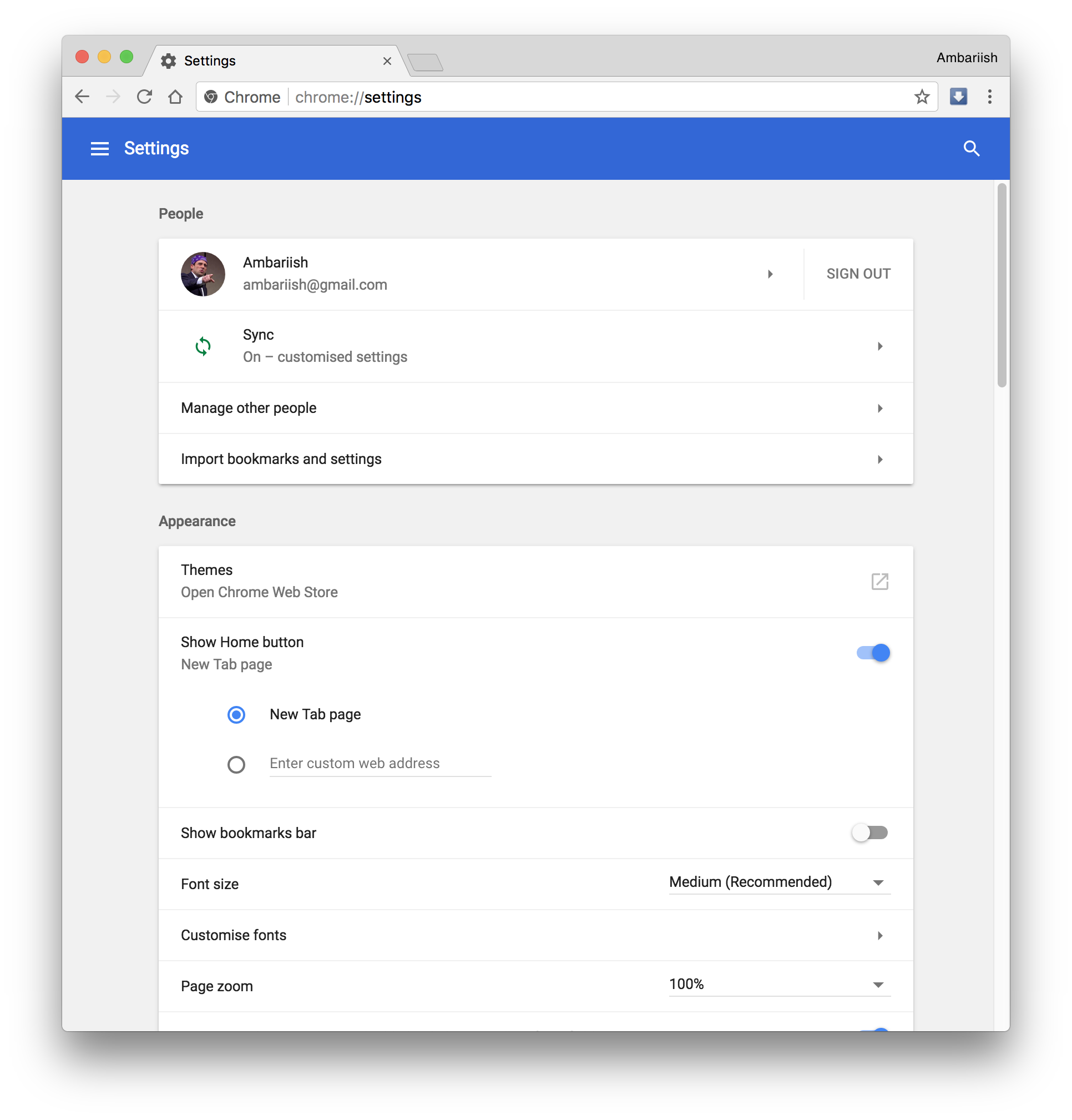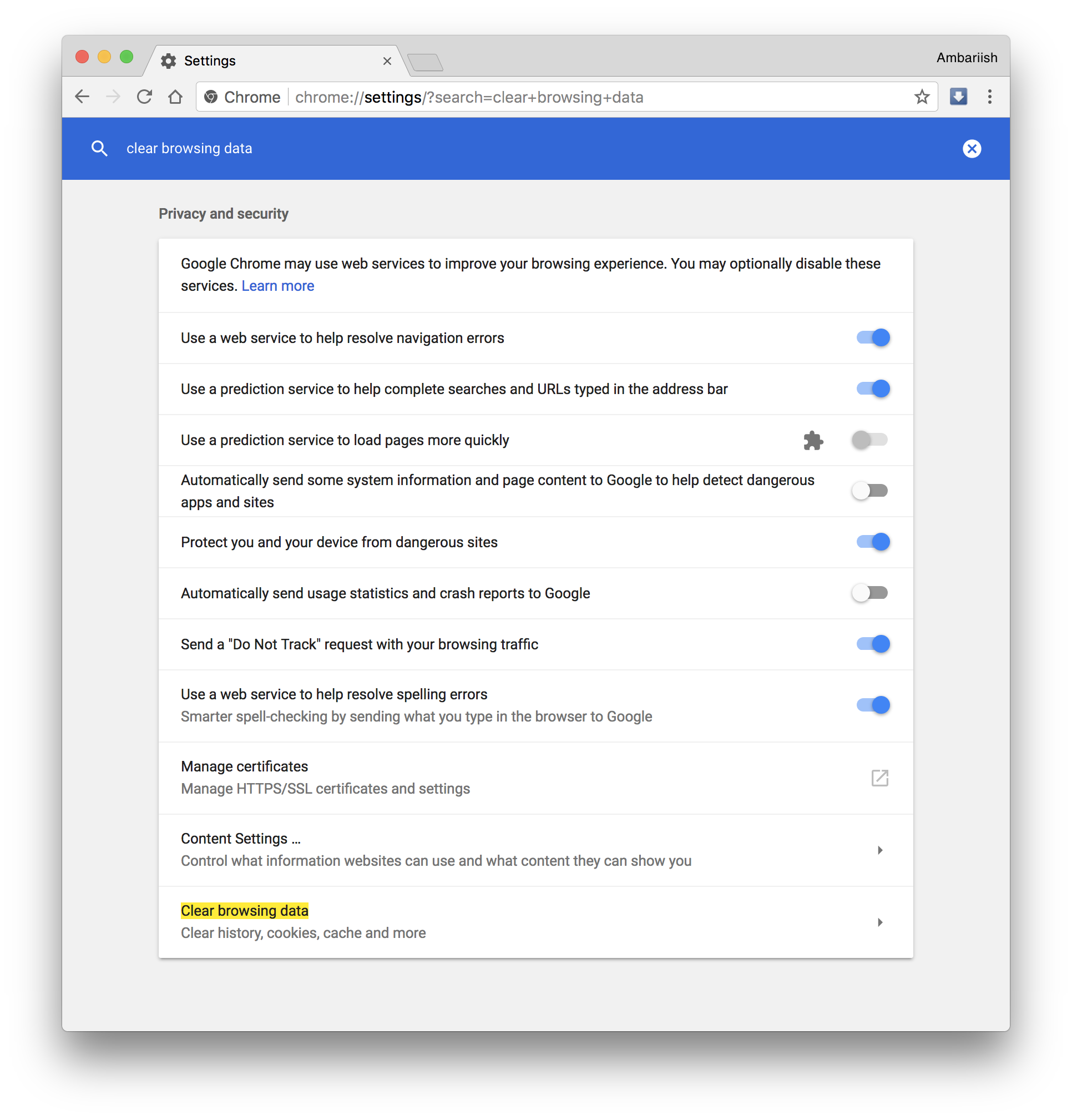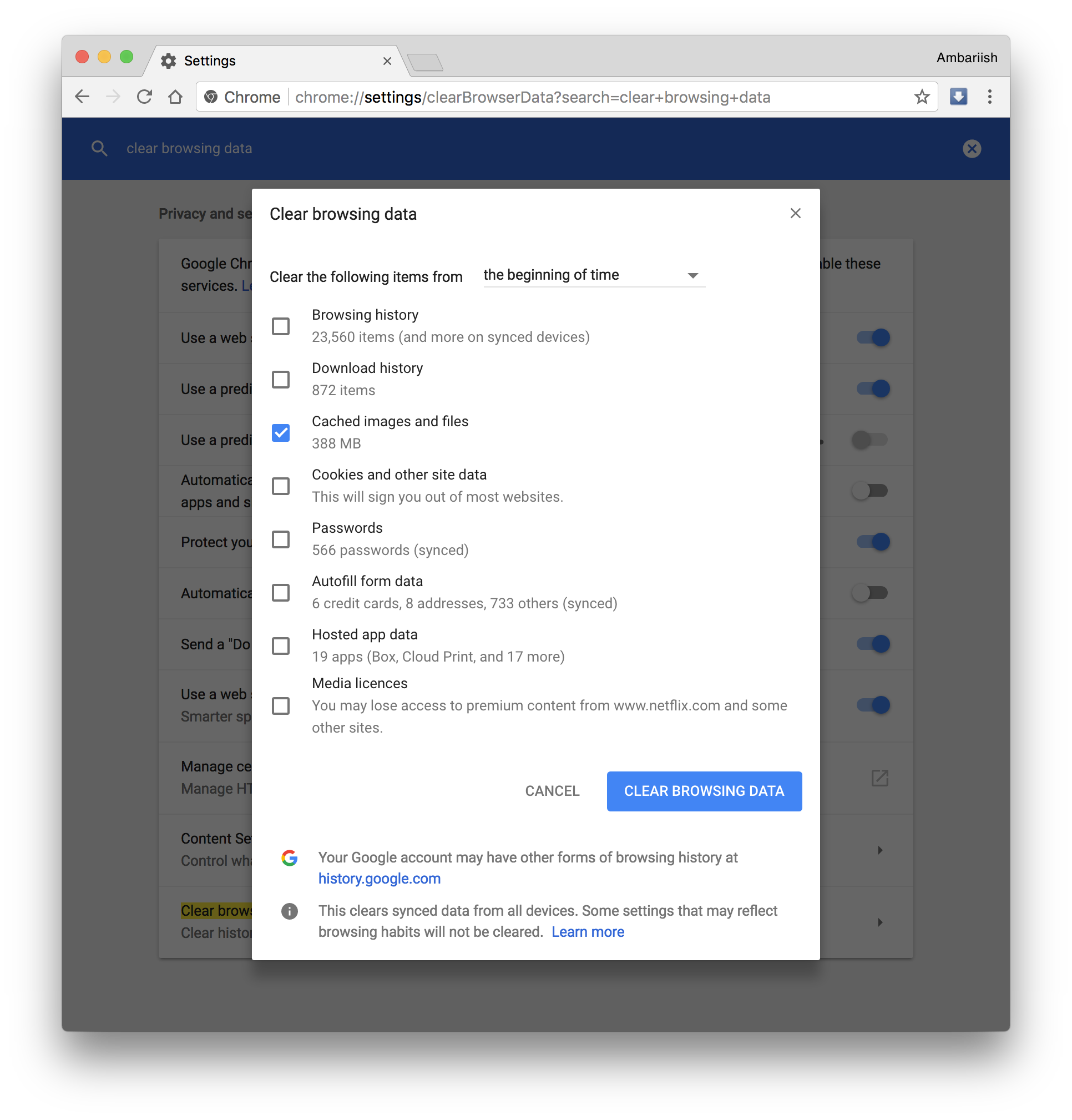Hur man rensar cachen för specifika webbplatser i Chrome
Vi hittade nyligen en lösning för att rensa specifika cookies från webbplatser och till och med rensa förslag på autoslutförande baserat på din webbläsarhistorik. Medan en cookie lagrar information som inställningar, val och varukorgsinnehåll för användaren, används cachen för att lagra redundanta filer och bilder på webbplatser så att webbläsaren inte behöver använda upp data för att ladda om tillgångar varje gång. Men om cachen får växa kan den sakta ner en maskin över tiden på grund av dess storlek. Därför är det klokt att rensa webbläsarens cacheminne regelbundet. I den här artikeln tittar vi på hur man rensar cachen för specifika webbplatser i Chrome förutom att rensa cachen helt.
RELATERAT: Starta dina favoritappar för Android från Chrome
Rensa webbläsarcache för specifika domäner
Det finns två sätt att gå tillväga så låt oss gå igenom båda.
Metod A
Steg 1: Besök besöket som du vill rensa cachen för.
Steg 2: Gå till Utvecklarverktyg från menyn eller använd kortkommandot Ctrl (Kommando på macOS) + Skift + C
Öppna utvecklarverktyg i Chrome
Steg 3: Klicka på pilknappen bredvid Elements och välj Application.
Välj knappen Applikation
Steg 4: Från den vänstra panelen i fönstret klicka på alternativet Rensa lagring. På höger sida av panelen väljer du Rensa webbplatsdata. Detta kommer att rensa cacheminnet för just den webbplatsen.
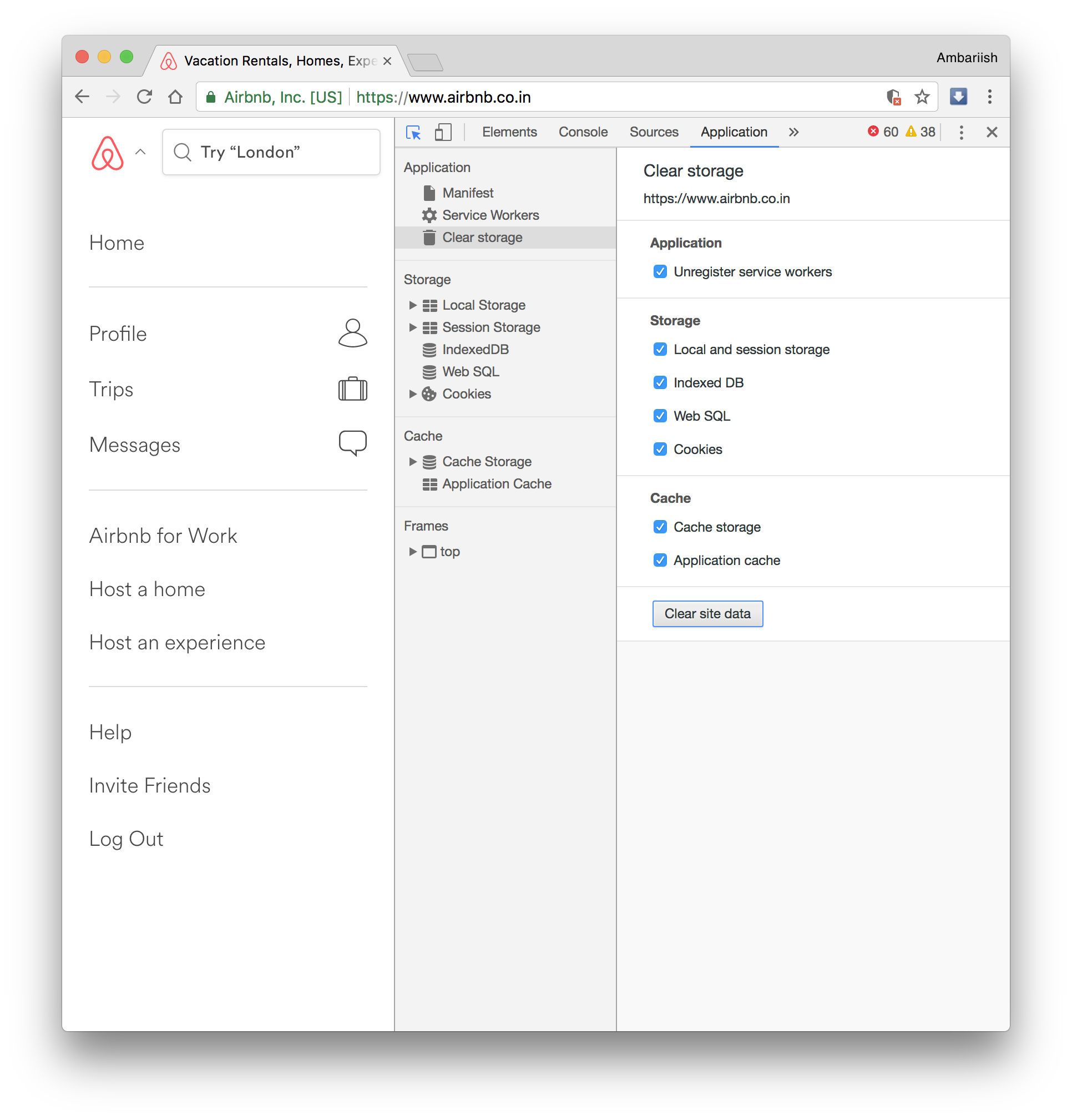 Klicka på Rensa webbplatsdata
Klicka på Rensa webbplatsdata
Metod B
Steg 1: Följ samma instruktioner som steg 1 och 2 från föregående procedur.
Steg 2: Den här gången högerklickar du på uppdateringsknappen och klickar på Töm cache och hårdladdning.
Välj Töm cache & hård ladda om
Även om båda metoderna gör samma sak är det upp till dig att bestämma vilken du föredrar. Även om den första metoden är beroende av Chrome som kör version 52.0.2743.116 och högre.
Så här rensar du hela webbläsarcachen i Chrome
Steg 1: Om du vill rensa hela Chromes webbcache för alla webbplatser, gå först till Inställningar.
Steg 2: Skriv in nyckelordet "Rensa webbinformation" i adressfältet och välj alternativet som markerats nedan.
Välj Rensa webbhistorik
Steg 3: Välj endast cachade bilder och filer i popup-fönstret och se till att allt annat är avmarkerat. Tryck slutligen på knappen Rensa webbläsardata för att rensa hela webbcachen.
Det avslutar ungefär proceduren för att rensa cacheminnet för vissa webbplatser. Men lämna en kommentar nedan om du har några andra frågor angående Chrome som du vill att vi ska täcka.
RELATERAT: 10 enkla knep för att förbättra Google Chrome-prestanda