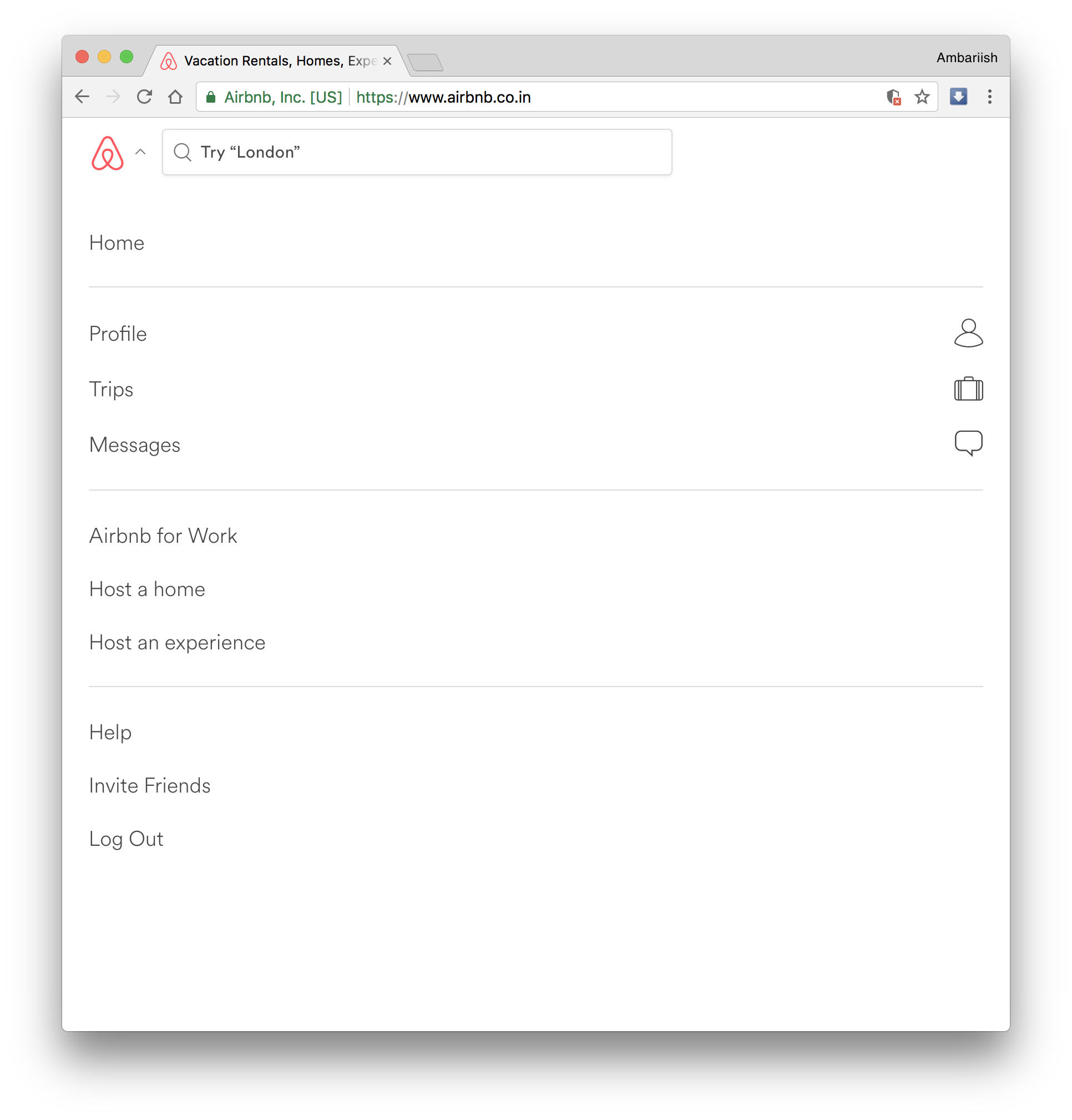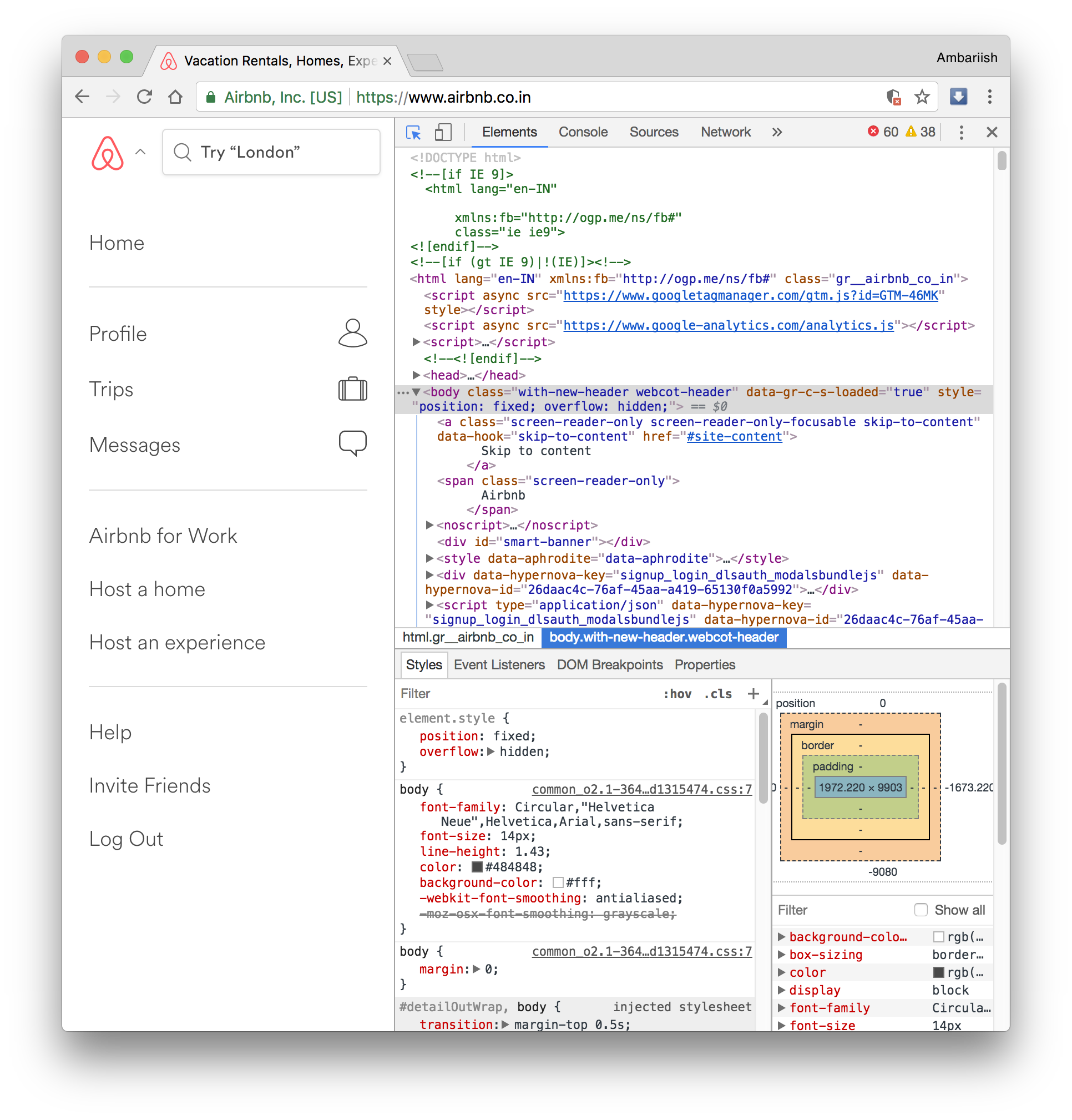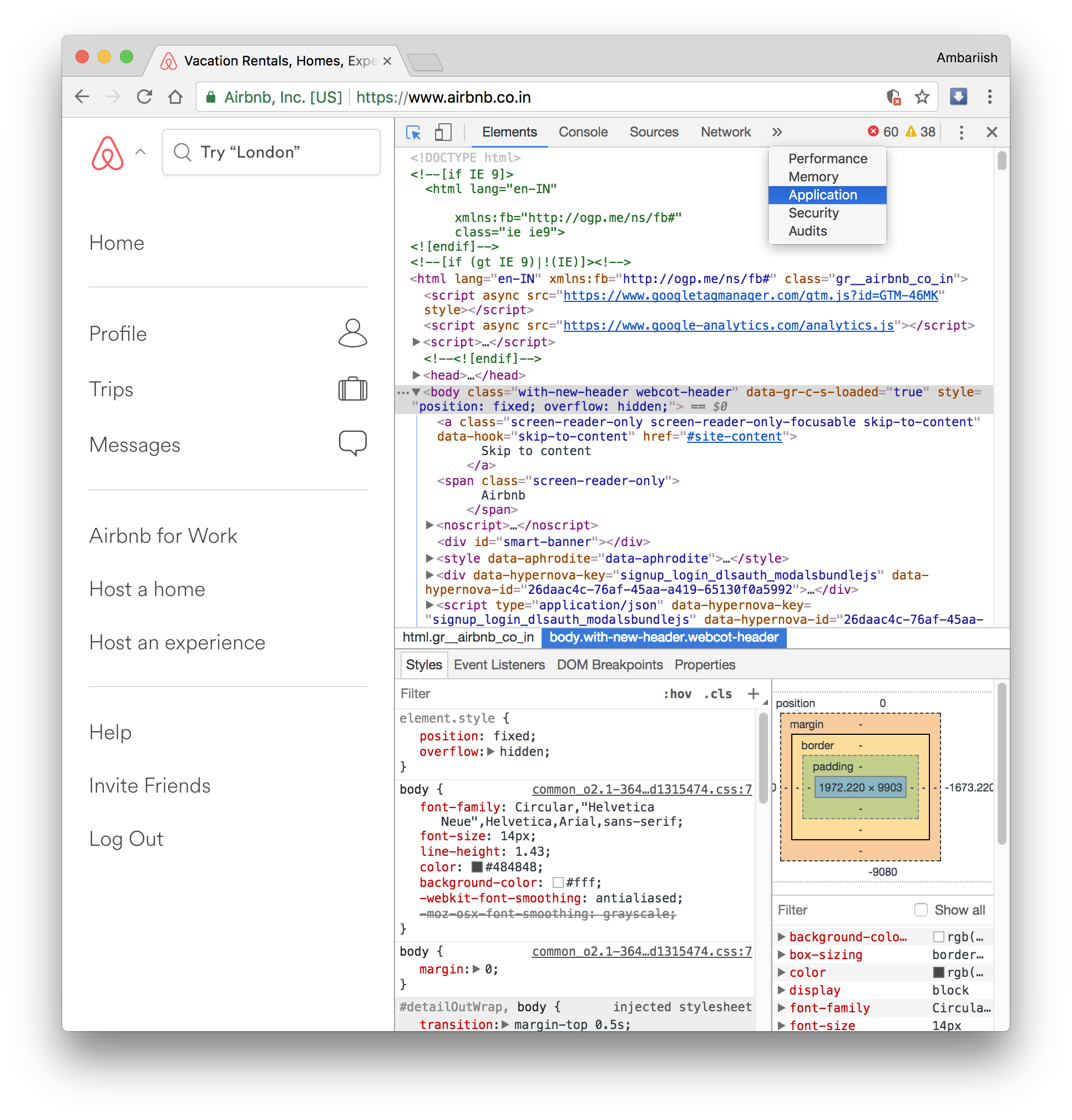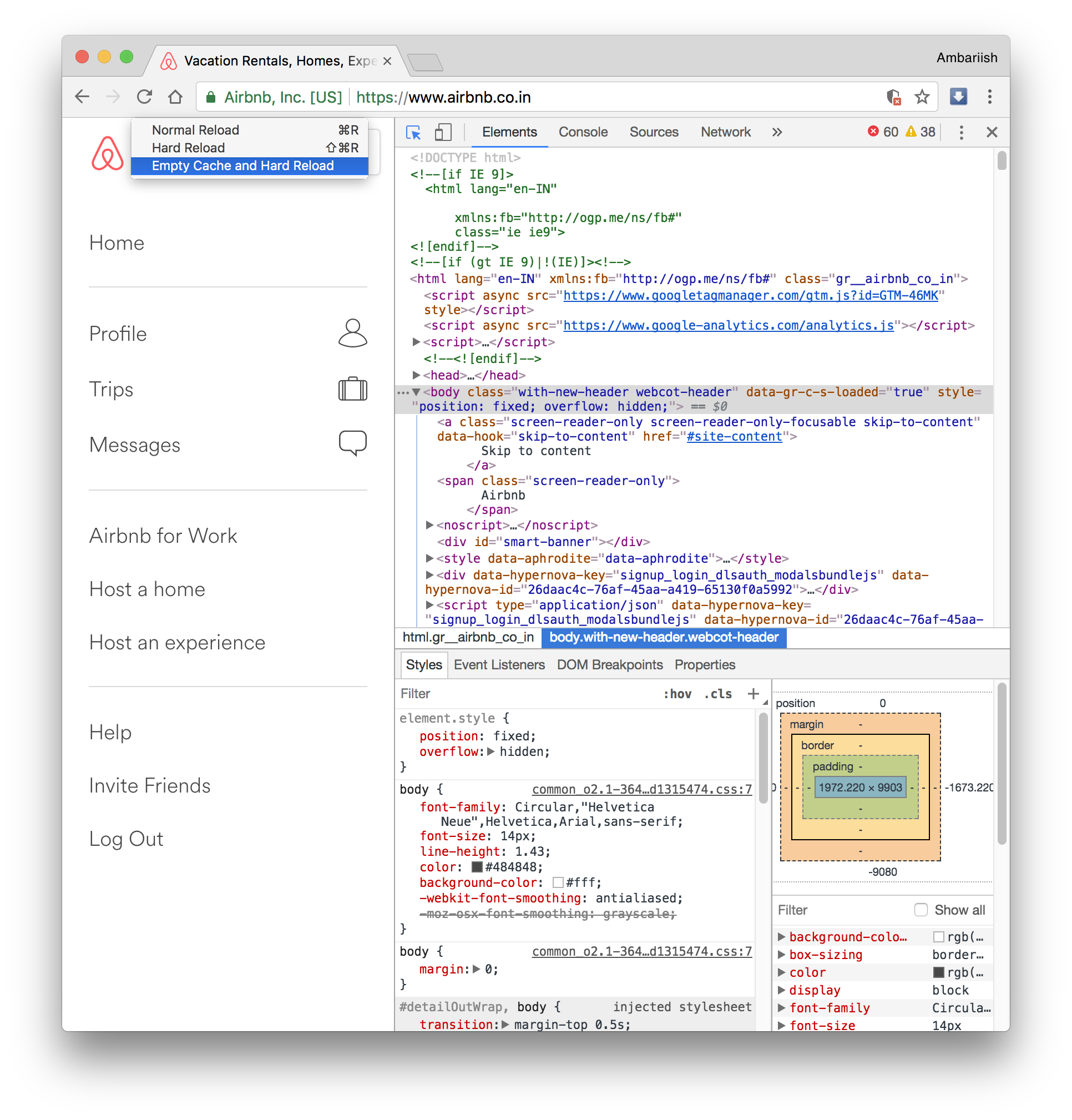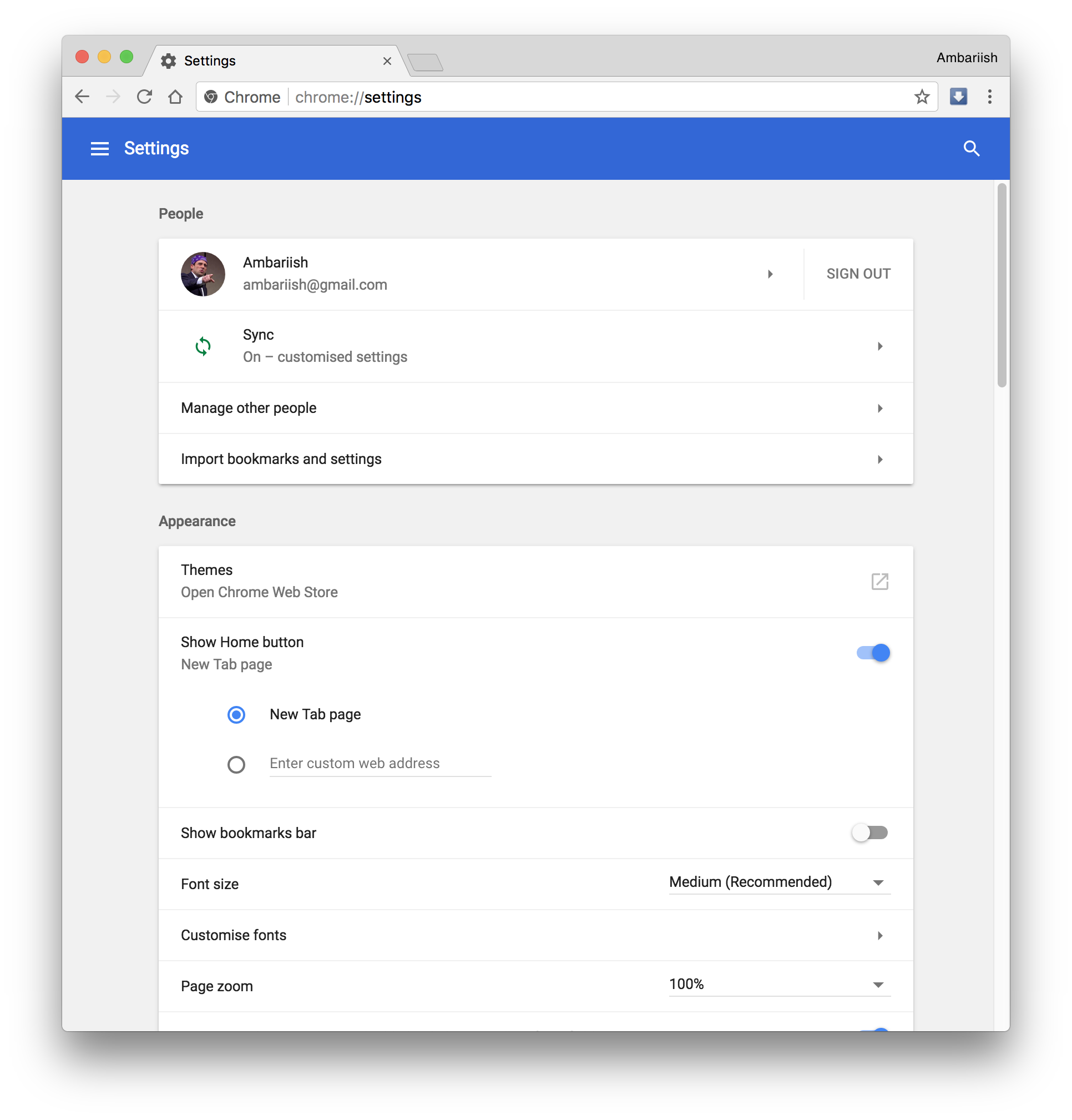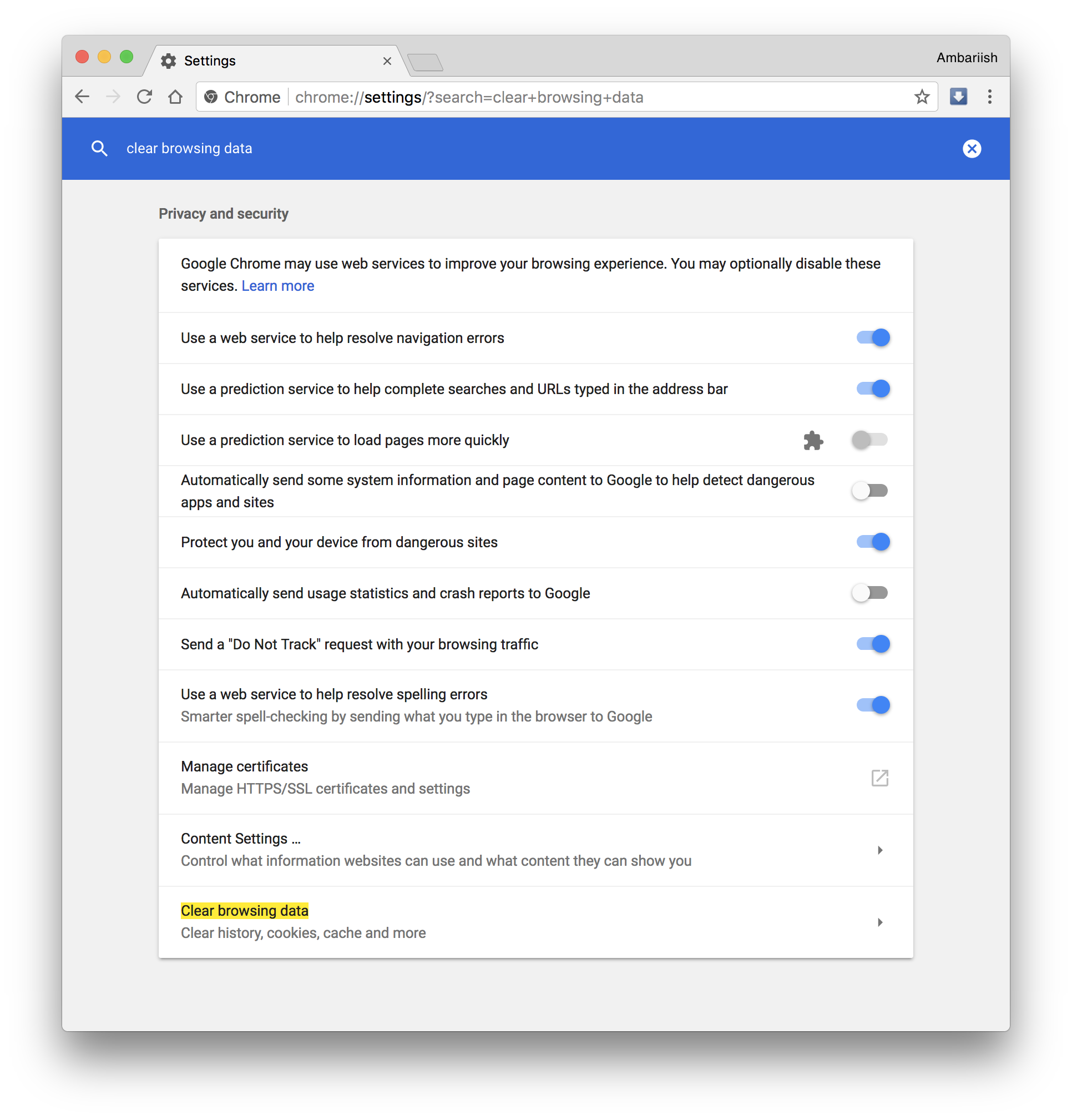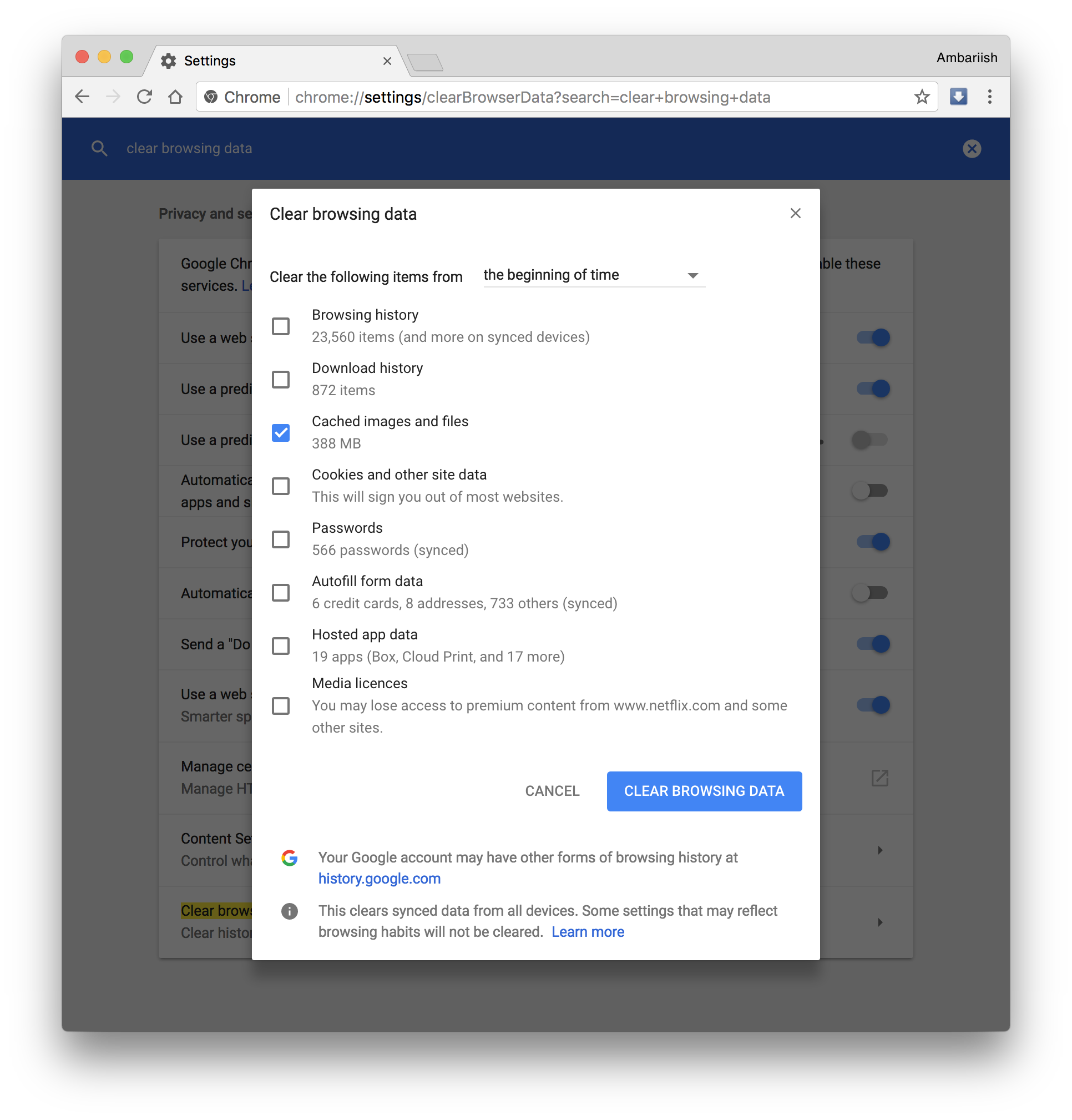Cómo borrar la caché de sitios web específicos en Chrome
Recientemente encontramos una solución para borrar cookies específicas de sitios web e incluso borrar sugerencias de autocompletar basadas en el historial de su navegador. Si bien una cookie almacena información como la configuración, las selecciones y el contenido del carrito del usuario, el caché se usa para almacenar archivos e imágenes redundantes de sitios web para que el navegador no tenga que usar datos para recargar activos cada vez. Pero el caché, si se le permite crecer, puede ralentizar una máquina con el tiempo debido a su tamaño. Por lo tanto, es prudente borrar la memoria caché del navegador con regularidad. En este artículo, veremos cómo borrar el caché de sitios web específicos en Chrome además de borrar el caché por completo.
RELACIONADO: Inicie sus aplicaciones de Android favoritas desde Chrome
Hay dos métodos para hacer esto, así que repasemos ambos.
Método A
Paso 1: visite la visita para la que desea borrar el caché.
Paso 2: Vaya a Herramientas de desarrollo desde el Menú o use el atajo de teclado Control (Comando en macOS) + Shift + C
Abrir herramientas para desarrolladores en Chrome
Paso 3: Haga clic en el botón de flecha junto a Elementos y seleccione Aplicación.
Seleccione el botón de la aplicación
Paso 4: Desde el panel izquierdo de la ventana, haga clic en la opción Borrar almacenamiento. En el lado derecho del panel, seleccione Borrar datos del sitio. Esto borrará el caché de ese sitio web en particular.
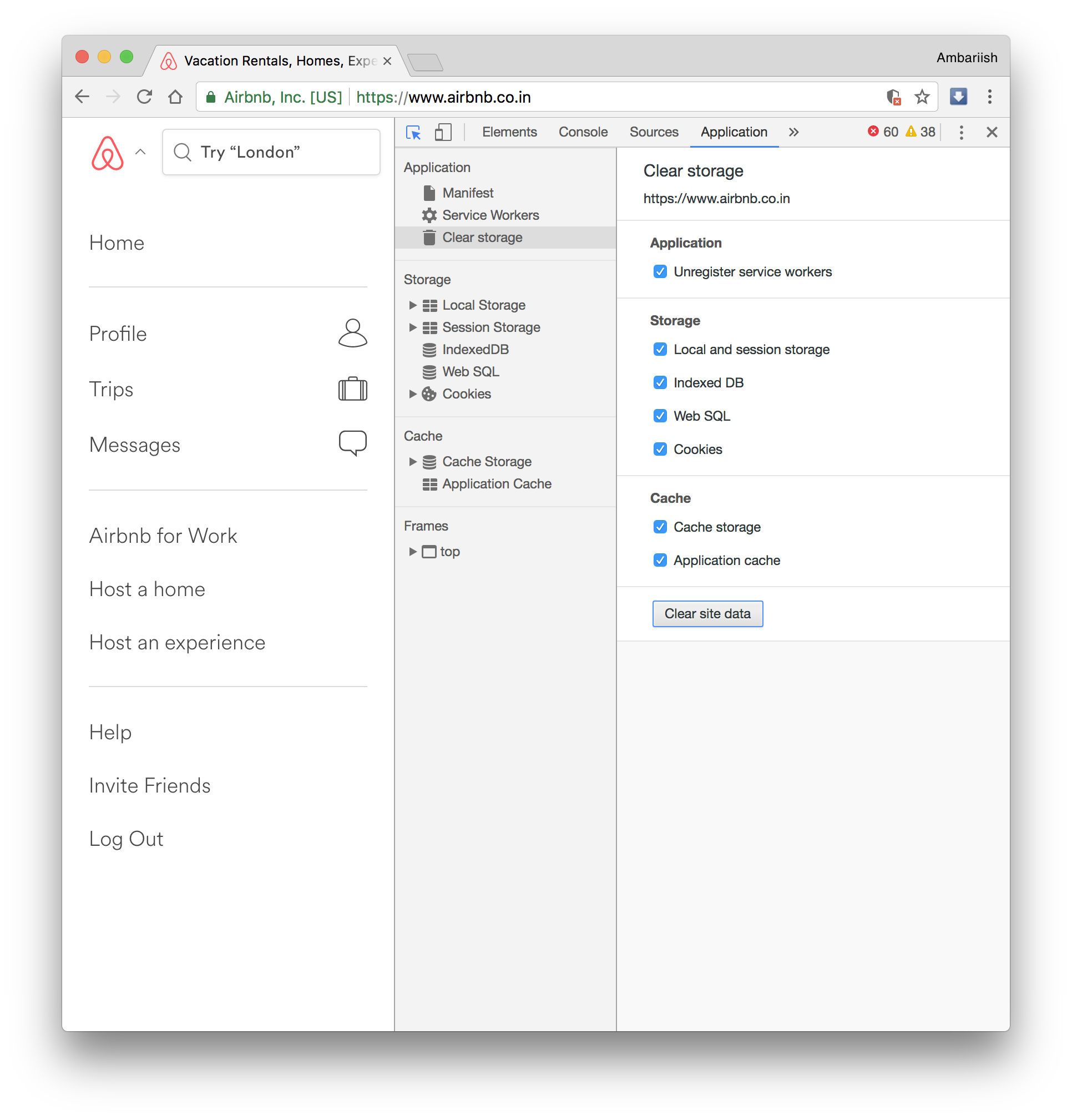 Haga clic en Borrar datos del sitio
Haga clic en Borrar datos del sitio
Método B
Paso 1: siga las mismas instrucciones que los pasos 1 y 2 del procedimiento anterior.
Paso 2: esta vez, haga clic con el botón derecho en el botón Actualizar y haga clic en Vaciar caché y Carga dura.
Seleccione Caché vacío y recarga dura
Aunque ambos métodos hacen lo mismo, depende de usted decidir cuál prefiere. Aunque el primer método depende de que Chrome ejecute la versión 52.0.2743.116 y superior.
Paso 1: si desea borrar todo el caché de navegación de Chrome para todos los sitios web, primero vaya a Configuración.
Paso 2: escriba la palabra clave "Borrar datos de navegación" en el Omnibox y seleccione la opción resaltada a continuación.
Seleccione Borrar historial de navegación
Paso 3: en la ventana emergente, seleccione solo imágenes y archivos almacenados en caché y asegúrese de que todo lo demás esté desmarcado. Finalmente presione el botón Borrar datos de navegación para borrar todo el caché de navegación.
Con eso concluye el procedimiento para borrar el caché de ciertos sitios web. Pero deje un comentario a continuación si tiene alguna otra consulta sobre Chrome que le gustaría que cubramos.
RELACIONADO: 10 trucos simples para mejorar el rendimiento de Google Chrome