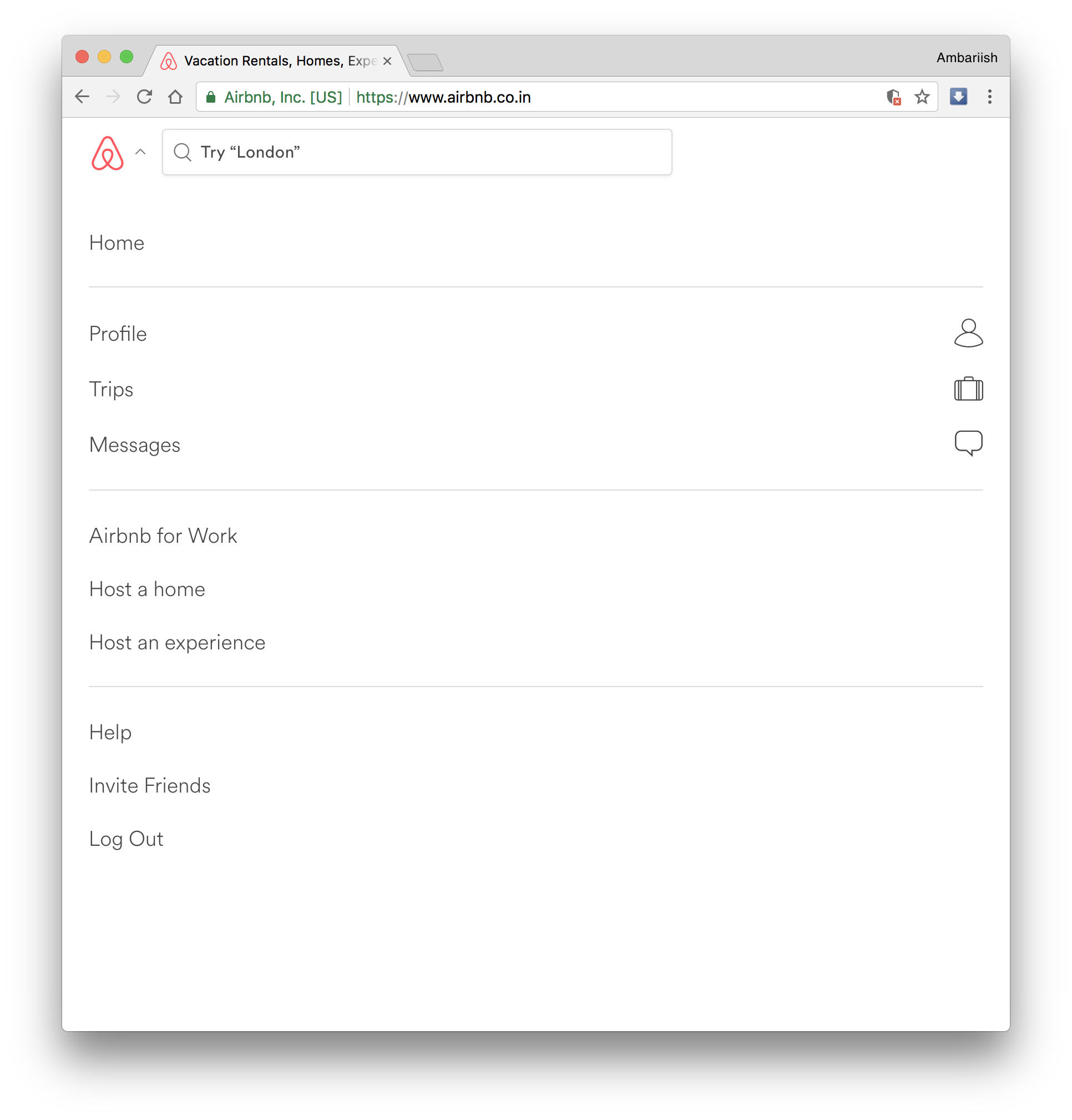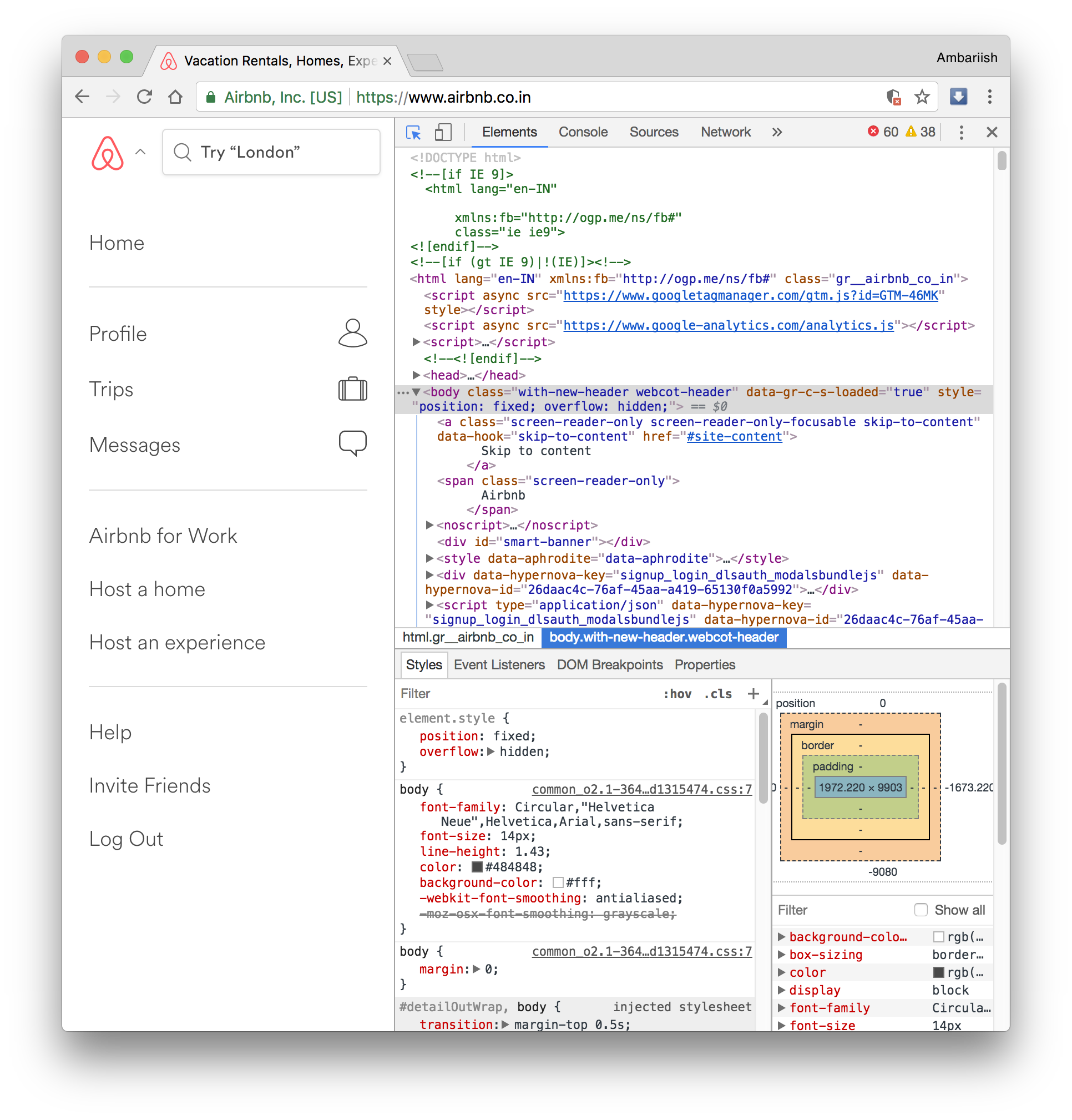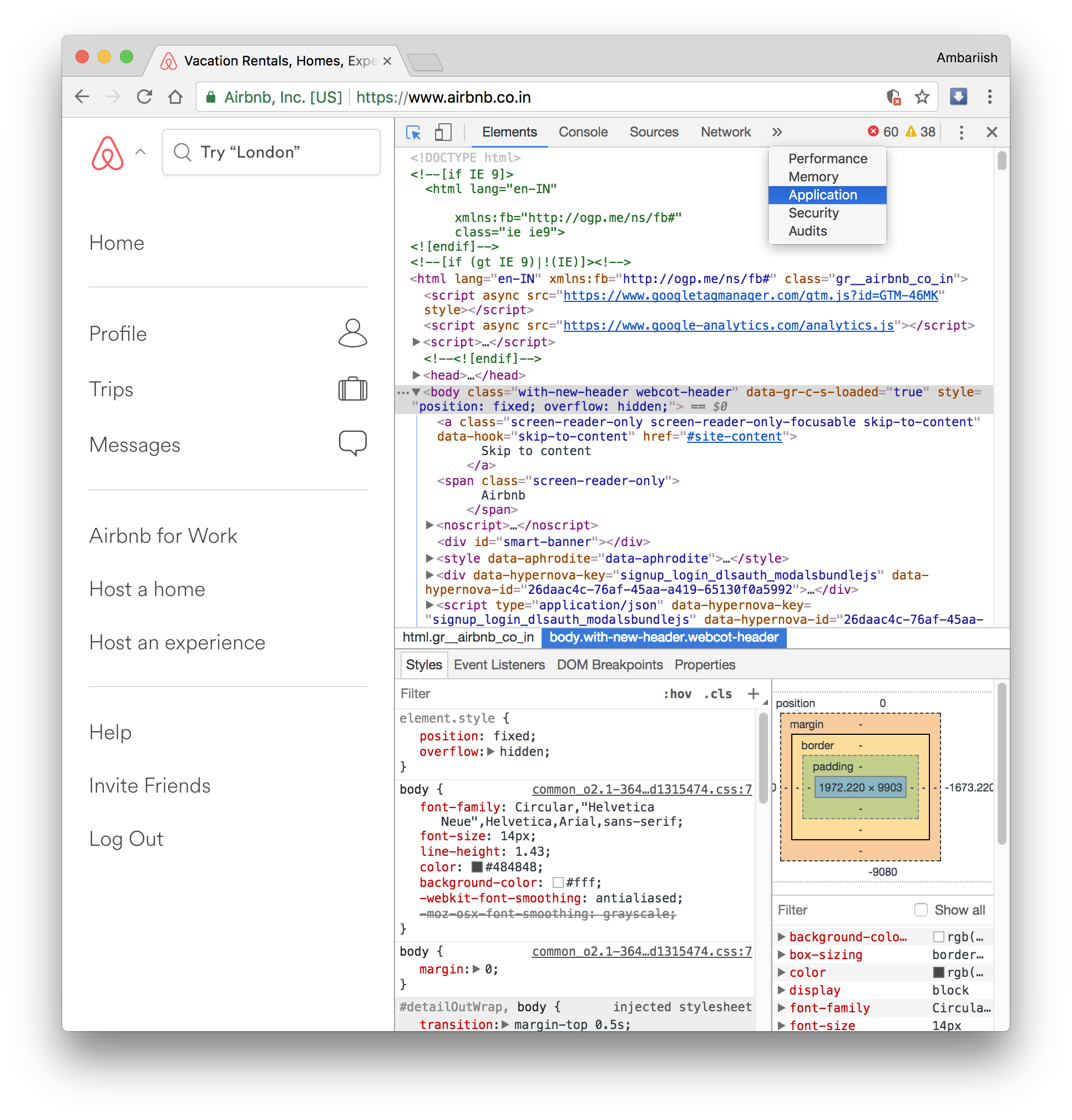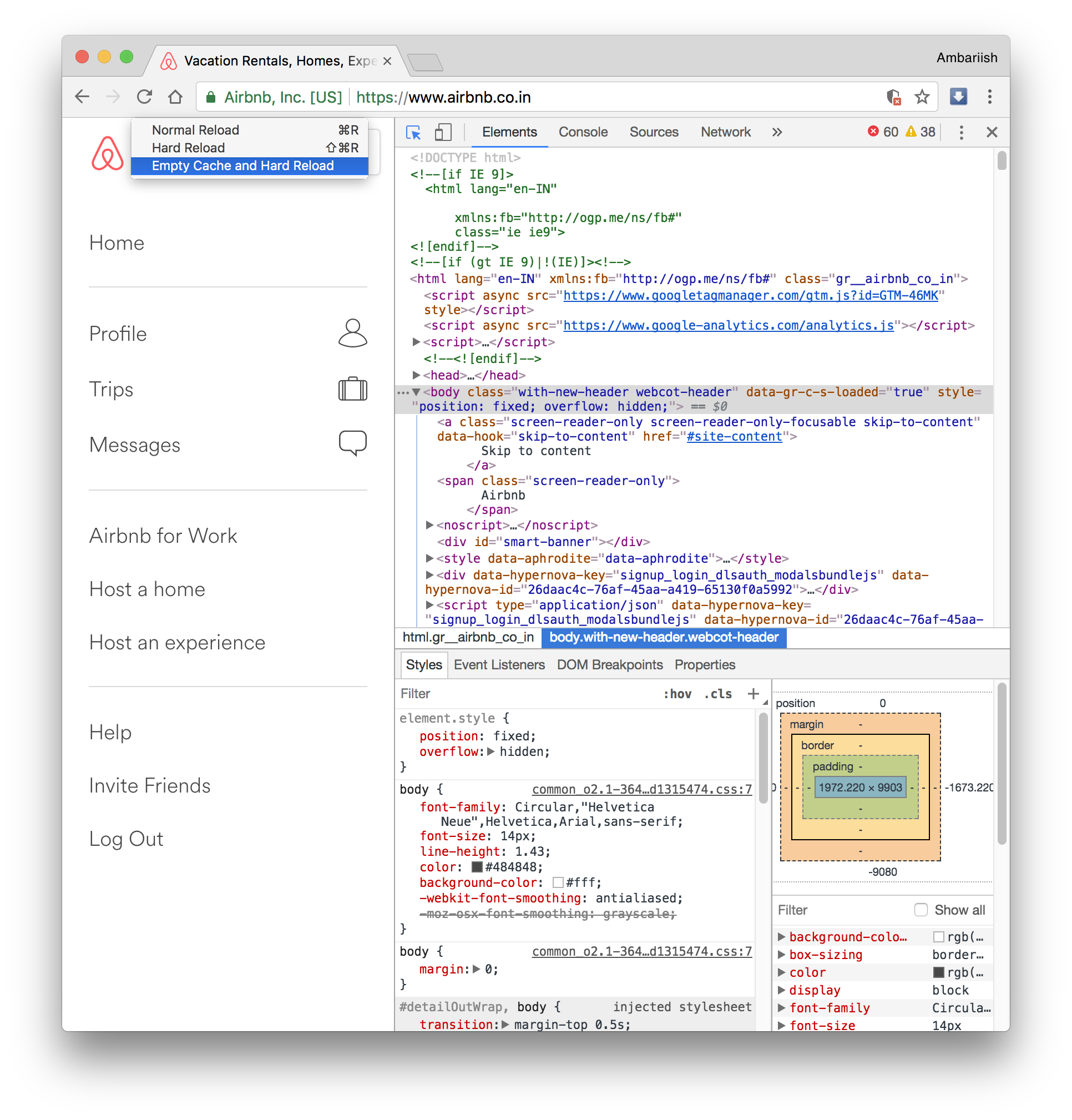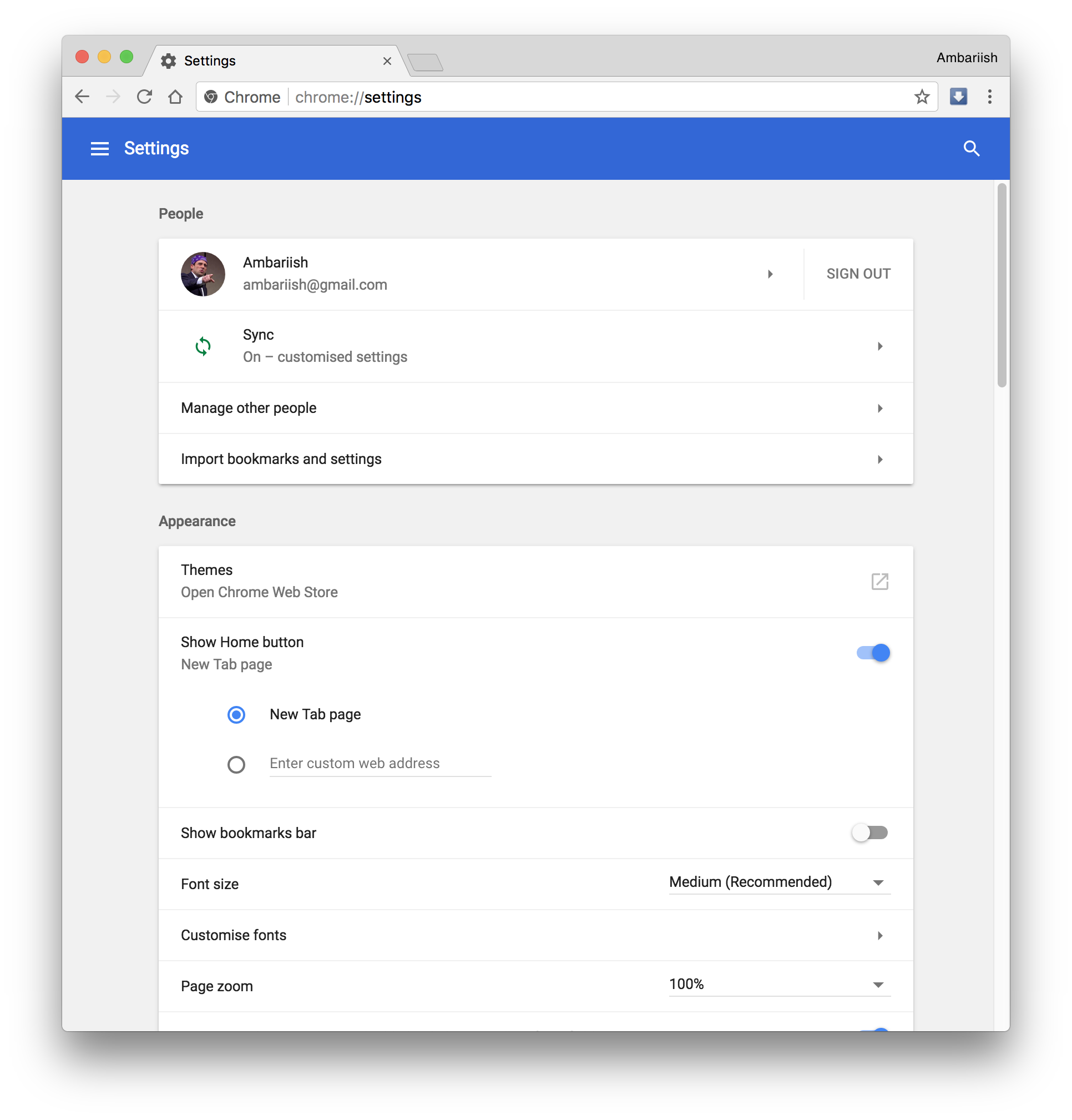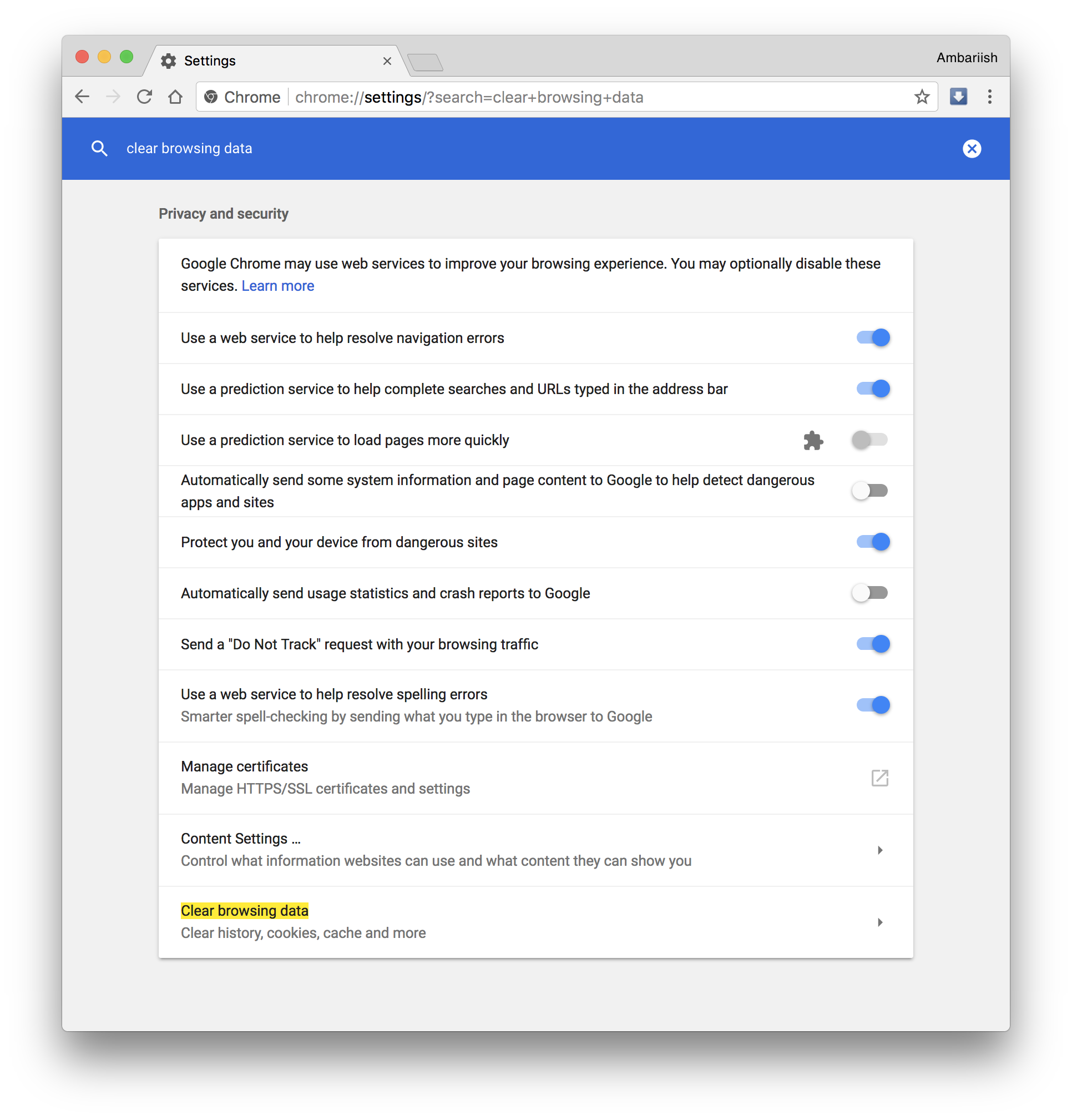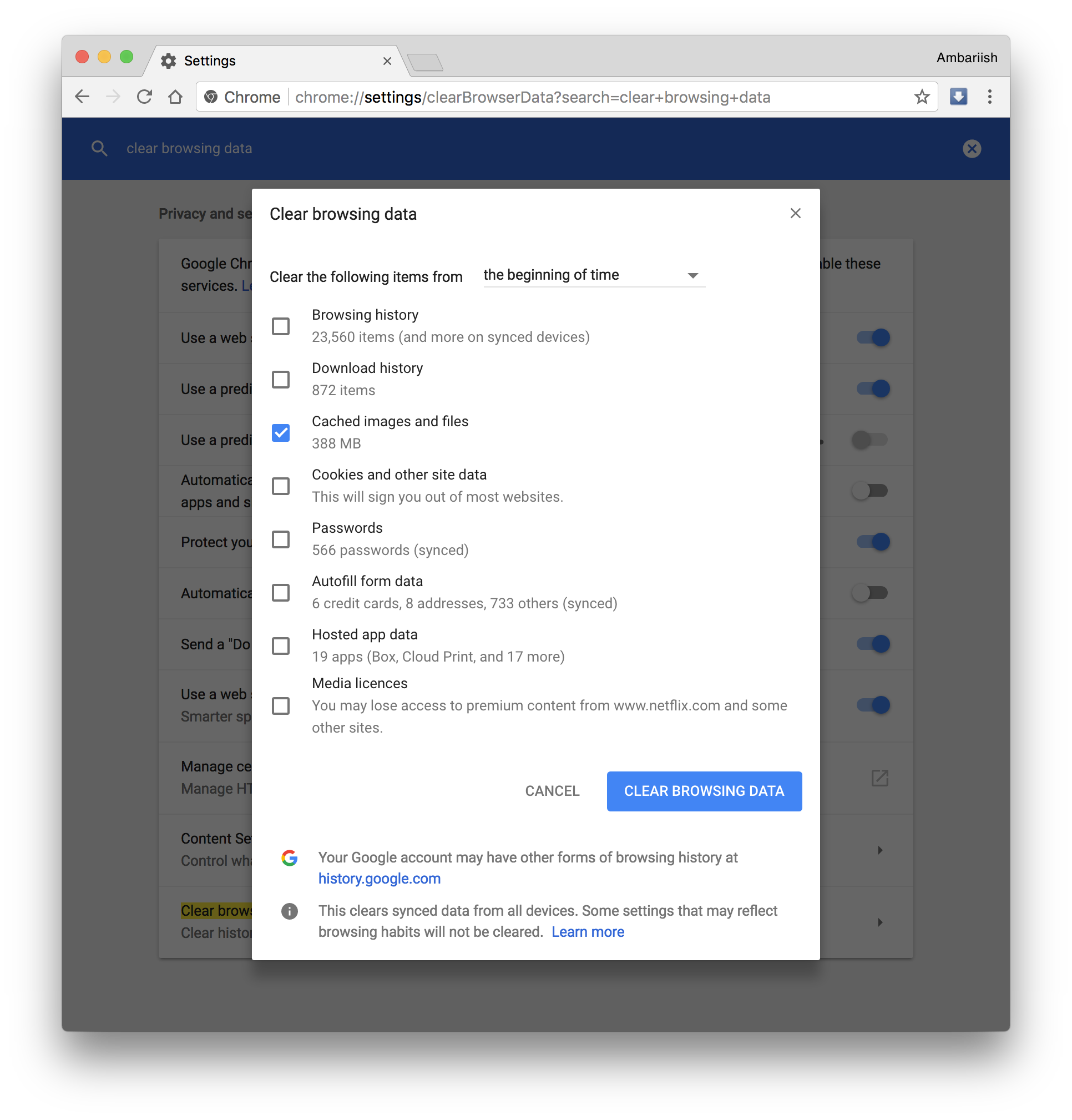Como limpar o cache de sites específicos no Chrome
Recentemente, encontramos uma solução para limpar cookies específicos de sites e até mesmo limpar sugestões de preenchimento automático com base no histórico do seu navegador. Enquanto um cookie armazena informações como configurações, seleções e conteúdo do carrinho do usuário, o cache é usado para armazenar arquivos e imagens redundantes de sites para que o navegador não precise usar dados para recarregar ativos todas as vezes. Mas o cache, se for permitido crescer, pode desacelerar uma máquina ao longo do tempo devido ao seu tamanho. Portanto, é prudente limpar o cache do navegador regularmente. Neste artigo, veremos como limpar o cache de sites específicos no Chrome, além de limpar o cache completamente.
RELACIONADO: Inicie seus aplicativos Android favoritos do Chrome
Existem dois métodos para fazer isso, então vamos analisar os dois.
Método A
Passo 1: Visite a visita para a qual pretende limpar a cache.
Etapa 2: vá para Ferramentas do desenvolvedor no menu ou usando o atalho de teclado Control (Command no macOS) + Shift + C
Abra as Ferramentas do Desenvolvedor no Chrome
Etapa 3: Clique no botão de seta ao lado de Elementos e selecione Aplicativo.
Selecione o botão Aplicativo
Passo 4: No painel esquerdo da janela, clique na opção Clear Storage. No lado direito do painel, selecione Limpar dados do site. Isso limpará o cache desse site específico.
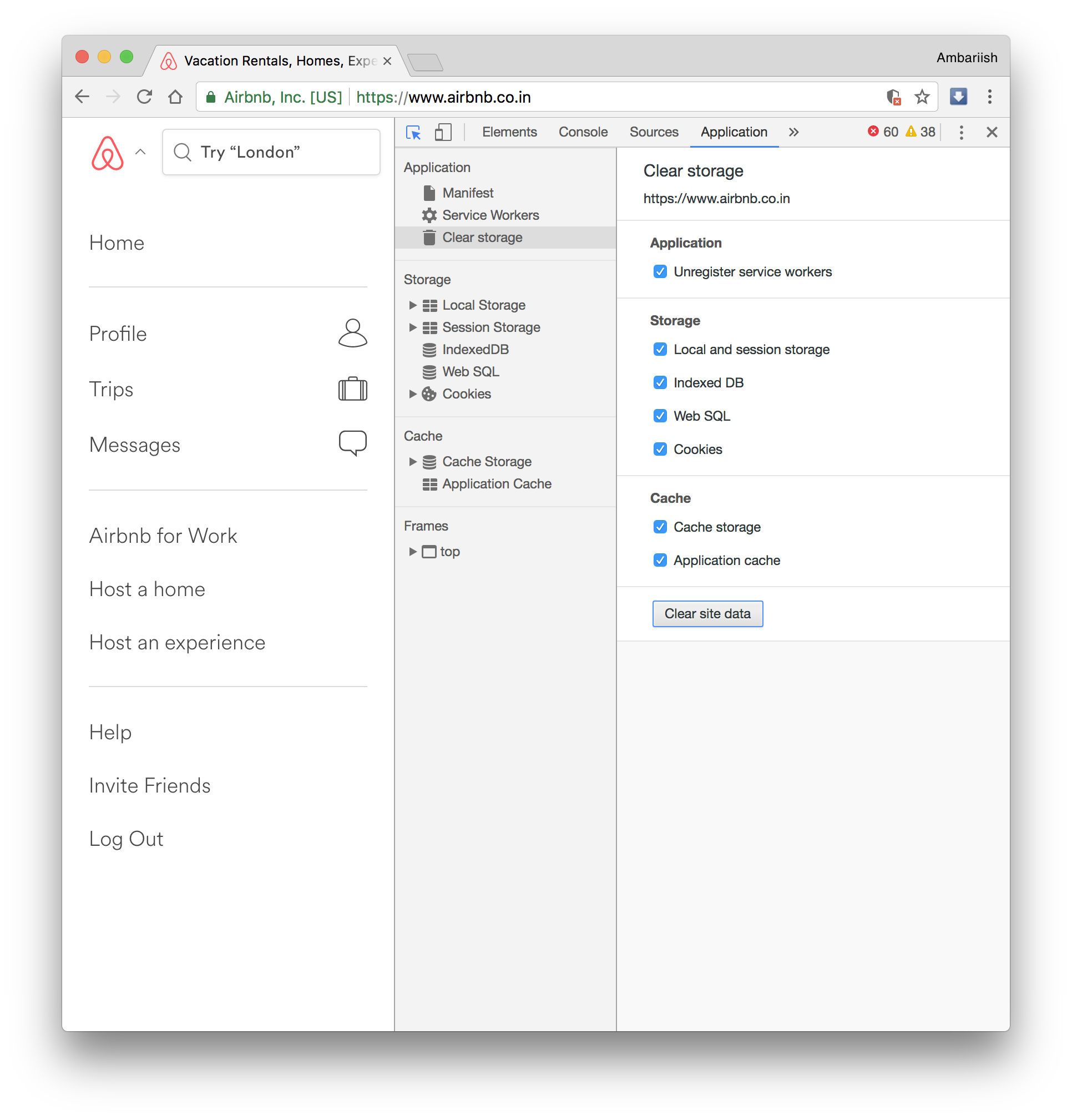 Clique em Limpar dados do site
Clique em Limpar dados do site
Método B
Etapa 1: Siga as mesmas instruções das Etapas 1 e 2 do procedimento anterior.
Etapa 2: desta vez, clique com o botão direito do mouse no botão atualizar e clique em Empty Cache & Hard Load.
Selecione Cache Vazio e Hard Reload
Mesmo que ambos os métodos façam a mesma coisa, cabe a você decidir qual deles prefere. Embora o primeiro método dependa do Chrome executando a versão 52.0.2743.116 e superior.
Etapa 1: se você quiser limpar todo o cache de navegação do Chrome para todos os sites, primeiro vá para Configurações.
Etapa 2: digite a palavra-chave "Limpar dados de navegação" na omnibox e selecione a opção destacada abaixo.
Selecione Limpar histórico de navegação
Etapa 3: na janela pop-up, selecione apenas imagens e arquivos em cache e certifique-se de que todo o resto esteja desmarcado. Por fim, pressione o botão Limpar dados de navegação para limpar todo o cache de navegação.
Isso conclui o procedimento para limpar o cache de determinados sites. Mas deixe um comentário abaixo se tiver outras dúvidas sobre o Chrome que você gostaria que abordássemos.
RELACIONADO: 10 truques simples para melhorar o desempenho do Google Chrome