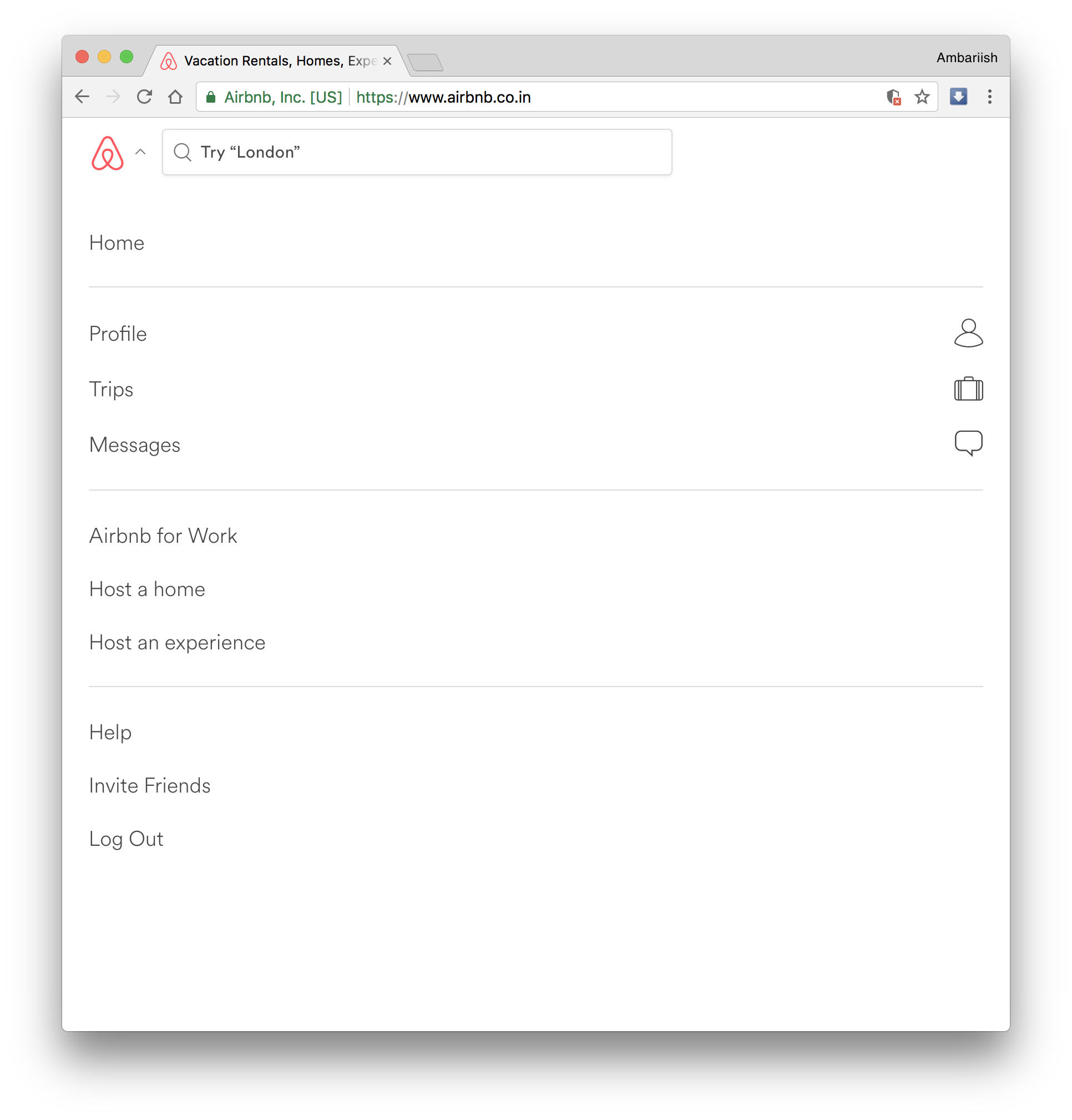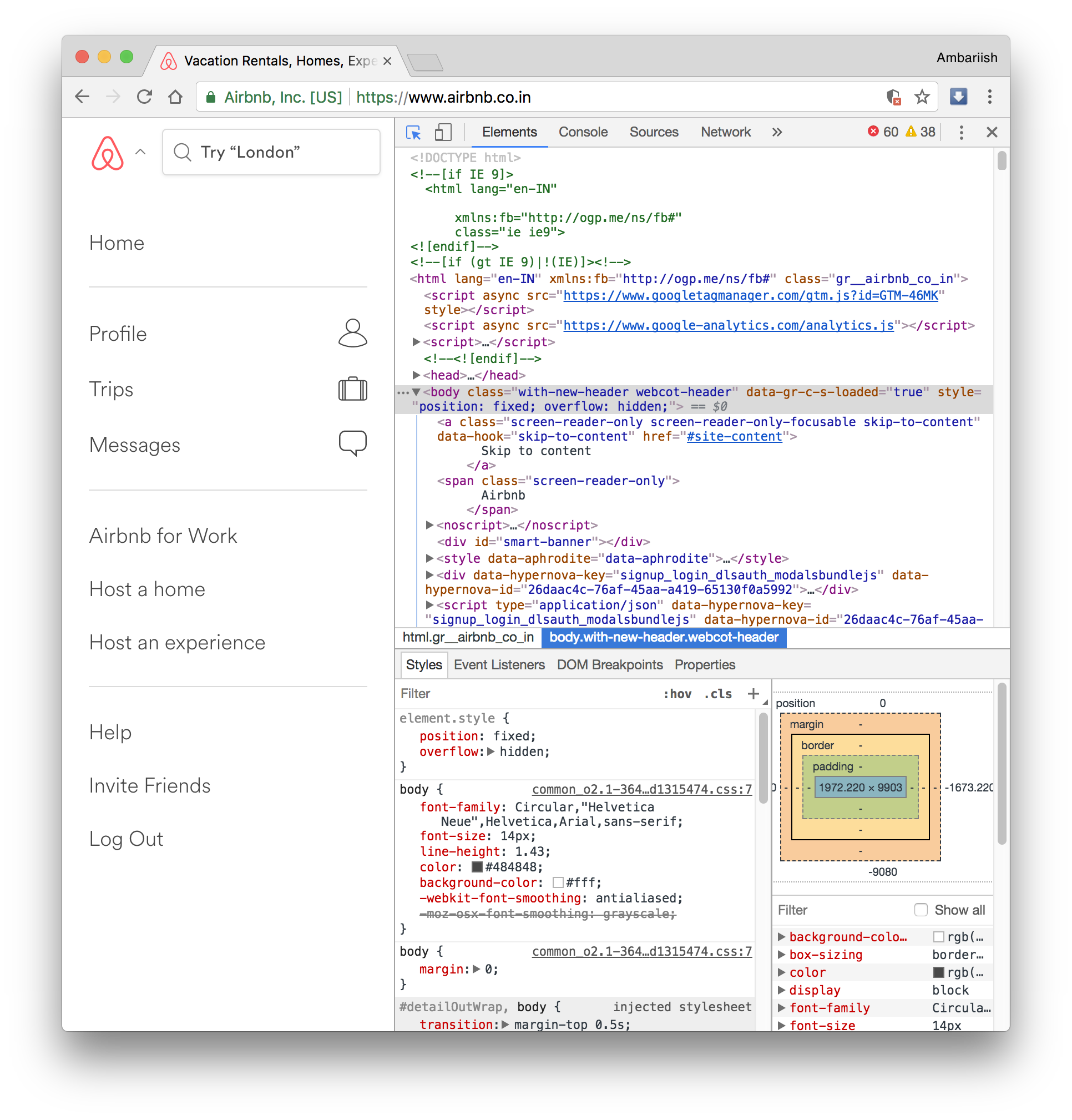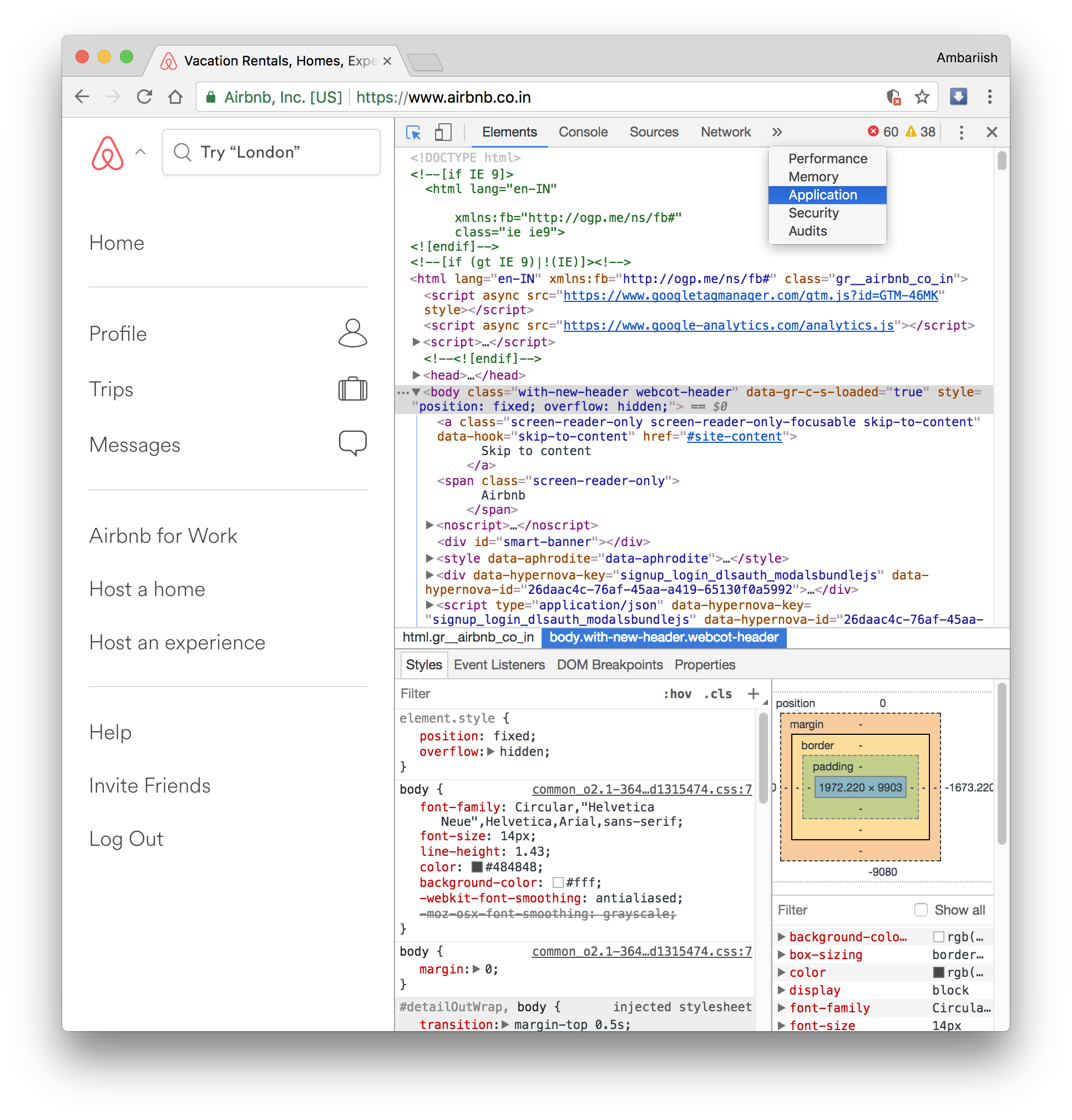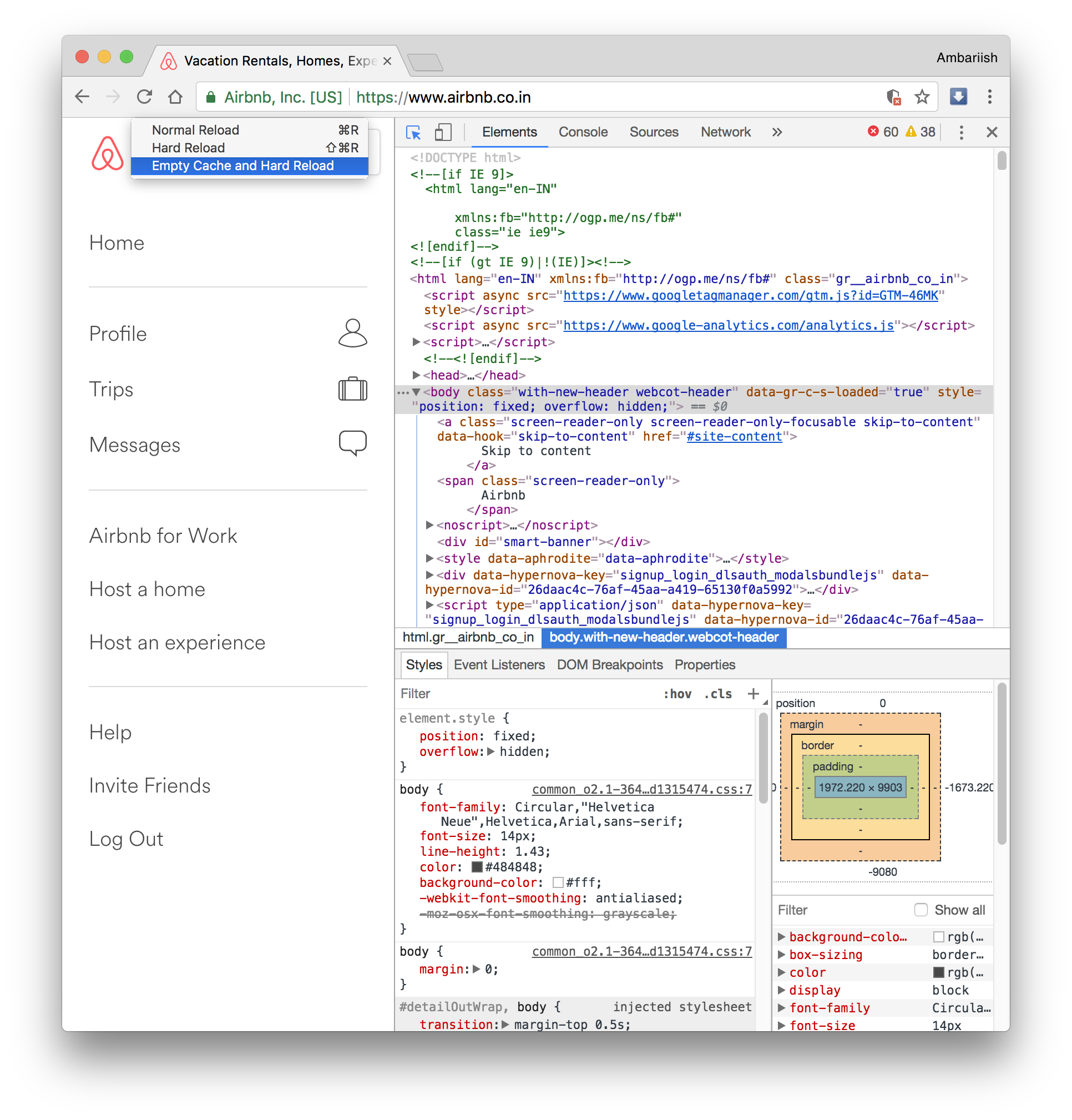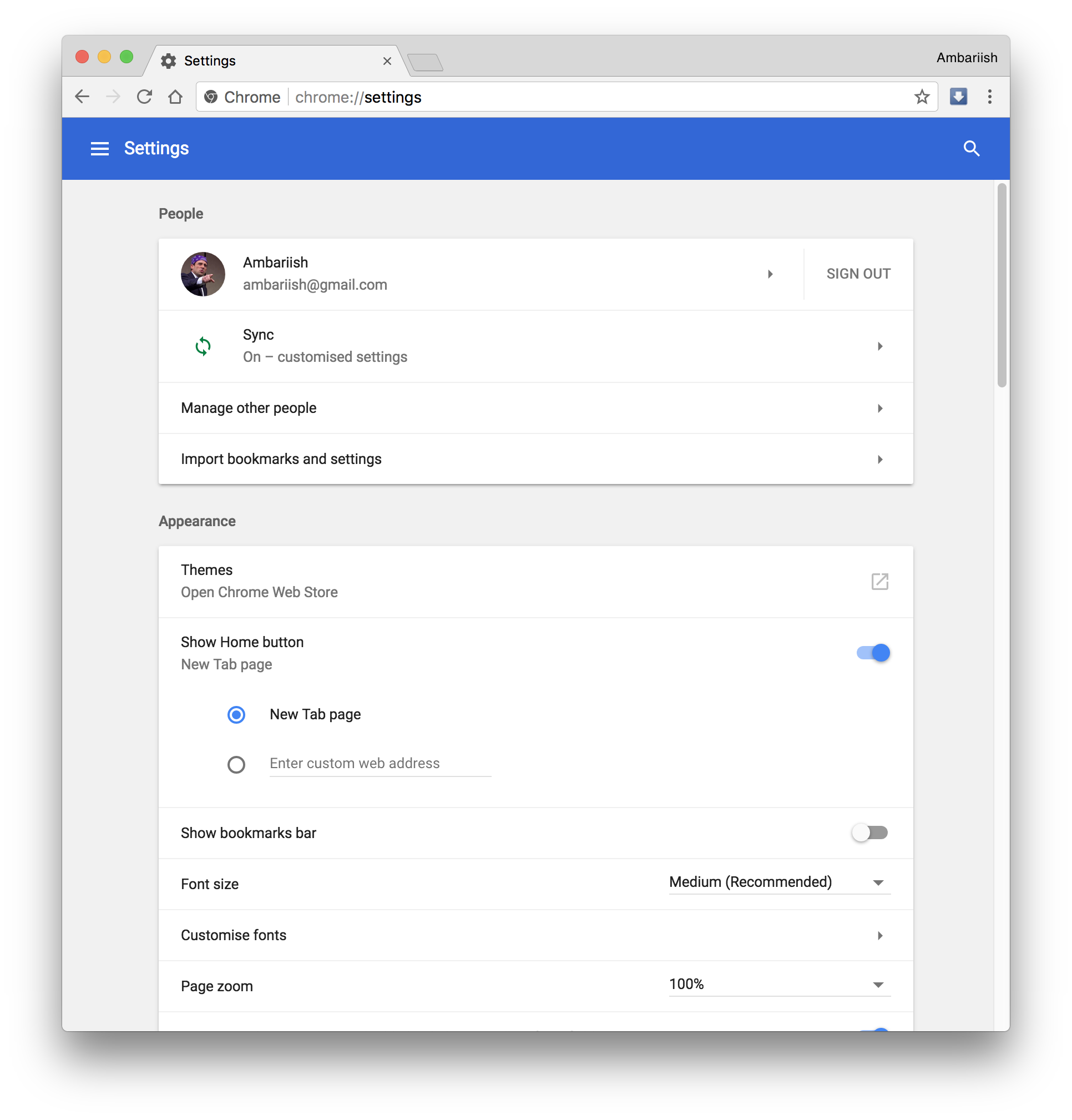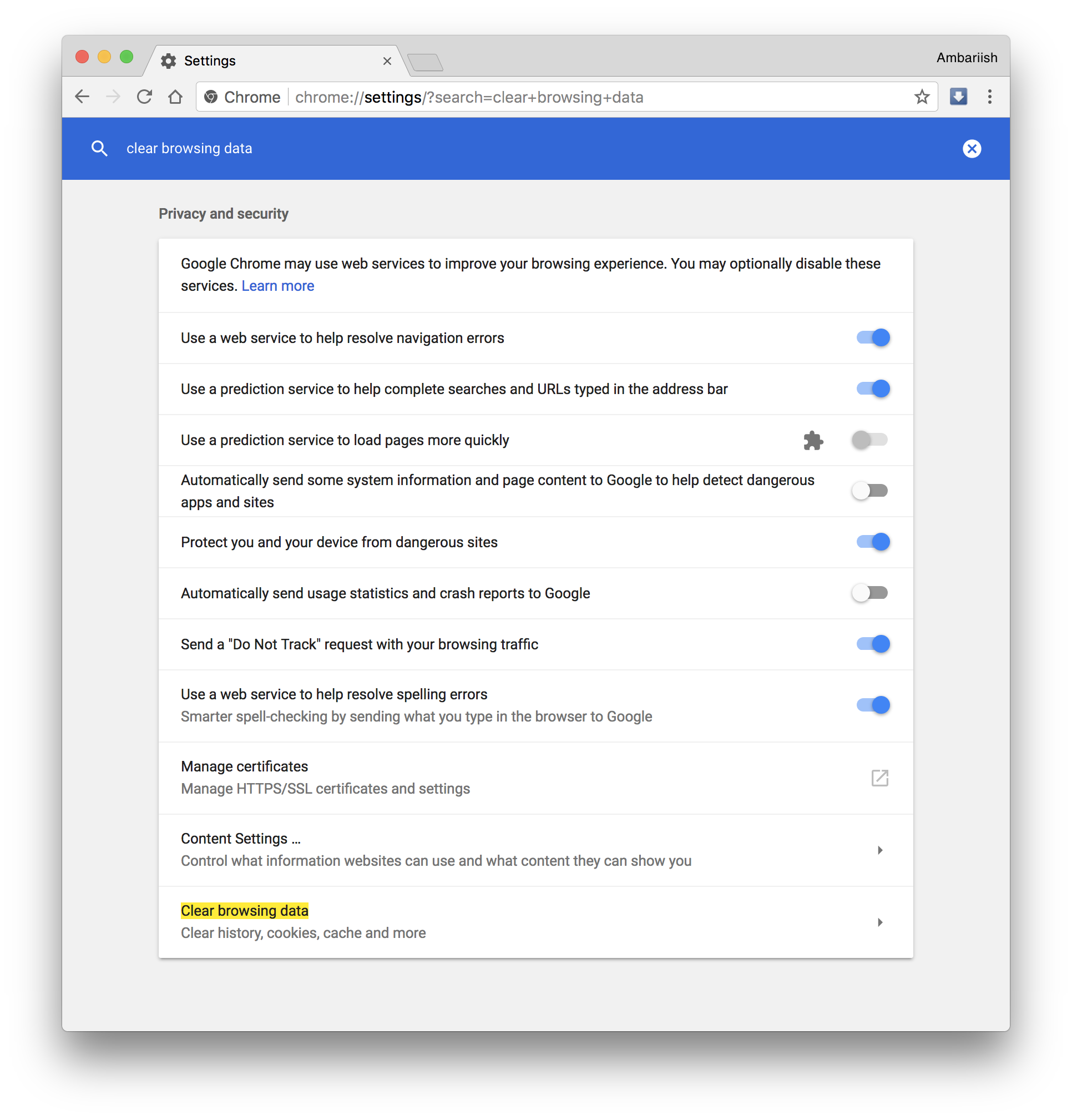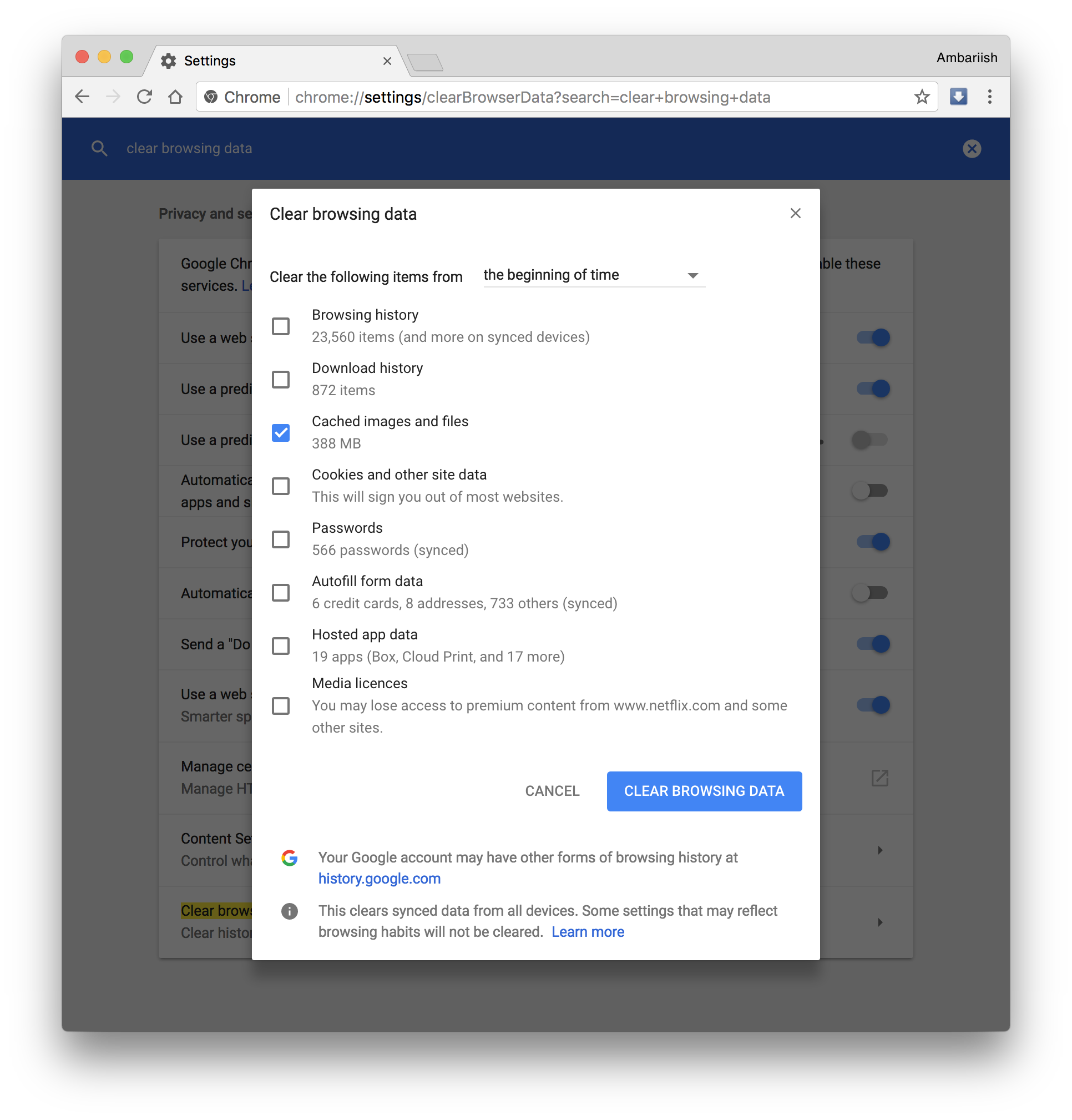Comment vider le cache de sites Web spécifiques dans Chrome
Nous avons récemment trouvé une solution pour supprimer les cookies spécifiques des sites Web et même supprimer les suggestions de saisie semi-automatique en fonction de l'historique de votre navigateur. Alors qu'un cookie stocke des informations telles que les paramètres, les sélections et le contenu du panier de l'utilisateur, le cache est utilisé pour stocker des fichiers et des images redondants de sites Web afin que le navigateur n'ait pas à utiliser des données pour recharger les actifs à chaque fois. Mais le cache, s'il est autorisé à croître, peut ralentir une machine au fil du temps en raison de sa taille. Il est donc prudent de vider régulièrement le cache du navigateur. Dans cet article, nous examinons comment vider le cache de sites Web spécifiques dans Chrome en plus de vider complètement le cache.
CONNEXION : Lancez vos applications Android préférées à partir de Chrome
Il existe deux méthodes pour y parvenir, alors passons en revue les deux.
Méthode A
Étape 1 : Visitez la visite pour laquelle vous souhaitez vider le cache.
Étape 2 : Accédez aux outils de développement à partir du menu ou en utilisant le raccourci clavier Contrôle (Commande sur macOS) + Maj + C
Ouvrir les outils de développement dans Chrome
Étape 3 : Cliquez sur le bouton fléché à côté d'Éléments et sélectionnez Application.
Sélectionnez le bouton Application
Étape 4 : Dans le panneau de gauche de la fenêtre, cliquez sur l'option Effacer le stockage. Sur le côté droit du panneau, sélectionnez Effacer les données du site. Cela effacera le cache de ce site Web particulier.
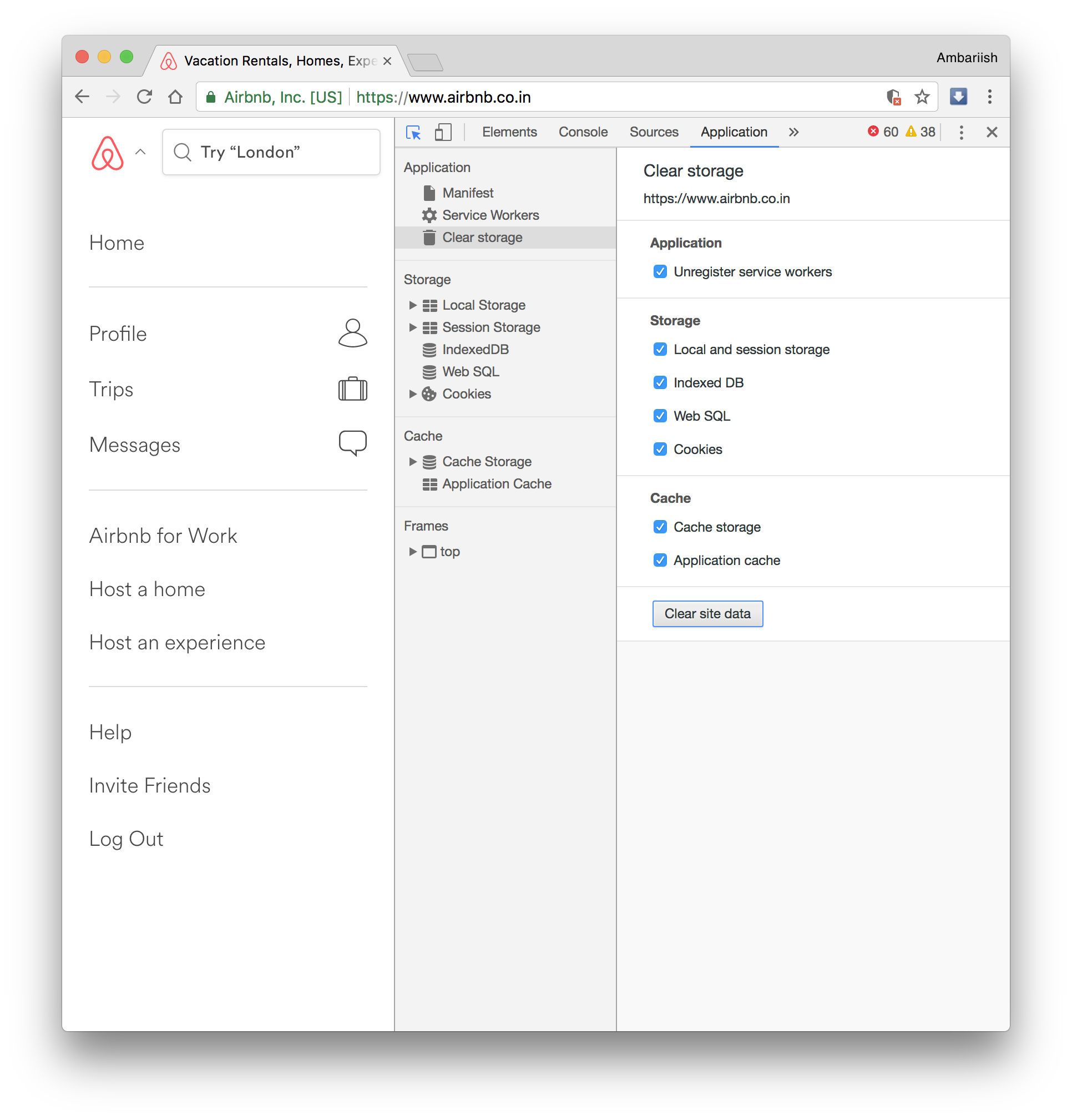 Cliquez sur Effacer les données du site
Cliquez sur Effacer les données du site
Méthode B
Étape 1 : Suivez les mêmes instructions que les étapes 1 et 2 de la procédure précédente.
Étape 2 : Cette fois, cliquez avec le bouton droit sur le bouton d'actualisation et cliquez sur Vider le cache et charger dur.
Sélectionnez Vider le cache et recharger dur
Même si les deux méthodes font la même chose, c'est à vous de décider laquelle vous préférez. Bien que la première méthode dépende de Chrome exécutant la version 52.0.2743.116 et supérieure.
Étape 1 : Si vous souhaitez effacer l'intégralité du cache de navigation de Chrome pour tous les sites Web, accédez d'abord aux paramètres.
Étape 2 : Tapez le mot-clé "Effacer les données de navigation" dans l'Omnibox et sélectionnez l'option en surbrillance ci-dessous.
Sélectionnez Effacer l'historique de navigation
Étape 3 : Dans la fenêtre contextuelle, sélectionnez uniquement les images et les fichiers mis en cache et assurez-vous que tout le reste n'est pas coché. Enfin, appuyez sur le bouton Effacer les données de navigation pour effacer tout le cache de navigation.
Cela conclut à peu près la procédure de vidage du cache de certains sites Web. Mais laissez un commentaire ci-dessous si vous avez d'autres questions concernant Chrome que vous aimeriez que nous couvrons.
CONNEXION: 10 astuces simples pour améliorer les performances de Google Chrome