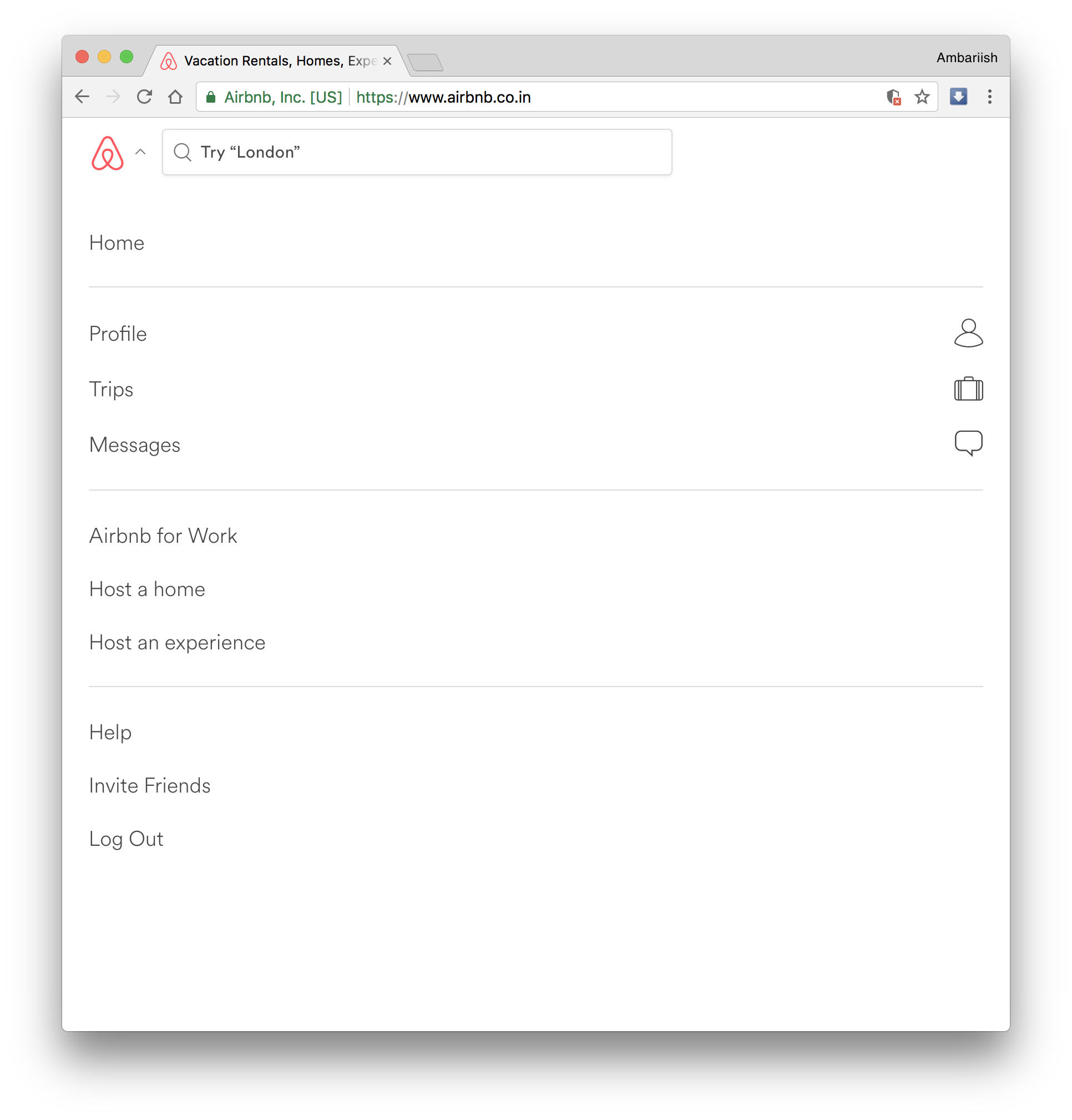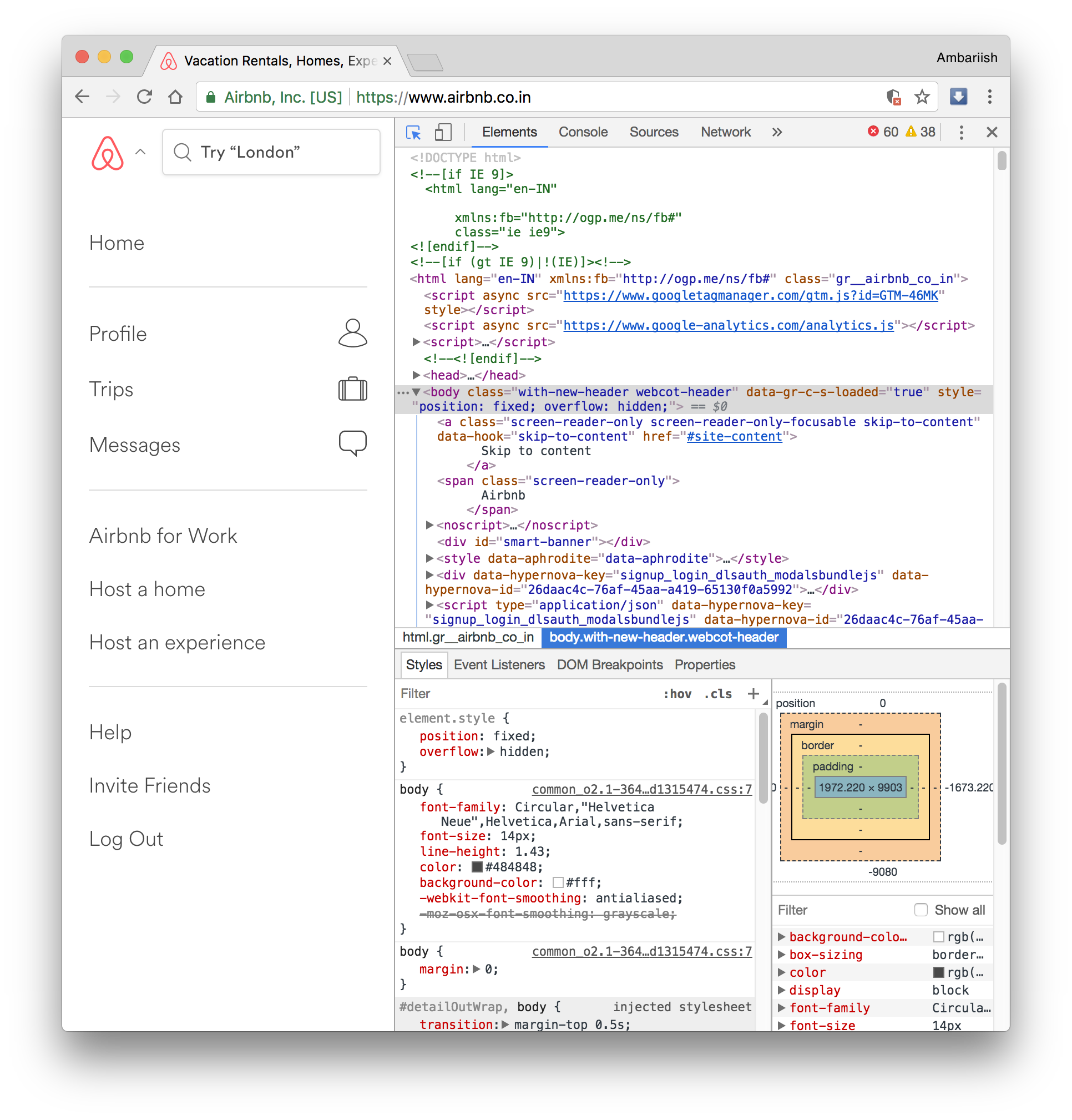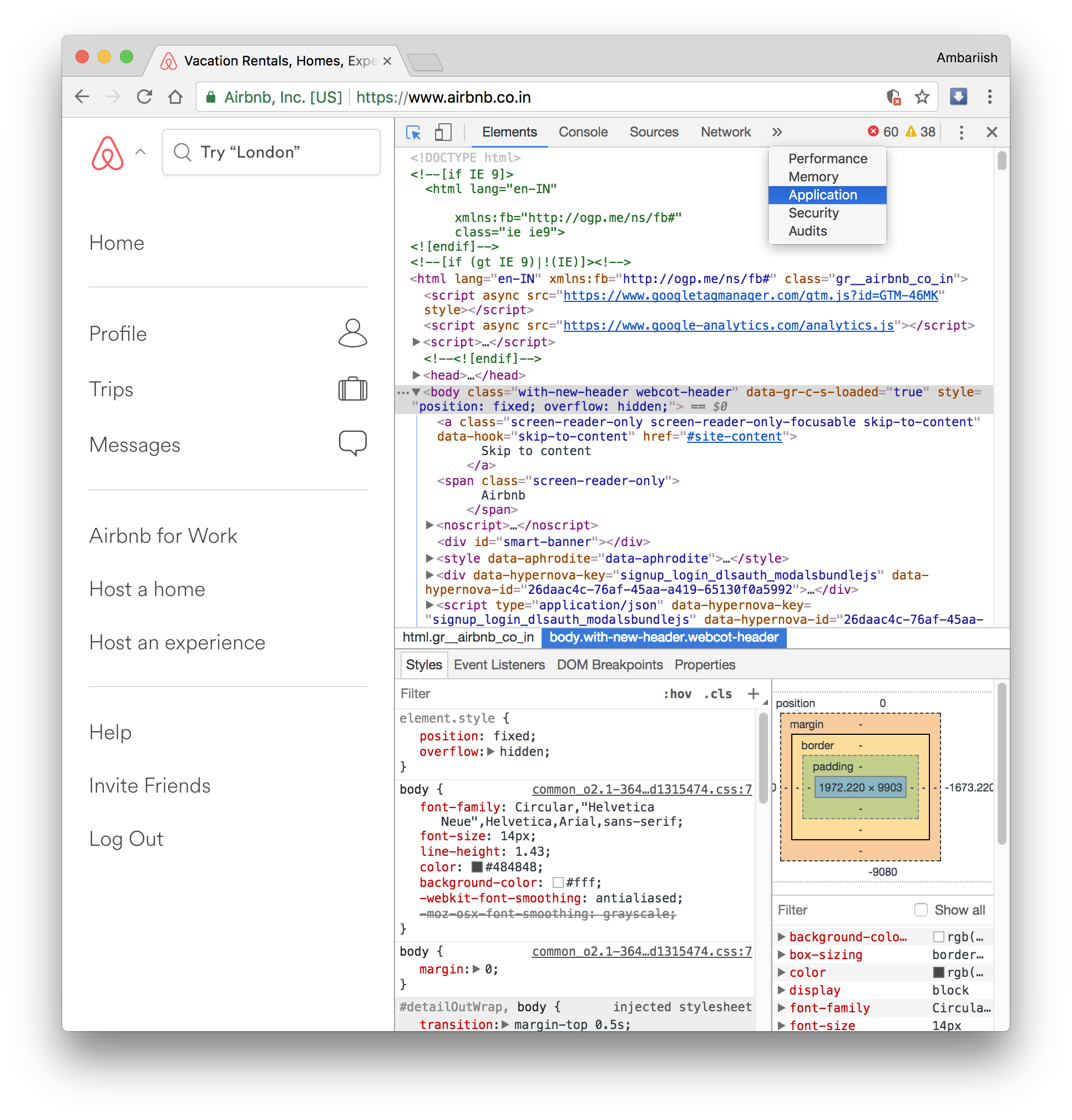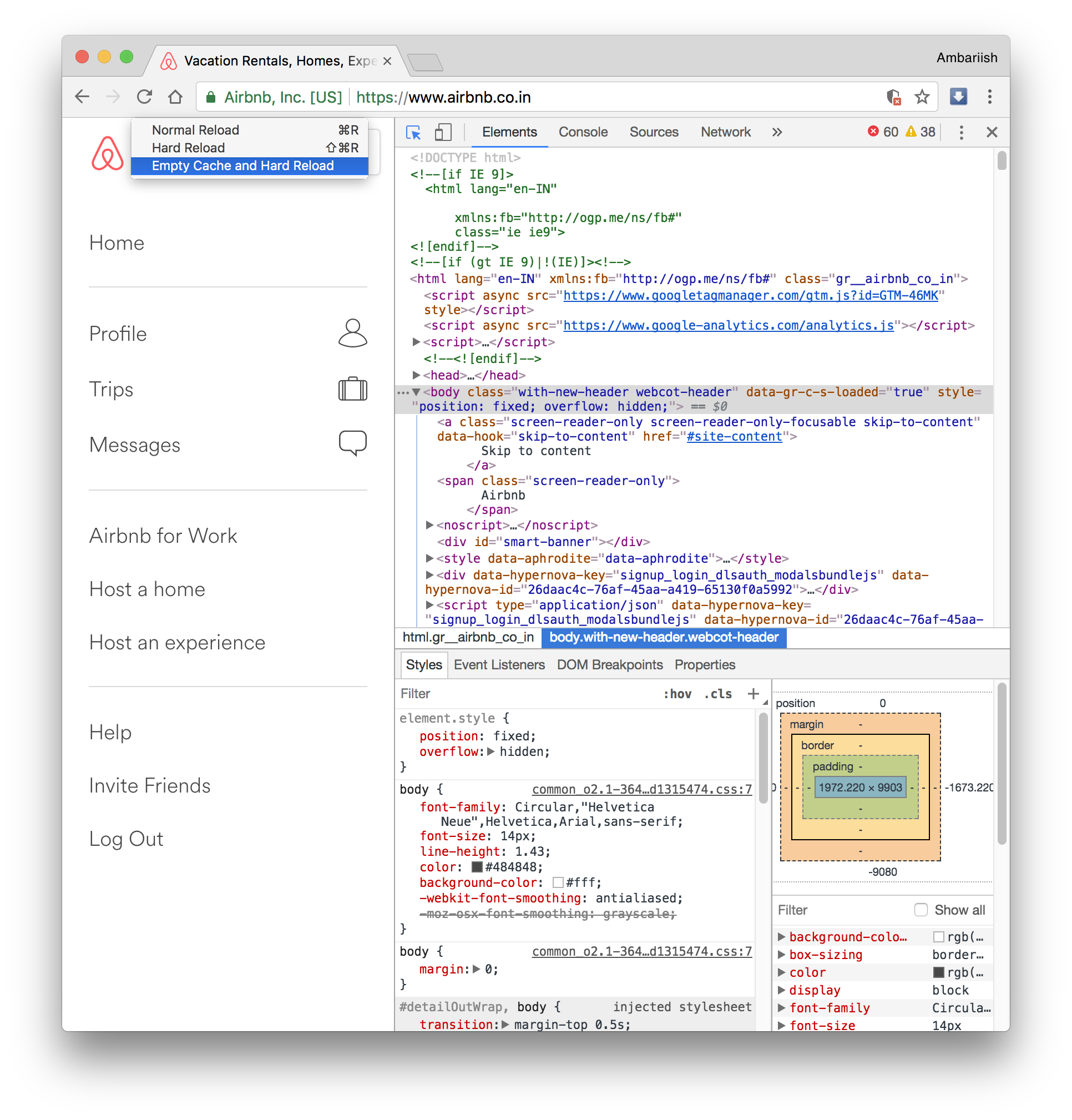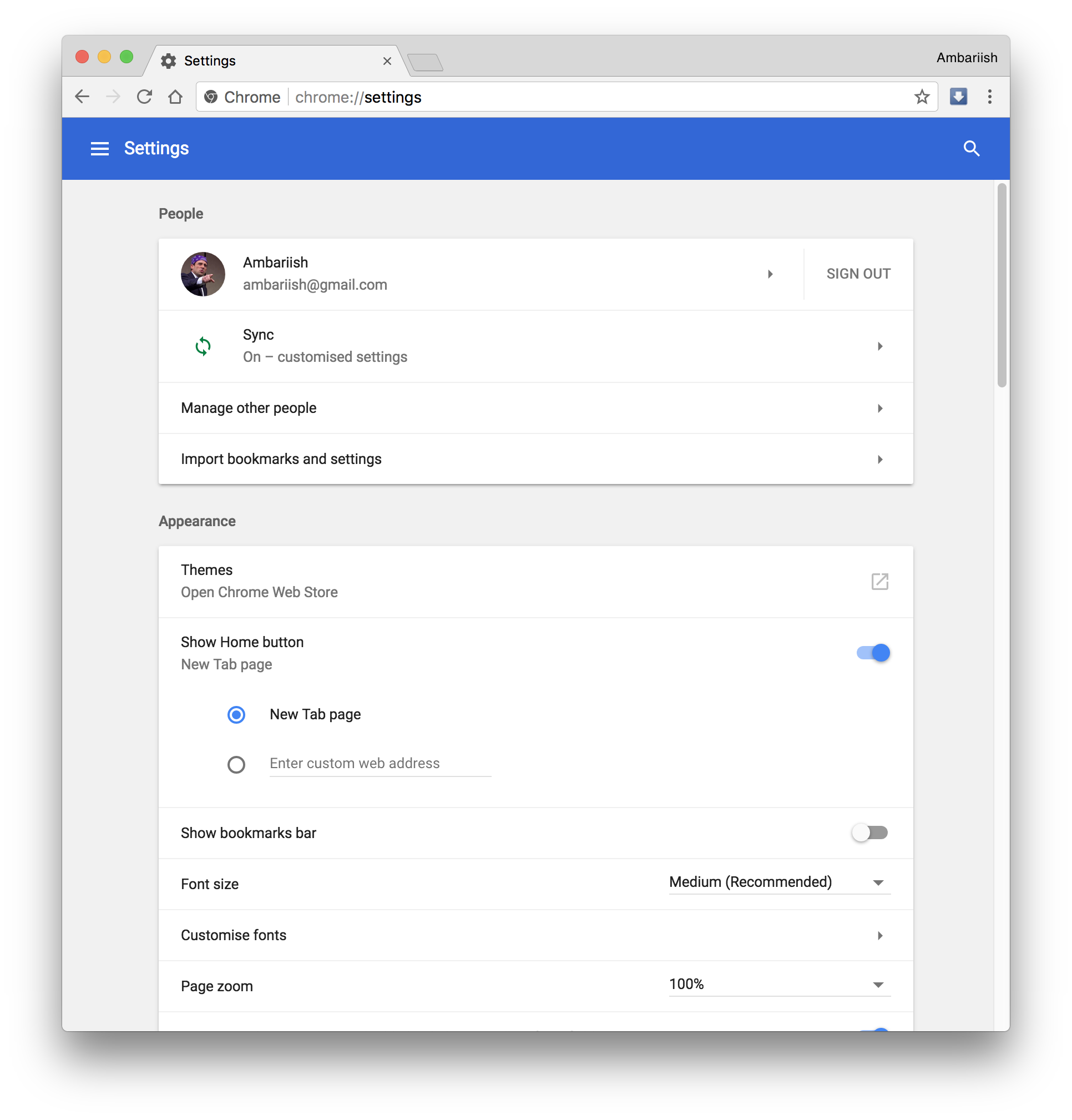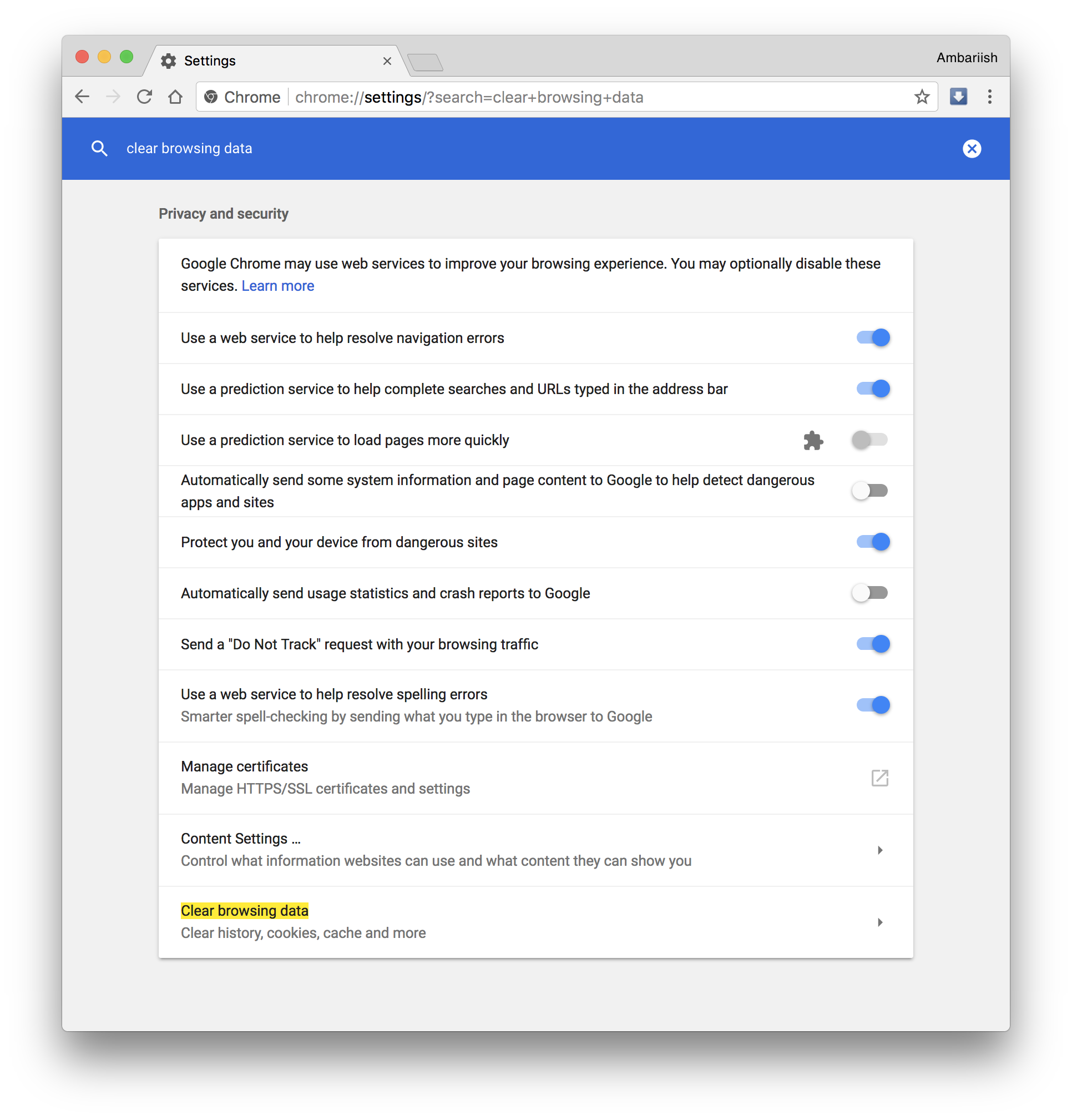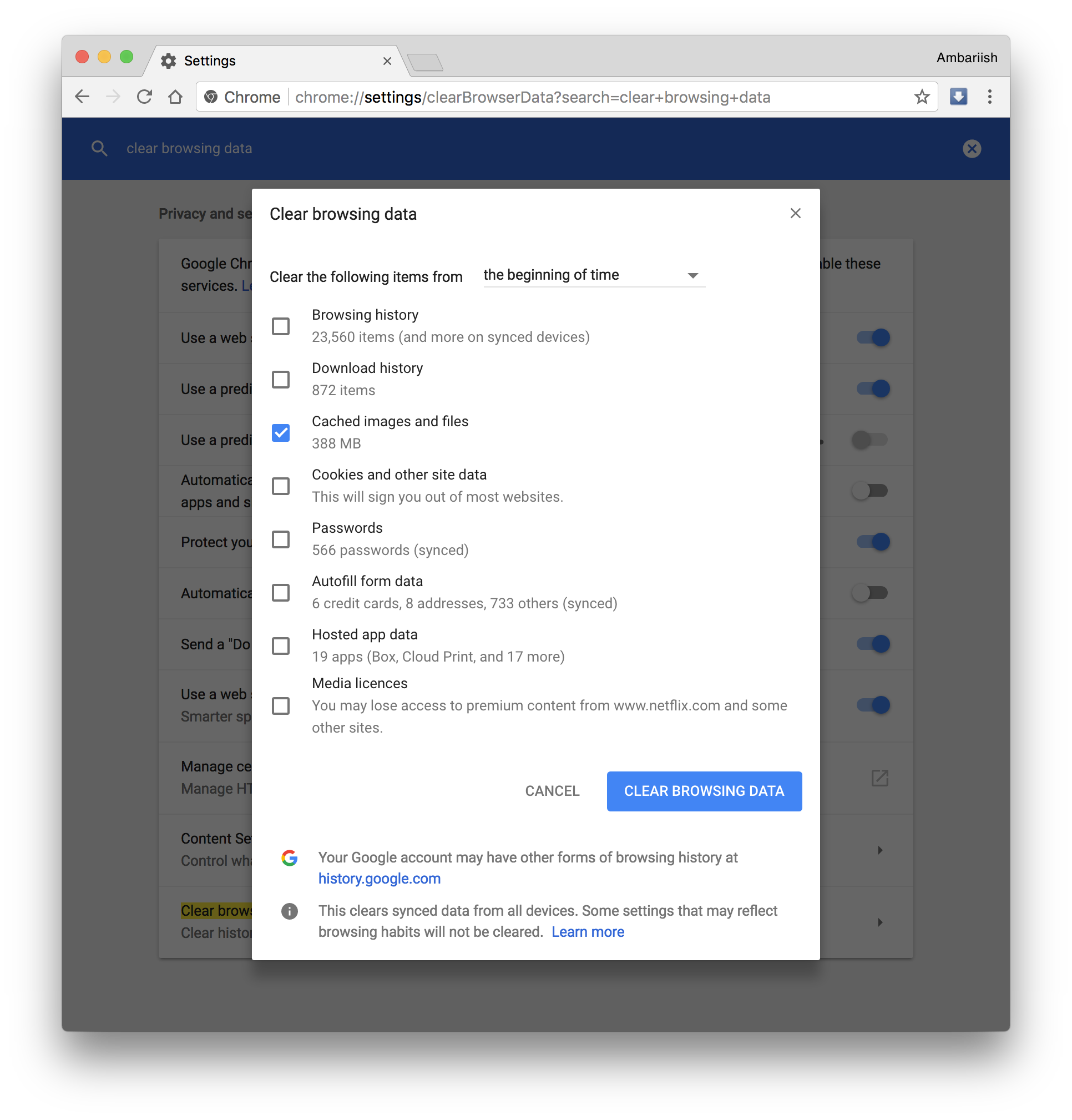Come svuotare la cache di siti Web specifici in Chrome
Di recente abbiamo trovato una soluzione per cancellare cookie specifici dai siti Web e persino per cancellare i suggerimenti di completamento automatico in base alla cronologia del browser. Mentre un cookie memorizza informazioni come impostazioni, selezioni e contenuto del carrello dell'utente, la cache viene utilizzata per memorizzare file e immagini ridondanti di siti Web in modo che il browser non debba utilizzare i dati per ricaricare le risorse ogni volta. Ma la cache, se lasciata crescere, può rallentare una macchina nel tempo a causa delle sue dimensioni. Pertanto è prudente svuotare regolarmente la cache del browser. In questo articolo, esaminiamo come svuotare la cache di siti Web specifici in Chrome oltre a svuotare completamente la cache.
CORRELATI: avvia le tue app Android preferite da Chrome
Cancella la cache del browser di domini specifici
Ci sono due metodi per farlo, quindi esaminiamo entrambi.
Metodo A
Passaggio 1: visita la visita per la quale desideri svuotare la cache.
Passaggio 2: vai su Strumenti per sviluppatori dal menu o utilizzando la scorciatoia da tastiera Control (comando su macOS) + Maiusc + C
Apri Strumenti per sviluppatori in Chrome
Passaggio 3: fare clic sul pulsante freccia accanto a Elementi e selezionare Applicazione.
Seleziona il pulsante Applicazione
Passaggio 4: dal pannello di sinistra della finestra, fare clic sull'opzione Cancella archiviazione. Sul lato destro del pannello, seleziona Cancella dati sito. Questo cancellerà la cache di quel particolare sito web.
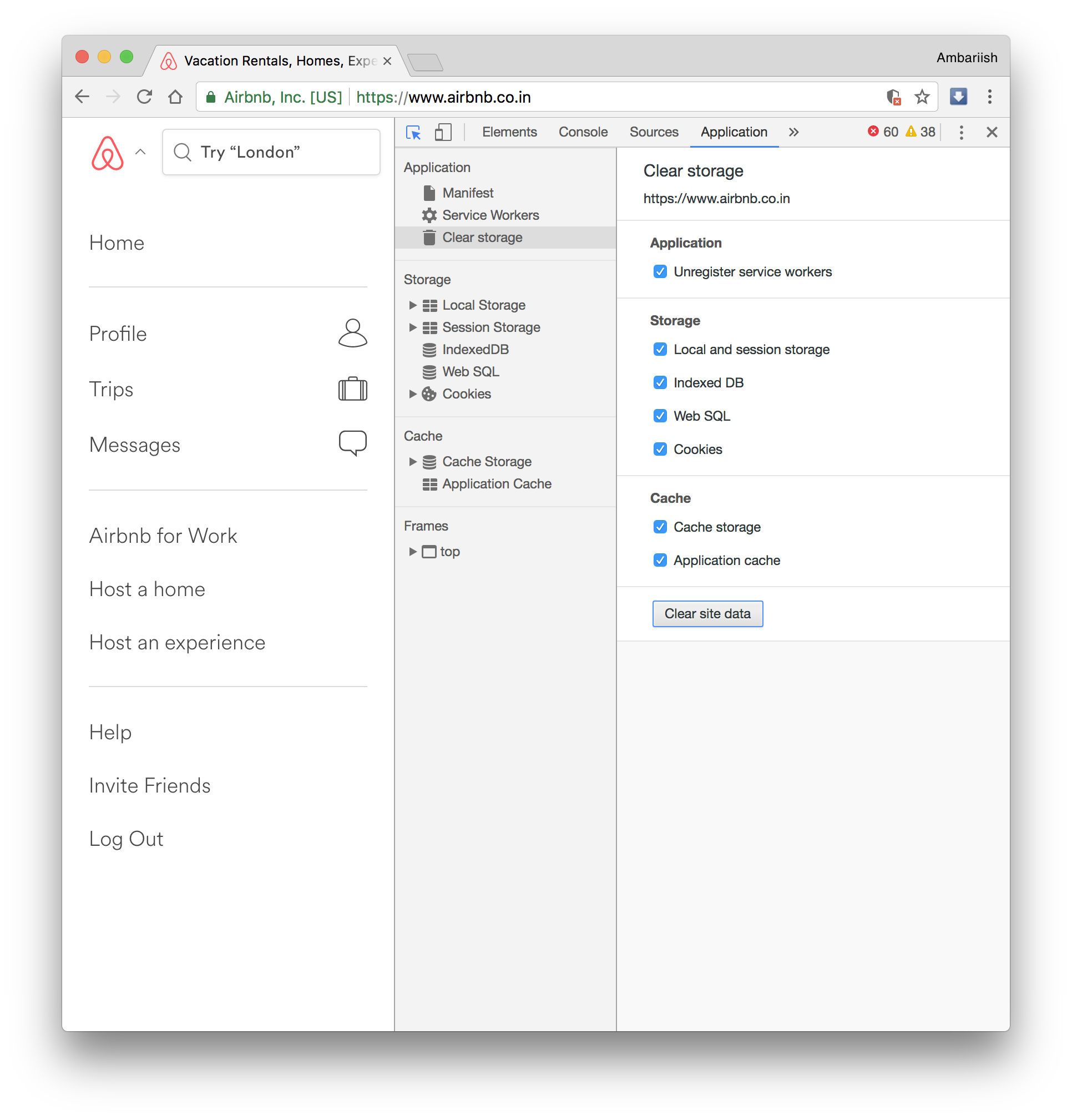 Fare clic su Cancella dati sito
Fare clic su Cancella dati sito
Metodo B
Passaggio 1: seguire le stesse istruzioni dei passaggi 1 e 2 della procedura precedente.
Passaggio 2: questa volta fai clic con il pulsante destro del mouse sul pulsante di aggiornamento e fai clic su Svuota cache e carico rigido.
Seleziona Svuota cache e ricarica hard
Anche se entrambi i metodi fanno la stessa cosa, sta a te decidere quale preferisci. Sebbene il primo metodo sia subordinato a Chrome con versione 52.0.2743.116 e successive.
Come svuotare l'intera cache del browser in Chrome
Passaggio 1: se desideri svuotare l'intera cache di navigazione di Chrome per tutti i siti Web, vai prima su Impostazioni.
Passaggio 2: digita la parola chiave "Cancella dati di navigazione" nella Omnibox e seleziona l'opzione evidenziata di seguito.
Seleziona Cancella cronologia di navigazione
Passaggio 3: nella finestra pop-up seleziona solo immagini e file memorizzati nella cache e assicurati che tutto il resto sia deselezionato. Infine premi il pulsante Cancella dati di navigazione per svuotare l'intera cache di navigazione.
Con questo si conclude la procedura per svuotare la cache di alcuni siti web. Ma lascia un commento qui sotto se hai altre domande su Chrome che vorresti che coprissimo.
CORRELATI: 10 semplici trucchi per migliorare le prestazioni di Google Chrome