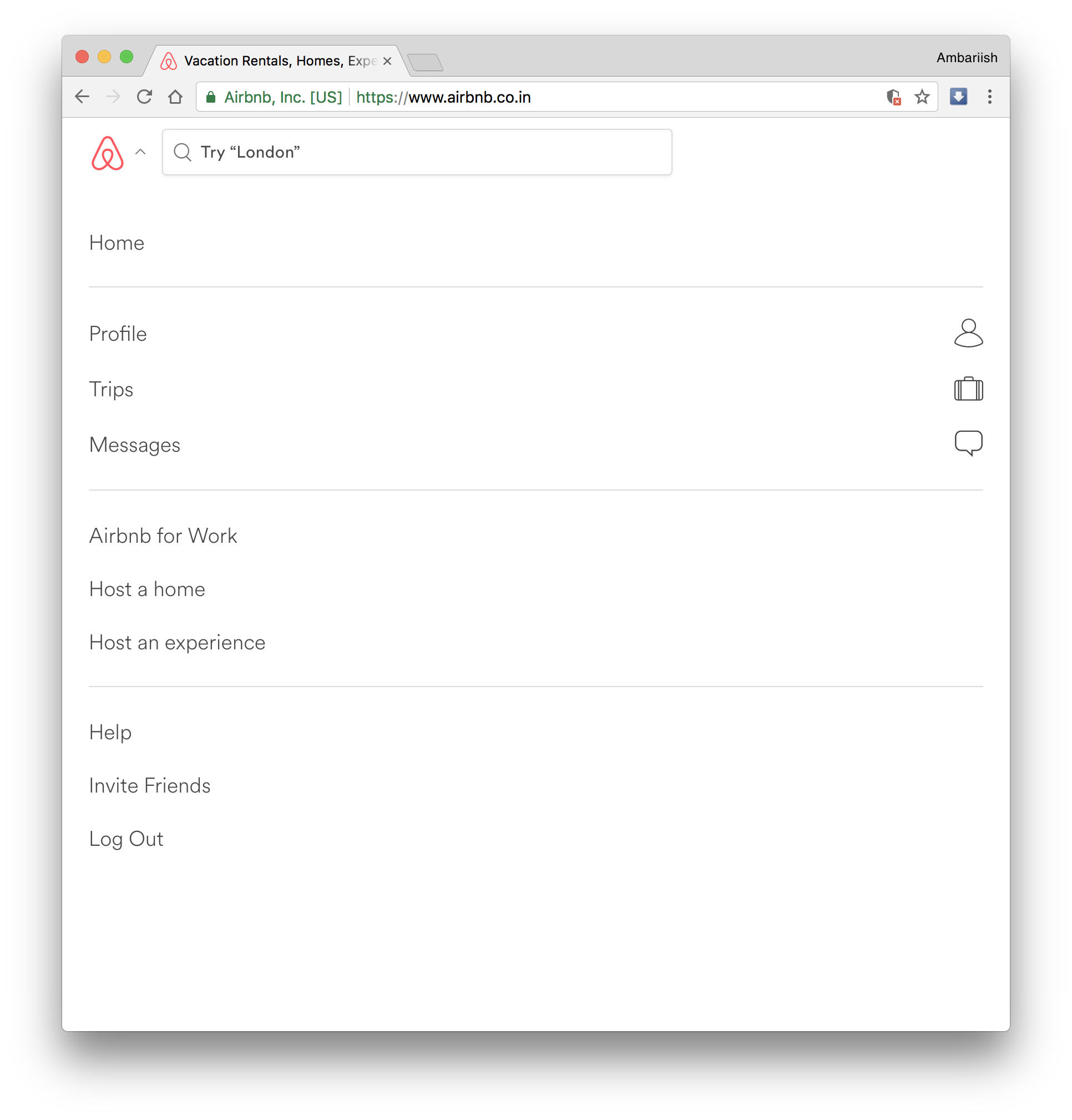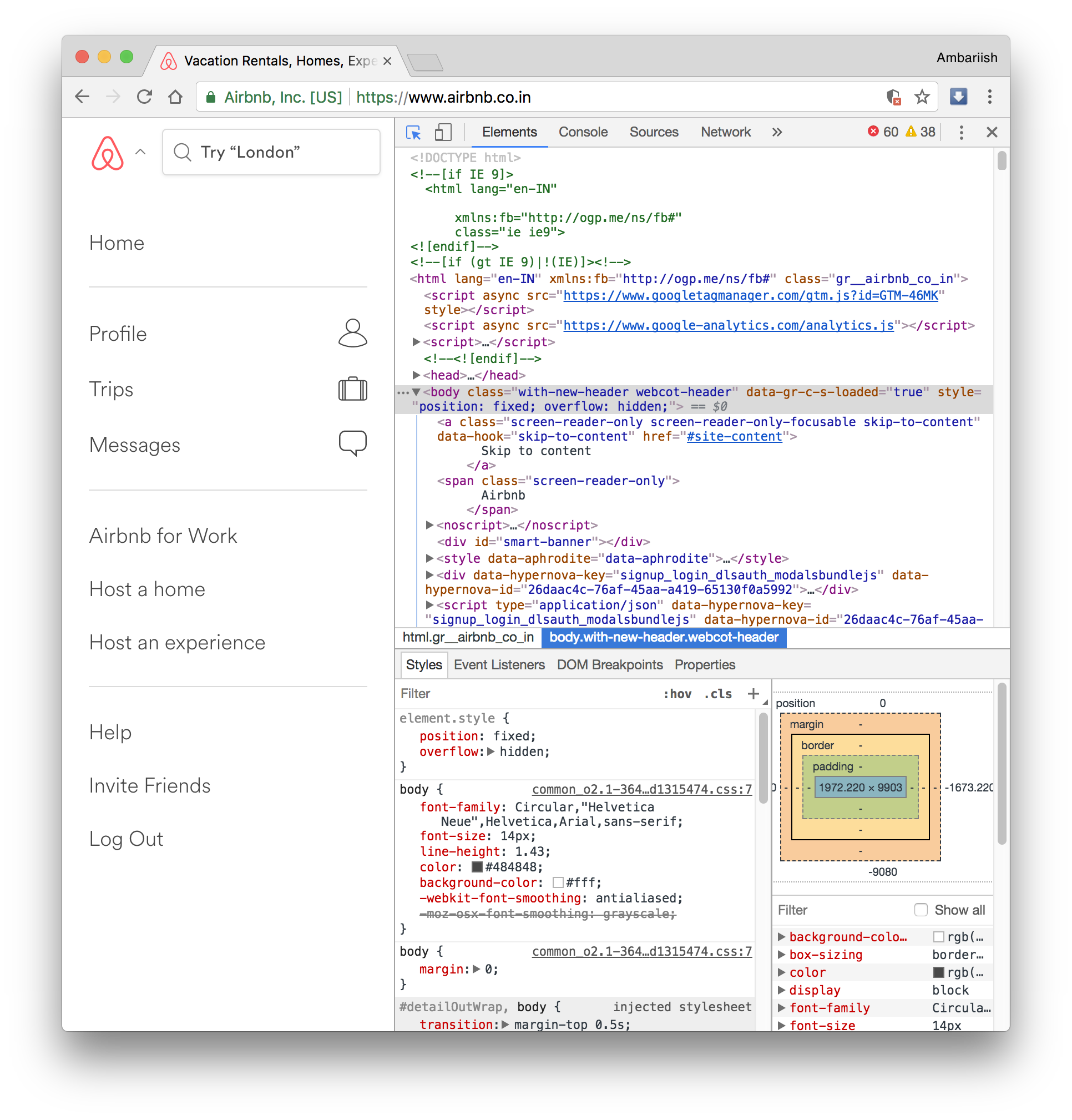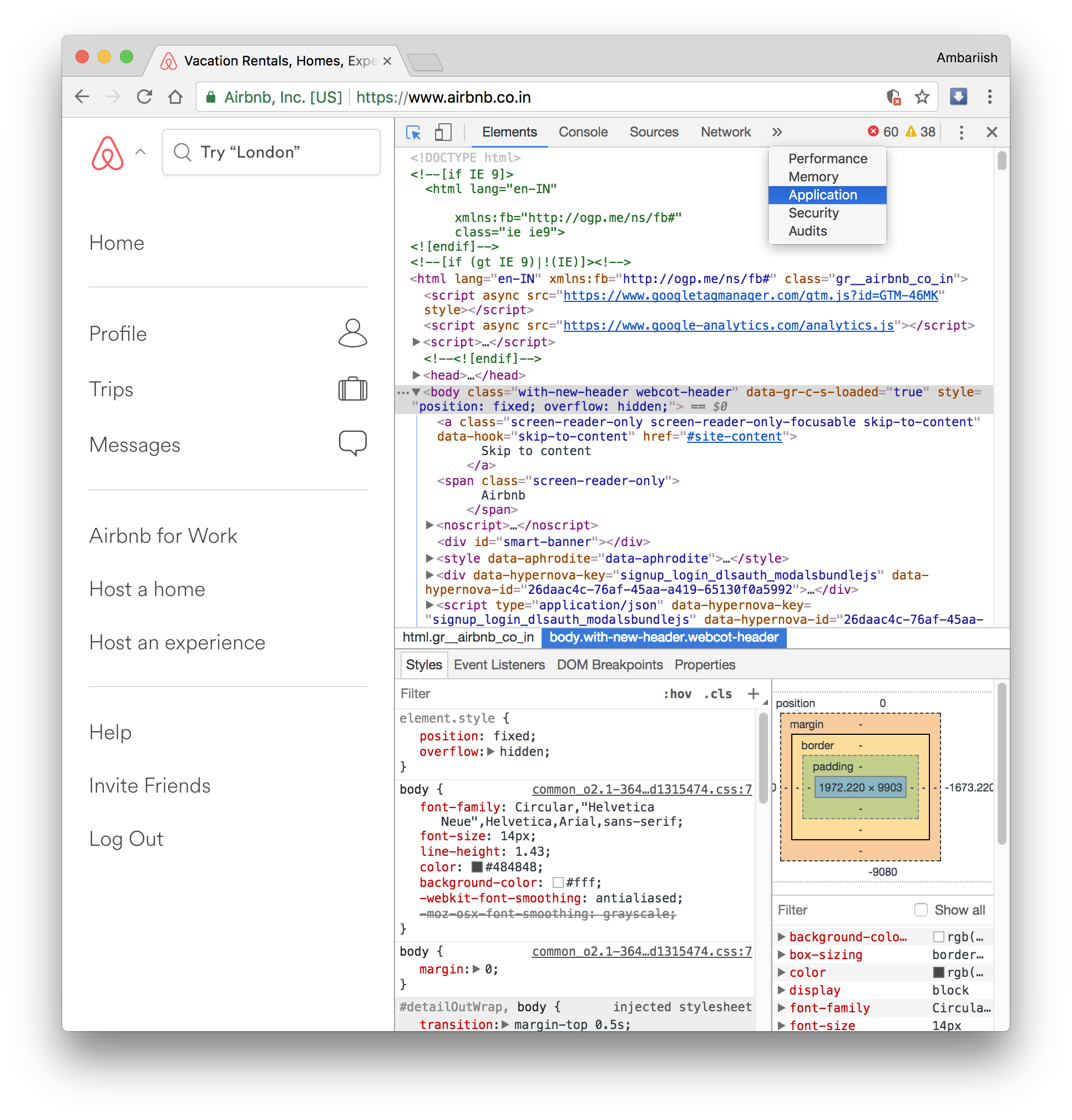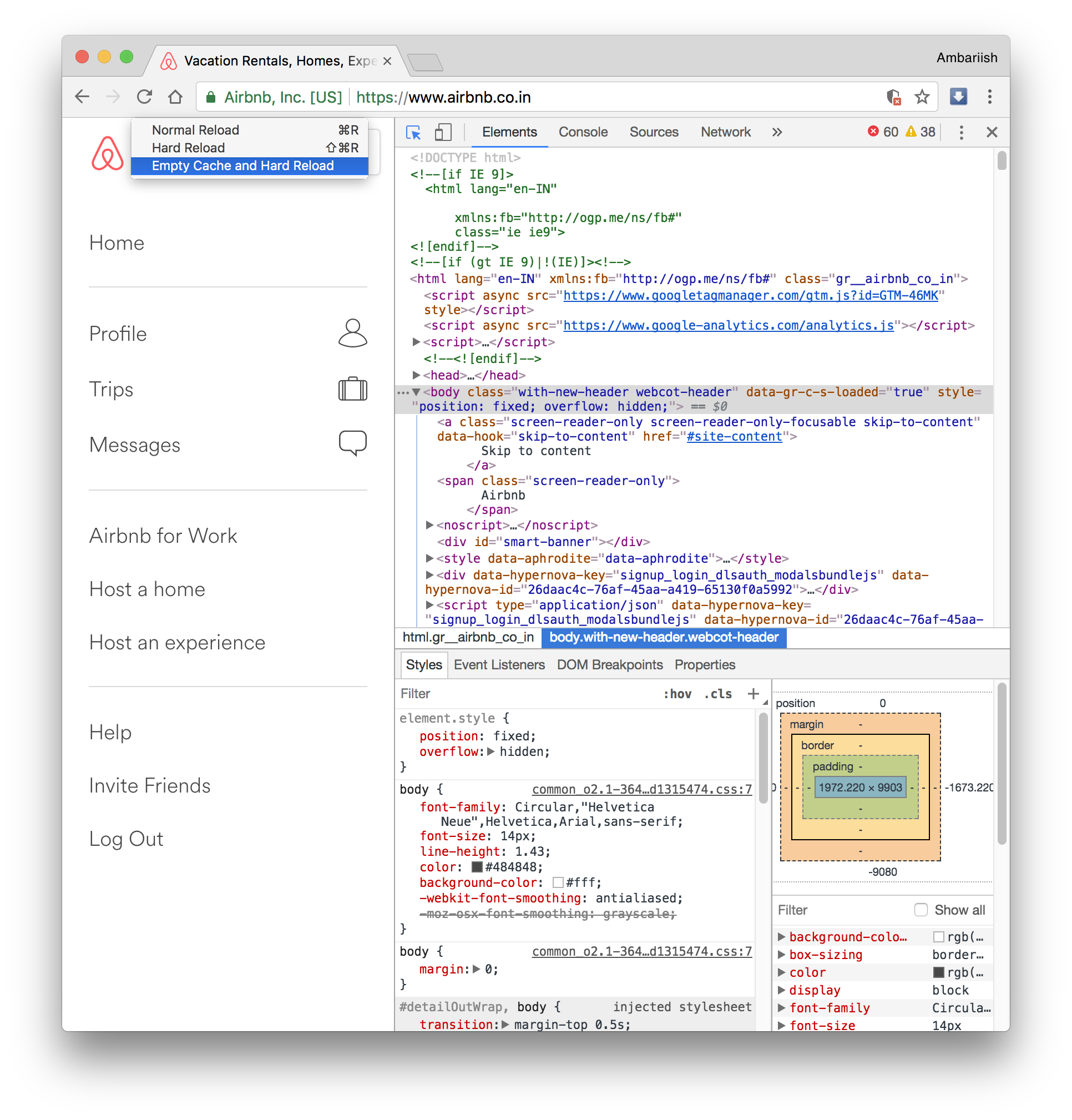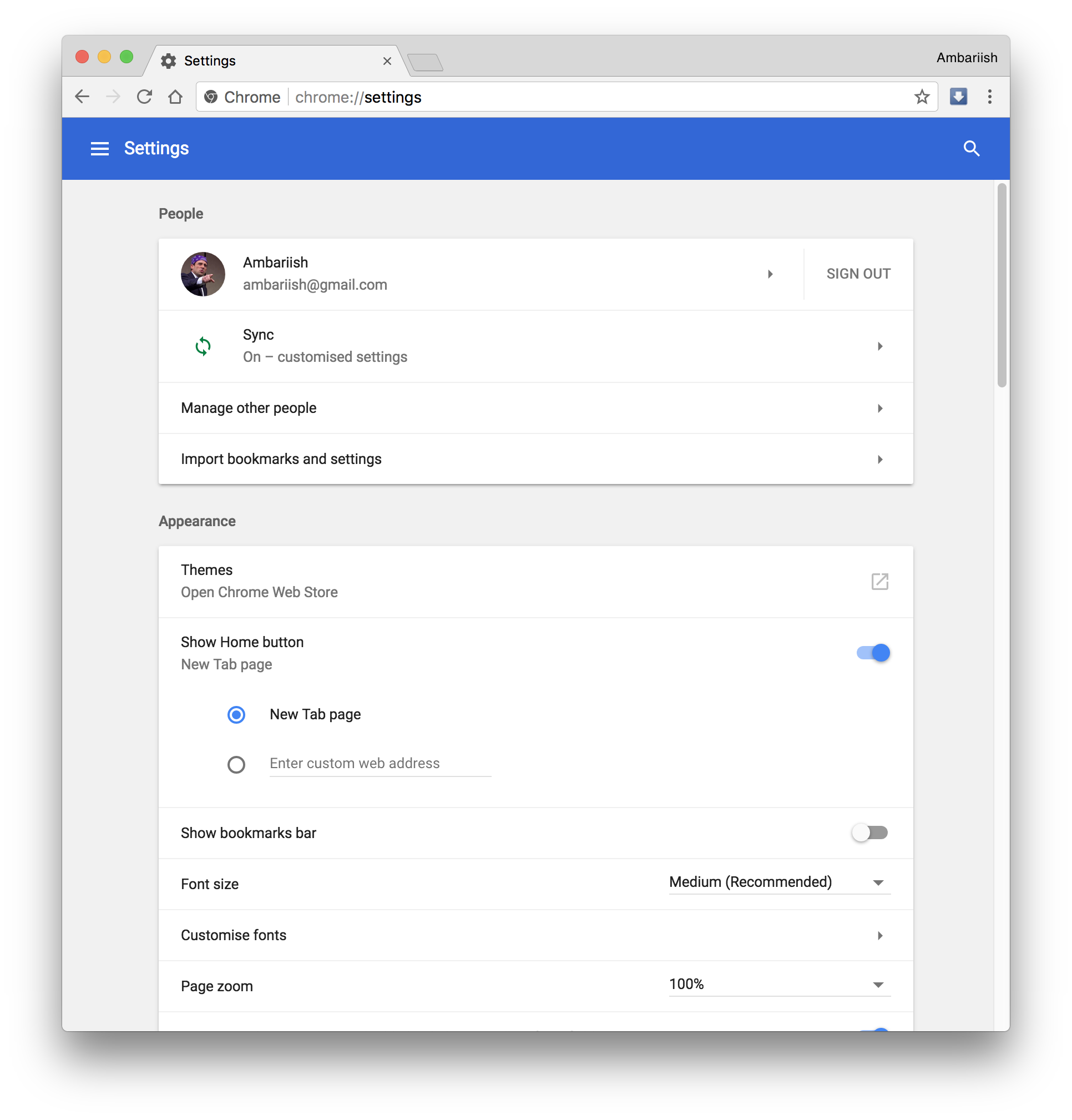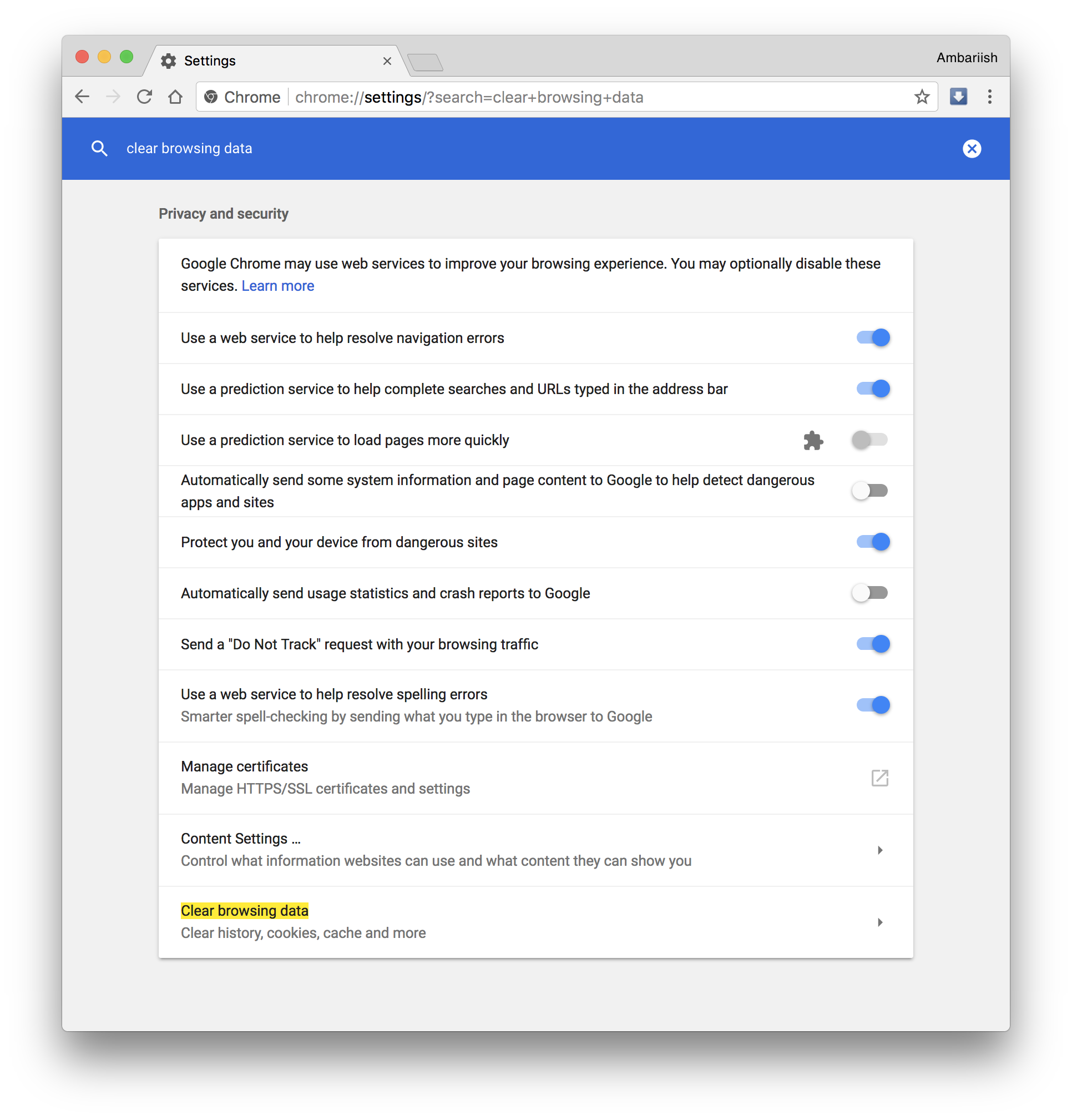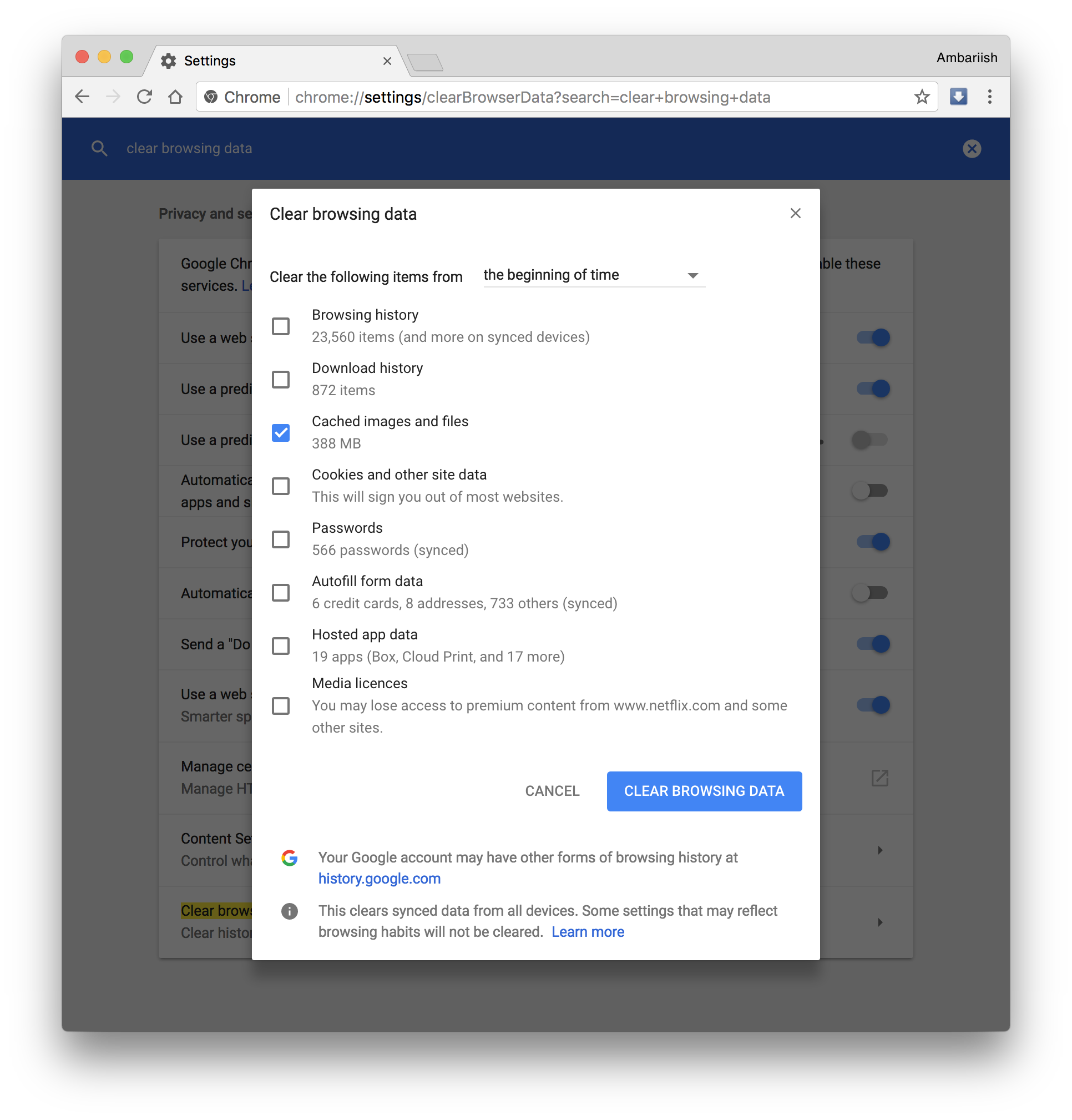So löschen Sie den Cache bestimmter Websites in Chrome
Wir haben kürzlich eine Lösung zum Löschen bestimmter Cookies von Websites und sogar zum Löschen von Vorschlägen zur automatischen Vervollständigung basierend auf Ihrem Browserverlauf gefunden. Während ein Cookie Informationen wie Einstellungen, Auswahlen und Warenkorbinhalte des Benutzers speichert, wird der Cache verwendet, um redundante Dateien und Bilder von Websites zu speichern, damit der Browser nicht jedes Mal Daten verbrauchen muss, um Assets neu zu laden. Aber der Cache, wenn er wachsen darf, kann eine Maschine aufgrund seiner Größe im Laufe der Zeit verlangsamen. Daher ist es ratsam, den Browser-Cache regelmäßig zu löschen. In diesem Artikel sehen wir uns an, wie Sie den Cache bestimmter Websites in Chrome löschen, zusätzlich zum vollständigen Löschen des Caches.
RELATED: Starten Sie Ihre Lieblings-Android-Apps von Chrome
Löschen Sie den Browser-Cache bestimmter Domänen
Es gibt zwei Methoden, um dies zu erreichen, also gehen wir beide durch.
Methode A
Schritt 1: Besuchen Sie den Besuch, für den Sie den Cache löschen möchten.
Schritt 2: Gehen Sie über das Menü zu den Entwicklertools oder verwenden Sie die Tastenkombination Strg (Befehl auf macOS) + Umschalt + C
Öffnen Sie die Entwicklertools in Chrome
Schritt 3: Klicken Sie auf die Pfeilschaltfläche neben Elements und wählen Sie Application aus.
Wählen Sie die Anwendungsschaltfläche aus
Schritt 4: Klicken Sie im linken Bereich des Fensters auf die Option Speicher löschen. Wählen Sie auf der rechten Seite des Bereichs Standortdaten löschen aus. Dadurch wird der Cache dieser bestimmten Website gelöscht.
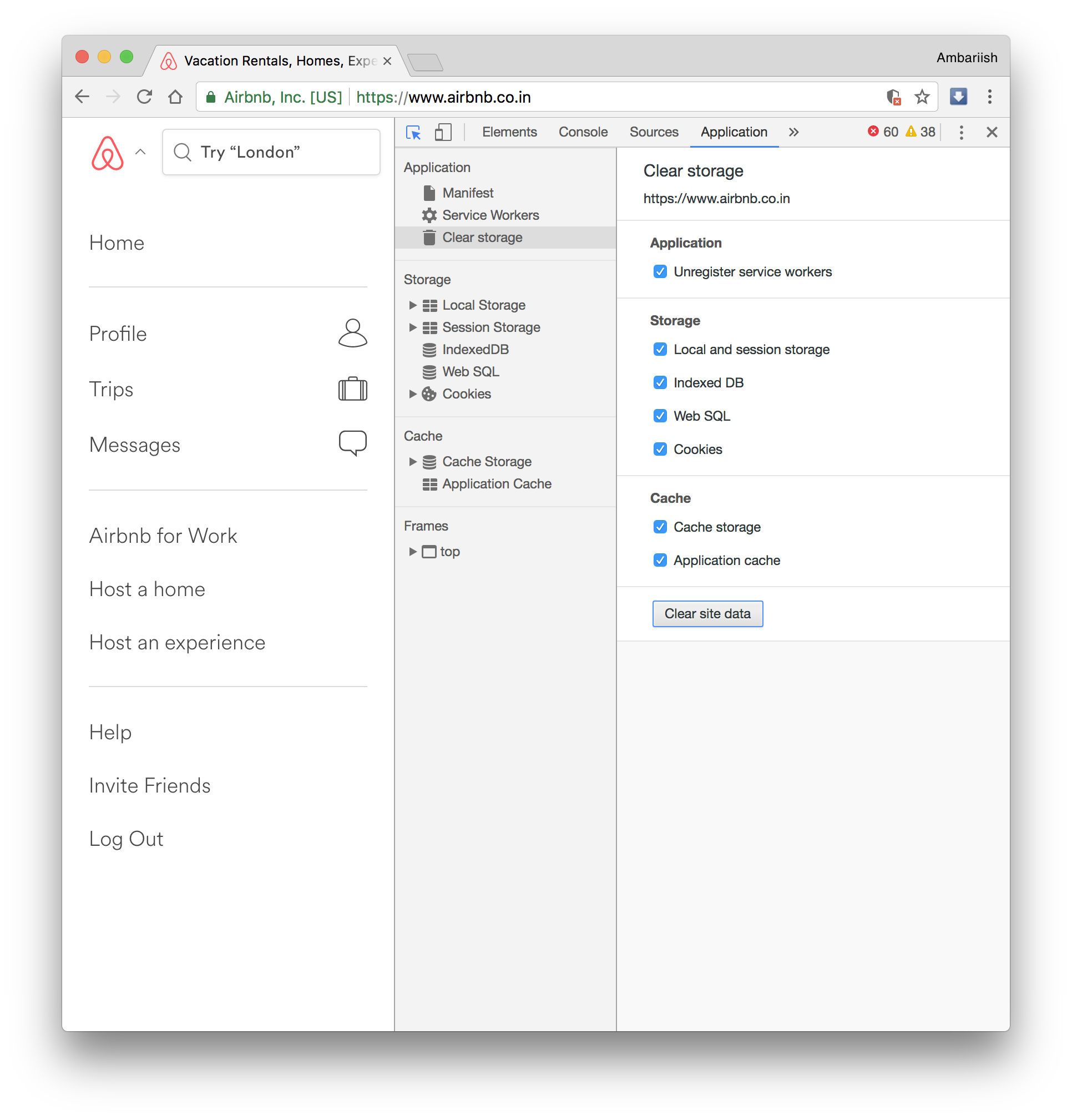 Klicken Sie auf Standortdaten löschen
Klicken Sie auf Standortdaten löschen
Methode B
Schritt 1: Befolgen Sie die gleichen Anweisungen wie in den Schritten 1 und 2 des vorherigen Verfahrens.
Schritt 2: Klicken Sie dieses Mal mit der rechten Maustaste auf die Schaltfläche „Aktualisieren” und klicken Sie auf „Cache leeren und schwer laden”.
Wählen Sie Cache leeren und erneut laden
Auch wenn beide Methoden das Gleiche bewirken, liegt es an Ihnen zu entscheiden, welche Sie bevorzugen. Obwohl die erste Methode davon abhängt, dass Chrome Version 52.0.2743.116 und höher ausführt.
So löschen Sie den gesamten Browser-Cache in Chrome
Schritt 1: Wenn Sie den gesamten Chrome-Browsing-Cache für alle Websites löschen möchten, gehen Sie zuerst zu Einstellungen.
Schritt 2: Geben Sie das Schlüsselwort „Browserdaten löschen” in die Omnibox ein und wählen Sie die unten hervorgehobene Option aus.
Wählen Sie Browserverlauf löschen
Schritt 3: Wählen Sie im Popup-Fenster nur zwischengespeicherte Bilder und Dateien aus und stellen Sie sicher, dass alles andere deaktiviert ist. Klicken Sie abschließend auf die Schaltfläche Browserdaten löschen, um den gesamten Browser-Cache zu löschen.
Damit ist das Verfahren zum Löschen des Caches bestimmter Websites abgeschlossen. Aber hinterlassen Sie unten einen Kommentar, wenn Sie weitere Fragen zu Chrome haben, die wir beantworten sollen.
VERWANDT: 10 einfache Tricks zur Verbesserung der Leistung von Google Chrome