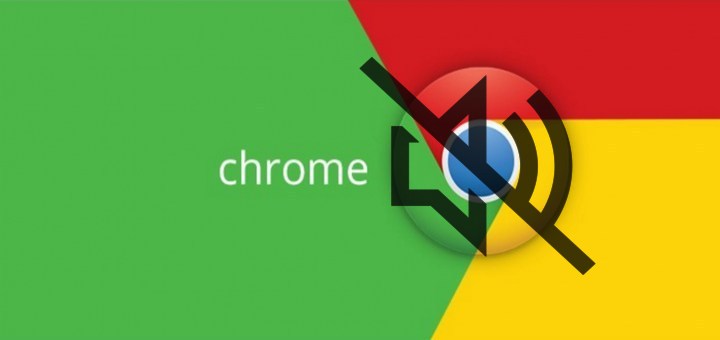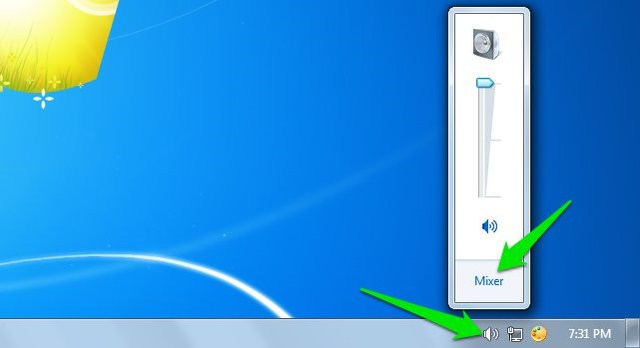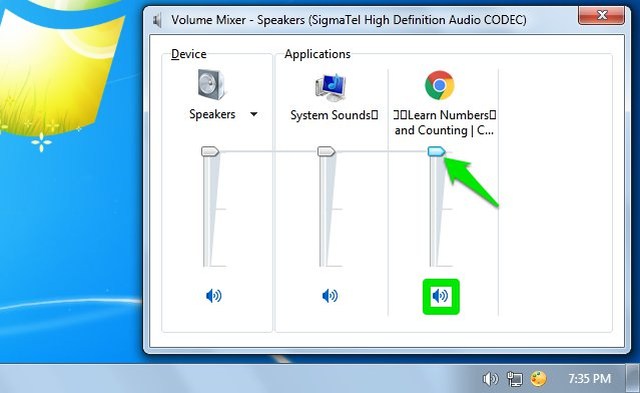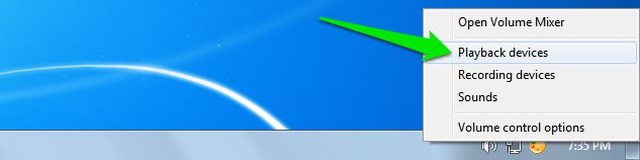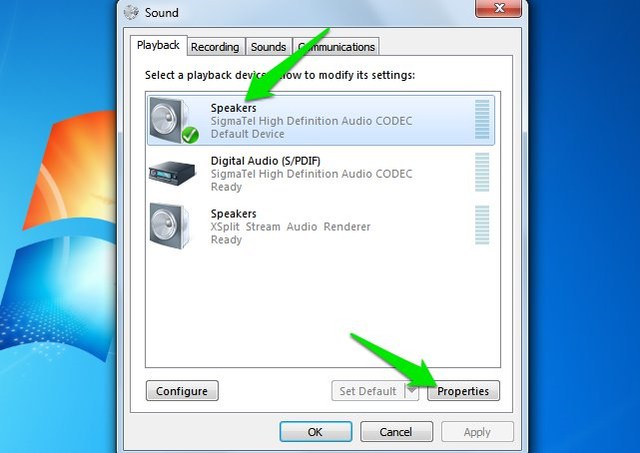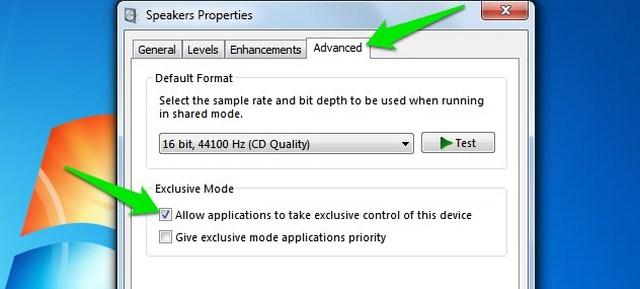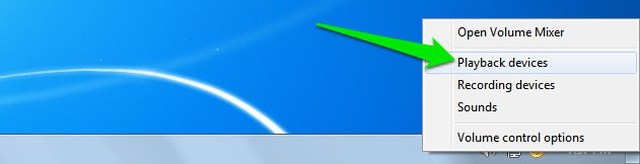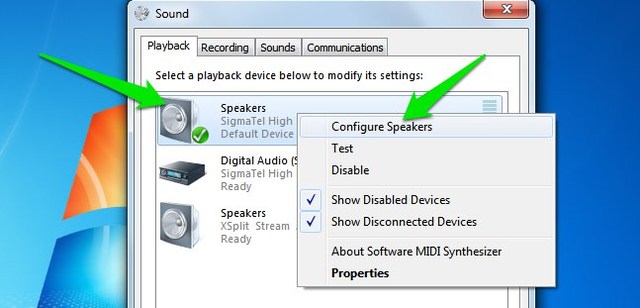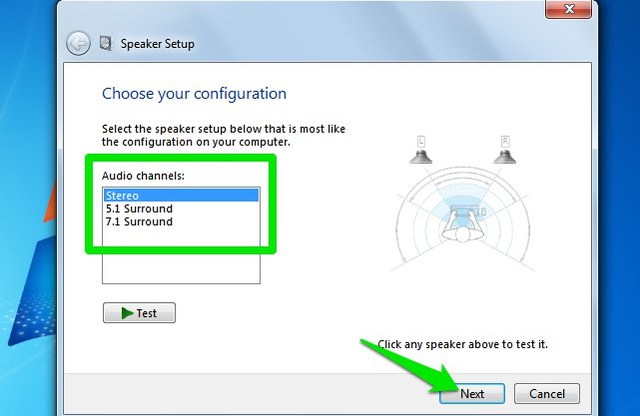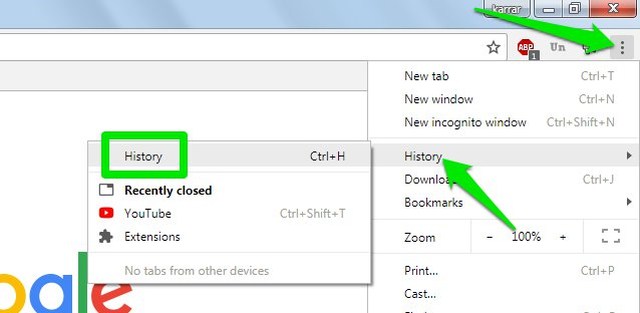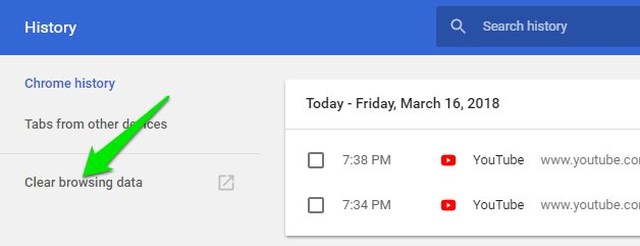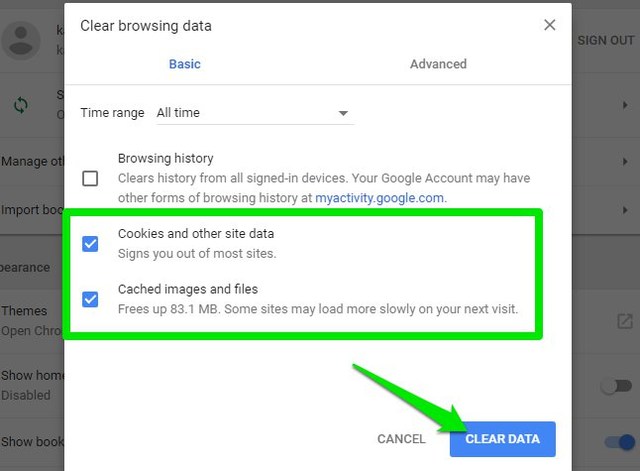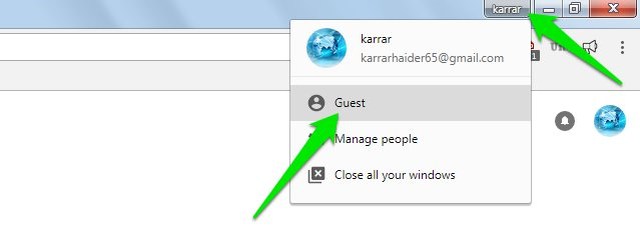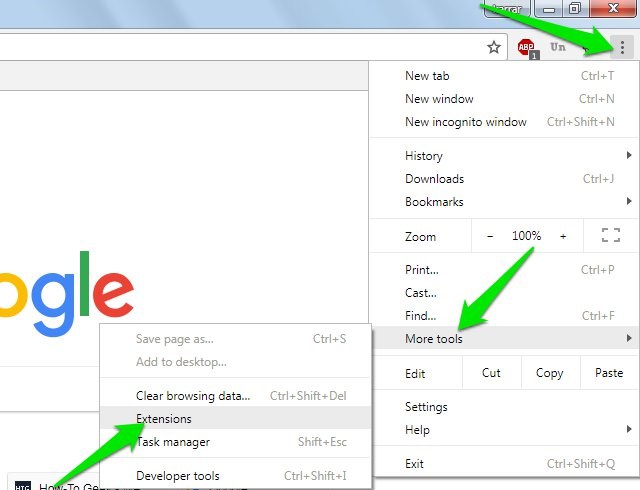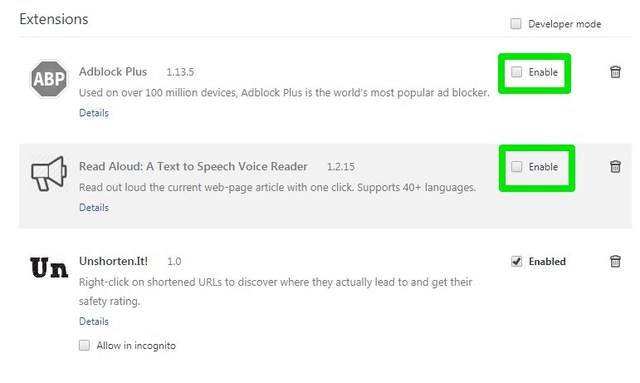7 sätt att åtgärda Google Chrome Inget ljudproblem i Windows
Det kan vara ganska frustrerande att inte ha något ljud i Chrome även om ljudet är bra i andra appar. I de flesta fall är detta inte ett fel i Chrome, utan snarare en miss konfiguration av Windows ljudinställningar. Om du för närvarande arbetar med Google Chrome utan ljudproblem kan jag hjälpa dig att lösa det.
Det kan finnas många problem som kan leda till inget ljud i Chrome, därför finns det ingen enskild lösning på detta problem. Inga bekymmer dock, nedan hittar du 7 lösningar för att fixa inget ljud i Google Chrome. En av dessa lösningar kommer säkert att fungera för dig – Läs vidare.
Grundläggande felsökningssteg
Innan vi går in på att faktiskt åtgärda problemet är det bättre att se till att du har gått igenom grundläggande felsökningssteg. Det finns en god chans att du redan har provat de flesta av lösningarna nedan, men om du inte har gjort det, gör det nu innan du fortsätter.
- Starta om Chrome.
- Starta om datorn.
- Se till att ljuddrivrutinerna är uppdaterade.
- Volymen är inte inställd på tyst (i aktivitetsfältet).
- Högtalarvolymen är uppe.
- Högtalarna fungerar bra. Därför kan du lyssna på ljud i andra appar.
- Den senaste versionen av Chrome är installerad.
- Prova att ansluta högtalare till en annan USB- eller HDMI-port.
- Du kan höra ljud i andra webbläsare. Därför är Chrome den enda boven.
Om ovanstående grundläggande felsökningsstegen inte löste problemet med Chrome inget ljud, följ sedan nedanstående lösningar.
1 Slå på ljudet för Chrome i volymmixern
Systemljudet kanske inte är tyst, men det finns en chans att Chrome-ljudet är avstängt som en individuell app. Du kan fixa detta från volymmixerfönstret, så här:
1 Vänsterklicka på ikonen "Högtalare" i aktivitetsfältet och klicka sedan på alternativet "Mixer".
2 Se här till att Chrome inte är tyst (den blå ikonen nedan) eller att volymen är för låg så att den inte kan höras.
Om du inte ser Chrome listad här, kör sedan en ljudfil (YouTube-video fungerar) i Chrome och kontrollera sedan. Om det fortfarande inte dyker upp, följ stegen nedan:
1 Högerklicka på ikonen "Högtalare" i aktivitetsfältet och välj "Uppspelningsenheter" från den.
2 Välj nu "Högtalare" (den med den gröna bocken) och klicka sedan på "Egenskaper".
3 Gå här till fliken "Avancerat" och markera kryssrutan bredvid "Tillåt applikationer att ta exklusiv kontroll över den här enheten".
Efter att ha följt dessa steg bör volymfältet för Chrome visas i volymmixern.
2 Ställ in högtalarna på rätt sätt
I Windows kan du välja en standard högtalarinställning beroende på din faktiska högtalarinställning. Till exempel, om du har sju högtalare och en subwoofer, så går du för 7.1-inställning och för 5 högtalare är det 5.1-inställning. När det gäller den vanliga uppställningen med två högtalare kan du välja antingen stereo eller 2.1-uppsättning.
Om din högtalarkonfiguration inte stämmer överens med standardinställningen som valts i Windows, kommer du att ha ljudproblem – inklusive inget ljud i Chrome. Här är vad du behöver göra:
1 Högerklicka på ikonen "Högtalare" i aktivitetsfältet och välj "Uppspelningsenheter" från den.
2 Högerklicka nu på standard "Högtalare" (en med den gröna bocken) och välj "Konfigurera högtalare".
3 Välj här rätt alternativ från listan beroende på det faktiska antalet högtalare du har anslutit till datorn. För de flesta användare bör stereo eller 2.1 -installation fungera. Klicka sedan på "Nästa" två gånger för att avsluta installationen.
3 Använd Chrome Canary
Chrome Canary är en version av Chrome som får de senaste funktionerna och buggfixarna före alla versioner. Även om det är instabilt, men om det finns ett problem i den nuvarande stabila versionen av Chrome så kommer det troligen att fixas i Chrome Canary – inklusive Chrome inga ljudproblem. För att använda Chrome Canary måste du först avinstallera den stabila Chrome-versionen. När du är klar laddar du ner Chrome Canary och ser om problemet är löst eller inte.
Om inget ljud kommer från Chrome Canary också, är problemet bara med din Chrome-webbläsare. Om problemet är löst måste det vara en bugg i den stabila versionen av Chrome som har åtgärdats i Chrome Canary. Du bör vänta på nästa stabila version av Chrome med problemet löst. Under tiden, håll dig till Chrome Canary.
Ibland kan rensning av webbläsarens cache och cookies lösa Chrome utan ljudproblem. Detta gäller särskilt om Chrome inte har något ljud bara på specifika webbplatser. Nedan har jag gett instruktioner för att helt radera alla cache och cookies i Chrome. Men om du behöver vara lite försiktig eller vill spara cache och cookies på vissa specifika webbplatser, så finns här kompletta guider för att radera cache och cookies i Chrome.
1 Klicka på Chromes huvudmeny i det övre högra hörnet och välj "Historik" från den.
2 Från den vänstra panelen klickar du på "Rensa webbinformation".
3 Markera nu kryssrutan bredvid "Cookies och annan webbplatsdata" och "Cachade bilder och filer" och klicka sedan på "Rensa data".
5 Använd gästprofil i Chrome
Det finns också en chans att din Chrome-profil kan ha blivit skadad, varför det inte finns något ljud i Chrome. Du kan prova att surfa i gästläge och se om problemet åtgärdas. För att komma åt gästläget, klicka på ditt profilnamn i det övre högra hörnet bredvid minimeringsknappen. Välj nu "Gäst" från den.
Gästprofilen öppnas i ett nytt fönster. Om detta löser problemet är din nuvarande fil förmodligen skadad och du måste skapa en ny.
6 Inaktivera alla tillägg
Det finns också en chans att ett visst tillägg inte skapar några ljudproblem i Chrome. Du bör inaktivera alla tillägg och se om det löser problemet: Så här gör du:
1 Från Chromes huvudmeny håller du muspekaren över alternativet "Fler verktyg" och väljer "Tillägg" från det.
2 Avmarkera nu kryssrutan bredvid "Aktivera" för varje tillägg för att inaktivera dem.
Om problemet är löst, återaktivera tilläggen en efter en för att hitta den skyldige och hålla den inaktiverad.
7 Installera om Chrome och logga inte in
Om ingen av ovanstående lösningar hjälpte, bör du installera om Chrome och inte logga in för att förhindra synkronisering av inställningar. Avinstallera bara Chrome och ladda ner och installera det igen. När du blir ombedd att logga in med ett Google-konto, avvisa begäran och kontrollera om problemet är löst. Om det är åtgärdat loggar du in för att säkerställa att dina profilinställningar inte är problemet. Om problemet kommer tillbaka måste du återställa Chrome.
Avslutande tankar
I de flesta fall är de två första lösningarna orsaken till inget ljud i Chrome. Men om konfigurationen inte är ett problem löser problemet att använda Chrome Canary eller installera om Chrome. Låt oss veta i kommentarerna om du lyckades fixa Google Chrome utan ljudproblem eller inte. Om du fortfarande har fastnat, dela information med oss så kanske vi kan hjälpa dig.