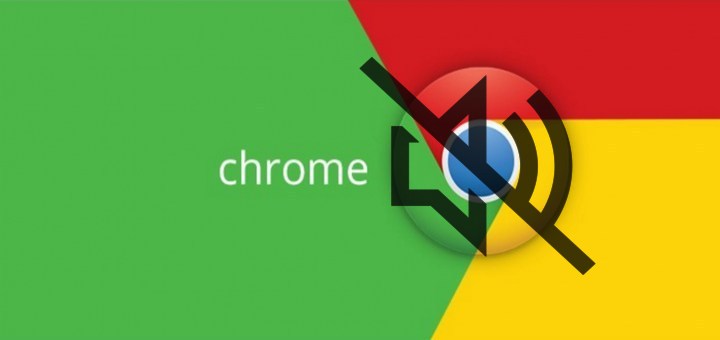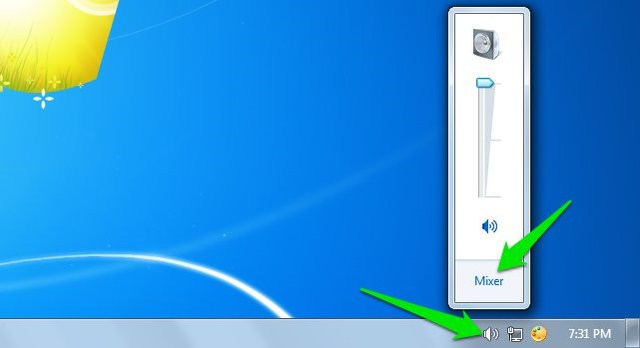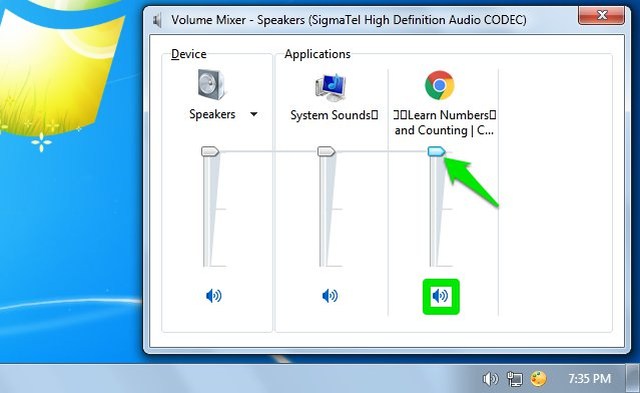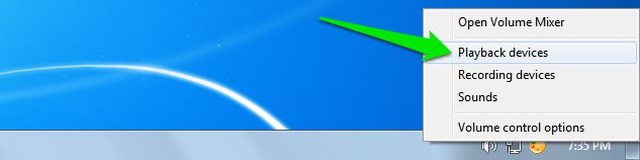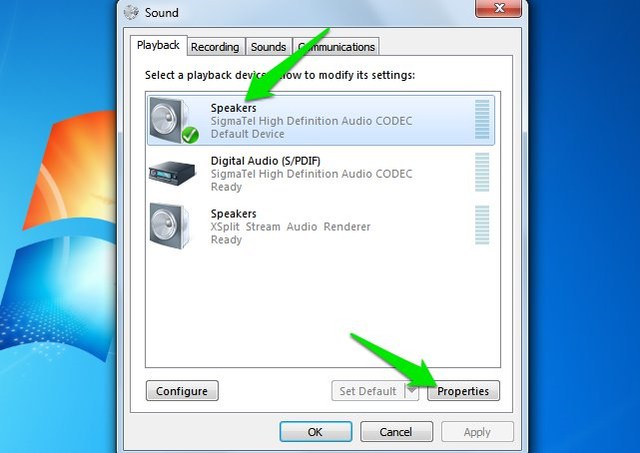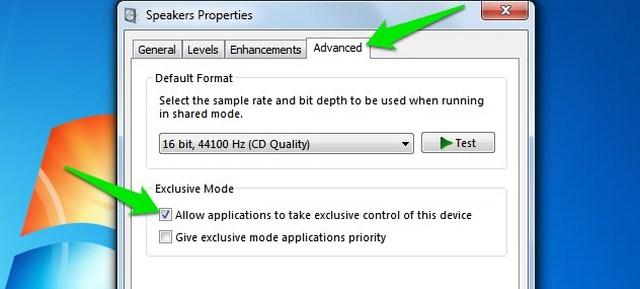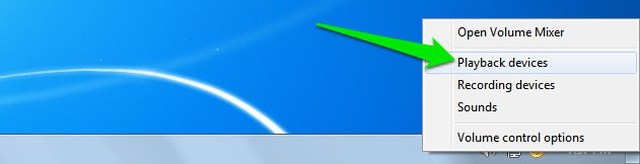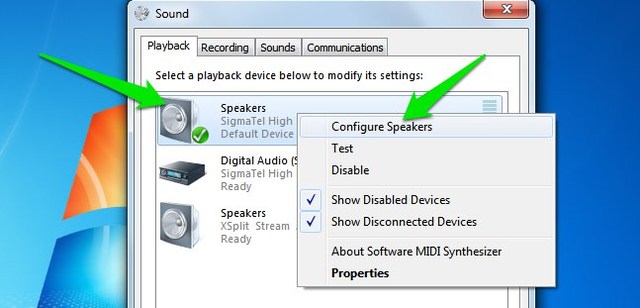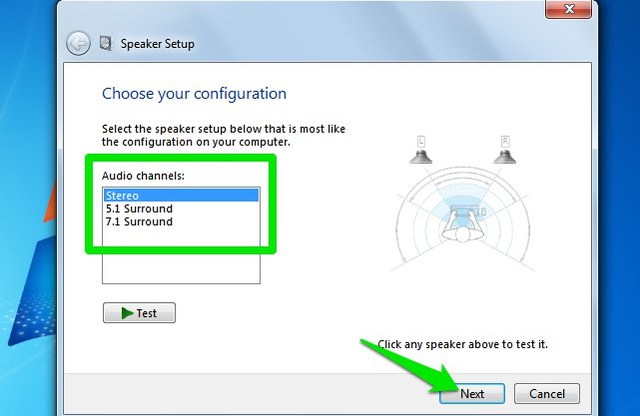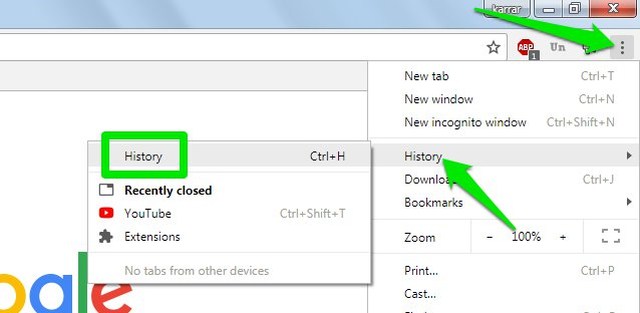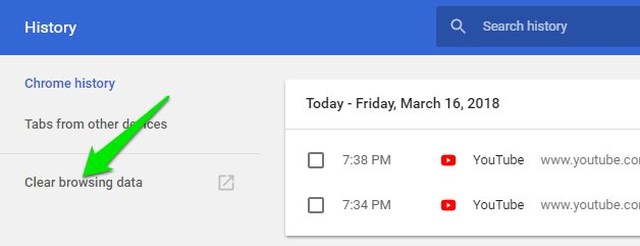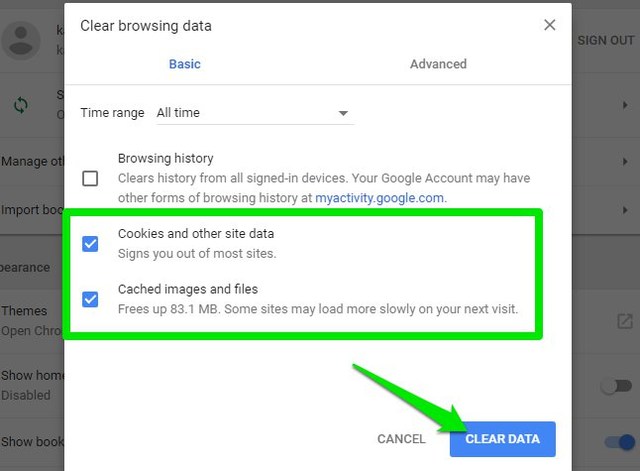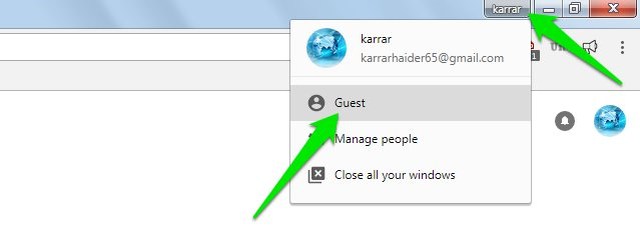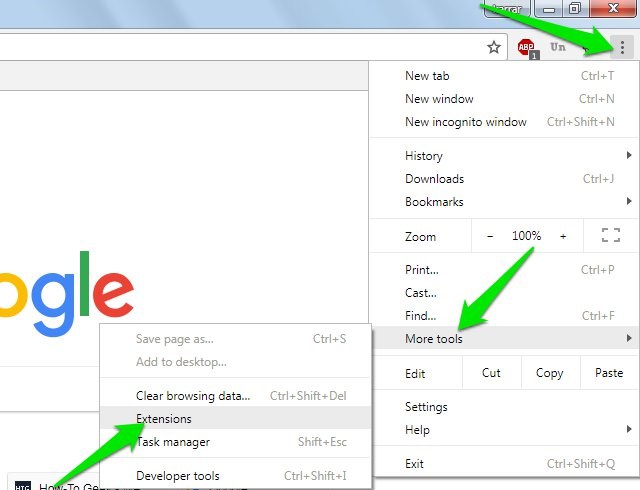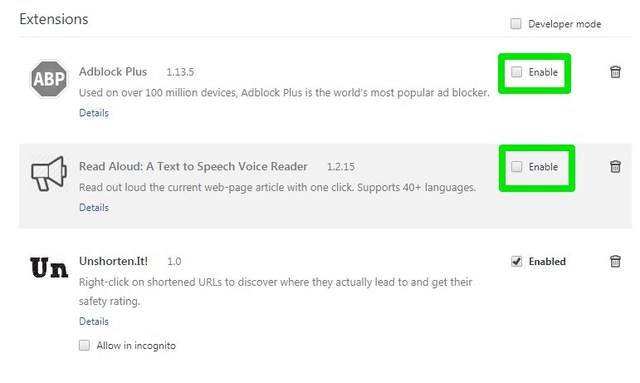7 viisi Google Chrome’i heliprobleemide lahendamiseks Windowsis
Chrome'i heli puudumine võib olla üsna masendav, kuigi teistes rakendustes on heli hea. Enamikul juhtudel ei ole see Chrome'i viga, vaid Windowsi heliseadete konfigureerimata jätmine. Kui teil on praegu Google Chrome'i heliprobleem, aitan teil seda lahendada.
Võib esineda palju probleeme, mis võivad põhjustada Chrome'is heli puudumise, seetõttu pole sellele probleemile ühest lahendust. Ärge muretsege, allpool leiate 7 lahendust Google Chrome'is heli puudumise parandamiseks. Üks neist lahendustest töötab kindlasti teie jaoks – lugege edasi.
Põhilised veaotsingu sammud
Enne kui hakkame probleemi lahendama, on parem veenduda, et olete läbinud põhilised veaotsingu sammud. Suure tõenäosusega olete enamikku allolevatest lahendustest juba proovinud, kuid kui te pole veel proovinud, tehke seda enne jätkamist.
- Taaskäivitage Chrome.
- Taaskäivitage arvuti.
- Veenduge, et helidraiverid oleksid ajakohased.
- Heli ei ole vaigistatud (tegumiribal).
- Kõlari helitugevus on suurenenud.
- Kõlarid töötavad hästi. Seetõttu saate heli kuulata teistes rakendustes.
- Chrome'i uusim versioon on installitud.
- Proovige ühendada kõlarid teise USB- või HDMI-porti.
- Saate kuulda heli teistes brauserites. Seetõttu on Chrome ainus süüdlane.
Kui ülaltoodud põhilised veaotsingu toimingud ei lahendanud Chrome'i helita probleemi, järgige alltoodud lahendusi.
1 Tühista Chrome'i vaigistus helitugevusmikseris
Teie süsteemiheli ei pruugi olla vaigistatud, kuid on tõenäoline, et Chrome'i heli on üksiku rakendusena vaigistatud. Saate selle helitugevuse mikseri aknas parandada järgmiselt.
1 Vasakklõpsake tegumiribal ikooni „Kõlar” ja seejärel suvandil „Mixer”.
2 Siin veenduge, et Chrome ei oleks vaigistatud (sinine ikoon all) või helitugevus on liiga madal, et seda ei oleks kuulda.
Kui te Chrome'i siin loendis ei näe, käivitage Chrome'is helifail (YouTube'i video töötab) ja seejärel kontrollige. Kui seda ikka ei kuvata, toimige järgmiselt.
1 Paremklõpsake tegumiribal ikooni "Kõlar" ja valige sellelt "Taasesitusseadmed".
2 Nüüd valige "Kõlarid" (see, millel on roheline linnuke) ja seejärel klõpsake "Properties".
3 Siin liikuge vahekaardile "Täpsemalt" ja märkige ruut valiku "Luba rakendustel selle seadme üle eksklusiivne juhtimine" kõrval .
Pärast nende toimingute tegemist peaks helitugevuse segistisse ilmuma Chrome'i helitugevusriba.
2 Seadistage kõlarid õigesti
Windowsis saate valida kõlarite vaikehäälestuse sõltuvalt tegelikust kõlari seadistusest. Näiteks kui teil on seitse kõlarit ja bassikõlar, valite 7.1 häälestuse ja 5 kõlari puhul 5.1. Mis puudutab tavalist kahe kõlari seadistust, siis saate valida kas stereo või 2.1 häälestuse.
Kui teie kõlarite seadistus ei ühti Windowsis valitud vaikeseadega, on teil heliprobleeme, sealhulgas Chrome'is heli puudumine. Peate tegema järgmist.
1 Paremklõpsake tegumiribal ikooni "Kõlar" ja valige sellelt "Taasesitusseadmed".
2 Nüüd paremklõpsake vaikimisi "Speakers" (üks, millel on roheline linnuke) ja valige "Configure Speakers".
3 Siin valige loendist õige valik olenevalt arvutiga ühendatud kõlarite tegelikust arvust. Enamiku kasutajate jaoks peaks stereo või 2.1 seadistus toimima. Seejärel klõpsake seadistamise lõpetamiseks kaks korda nuppu "Järgmine" .
3 Kasutage Chrome Canaryt
Chrome Canary on Chrome'i versioon, mis saab enne mis tahes koostamist uusimad funktsioonid ja veaparandused. Kuigi see on ebastabiilne, kuid kui Chrome'i praeguses stabiilses versioonis on probleem, siis tõenäoliselt lahendatakse see Chrome Canarys – sealhulgas Chrome'i heliprobleemideta. Chrome Canary kasutamiseks peate esmalt desinstallima Chrome'i stabiilse versiooni. Kui olete lõpetanud, laadige alla Chrome Canary ja vaadake, kas probleem on lahendatud või mitte.
Kui ka Chrome Canaryst ei tule heli, on probleem ainult teie Chrome'i brauseris. Kui probleem on lahendatud, peab see olema Chrome'i stabiilse versiooni viga, mis on Chrome Canarys parandatud. Peaksite ootama Chrome'i järgmist stabiilset versiooni, kui probleem on lahendatud. Seniks jääge Chrome Canary juurde.
4 Tühjendage vahemälu ja küpsised
Mõnikord võib brauseri vahemälu ja küpsiste tühjendamine lahendada Chrome'i heliprobleemi. See kehtib eriti siis, kui Chrome'il pole heli ainult teatud veebisaitidel. Allpool olen andnud juhised kogu vahemälu ja küpsiste täielikuks kustutamiseks Chrome'is. Kui aga peate olema ettevaatlik või soovite salvestada vahemälu ja mõne konkreetse veebisaidi küpsiseid, siis siin on täielikud juhendid vahemälu ja küpsiste kustutamiseks Chrome'is.
1 Klõpsake paremas ülanurgas Chrome'i peamenüül ja valige sealt "Ajalugu".
2 Klõpsake vasakpoolsel paneelil valikul „Kustuta sirvimisandmed".
3 Nüüd märkige ruut "Küpsised ja muud saidiandmed" ja "Vahemällu salvestatud pildid ja failid" ning seejärel klõpsake nuppu "Kustuta andmed".
5 Kasutage Chrome'is külalisprofiili
Samuti on tõenäoline, et teie Chrome'i profiil on rikutud, mistõttu Chrome'is heli ei kostu. Võite proovida sirvida külalisrežiimis ja vaadata, kas probleem laheneb. Külalisrežiimile pääsemiseks klõpsake oma profiili nimel minimeerimisnupu kõrval paremas ülanurgas. Nüüd valige sealt "Külaline".
Külalisprofiil avaneb uues aknas. Kui see probleemi lahendab, on teie praegune fail tõenäoliselt rikutud ja peate looma uue.
6 Keelake kõik laiendused
Samuti on võimalus, et konkreetne laiendus ei tekita Chrome'is heliprobleeme. Peaksite kõik laiendused keelama ja kontrollima, kas see lahendab probleemi: tehke järgmist.
1 Hõljutage Chrome'i peamenüüs hiirekursorit valiku „Rohkem tööriistu” kohal ja valige sealt „Laiendused”.
2 Nüüd tühjendage iga laienduse keelamiseks märkeruut „Luba” kõrval.
Kui probleem on lahendatud, lubage laiendused ükshaaval uuesti, et leida süüdlane ja hoida see keelatud.
7 Installige Chrome uuesti ja ärge logige sisse
Kui ükski ülaltoodud lahendustest ei aidanud, peaksite seadete sünkroonimise takistamiseks Chrome'i uuesti installima ja ärge logige sisse. Lihtsalt desinstallige Chrome ja laadige see alla ja installige see uuesti. Kui teil palutakse Google'i kontoga sisse logida, lükake taotlus tagasi ja kontrollige, kas probleem on lahendatud. Kui see on parandatud, logige sisse ja veenduge, et teie profiiliseaded pole probleemiks. Kui probleem taastub, peate Chrome'i lähtestama.
Lõpetavad mõtted
Enamikul juhtudel on Chrome'is heli puudumise põhjuseks kaks esimest lahendust. Kui aga konfiguratsioon pole probleem, lahendab probleemi Chrome Canary kasutamine või Chrome'i uuesti installimine. Andke meile kommentaarides teada, kas teil õnnestus Google Chrome'i heliprobleemi lahendada või mitte. Kui olete endiselt ummikus, siis jagage meiega üksikasju ja me saame ehk aidata.