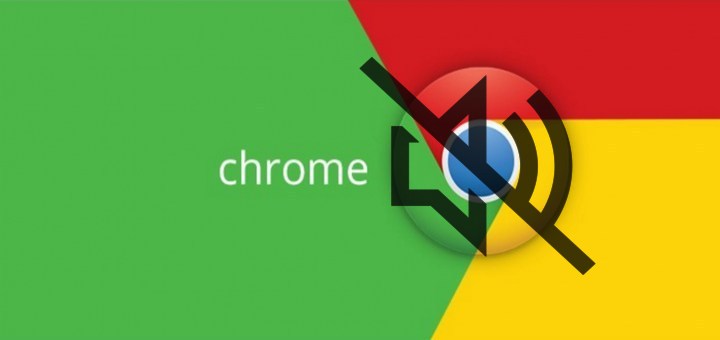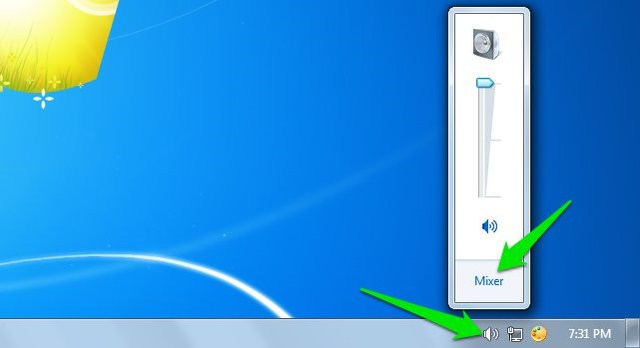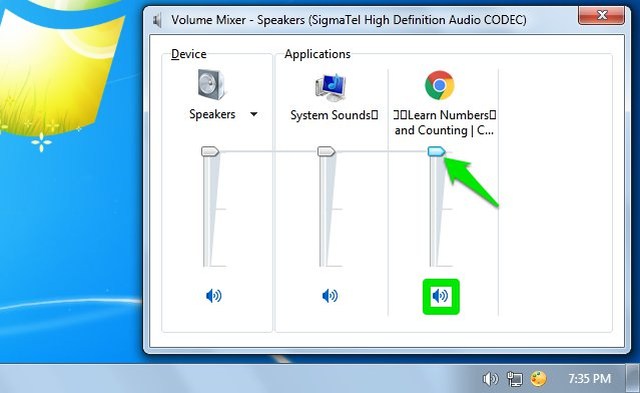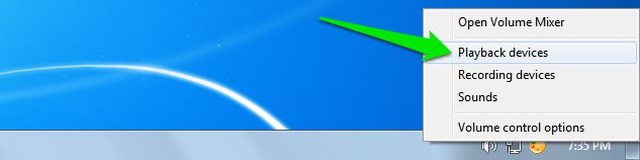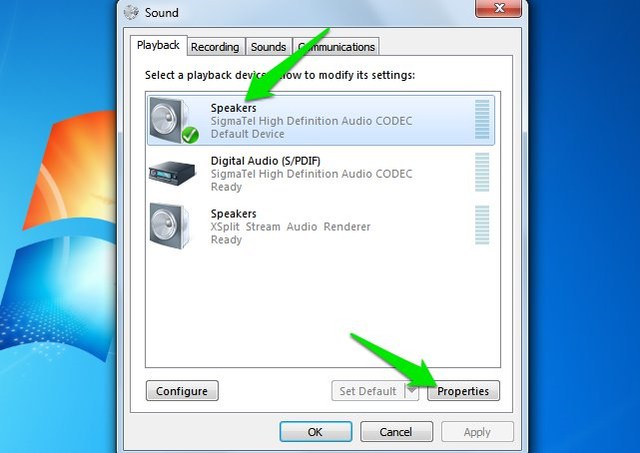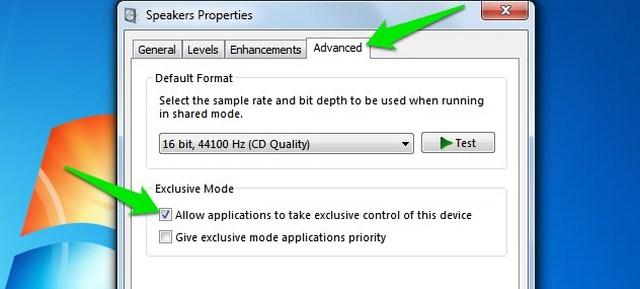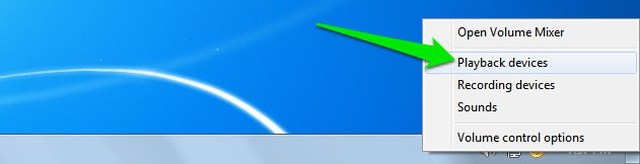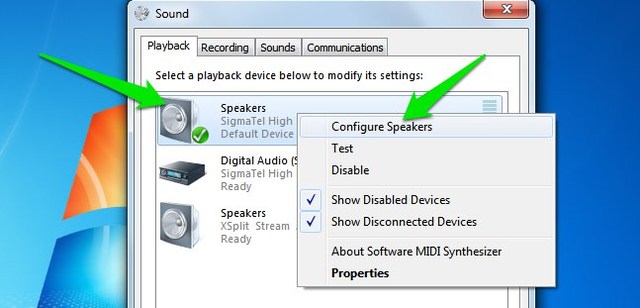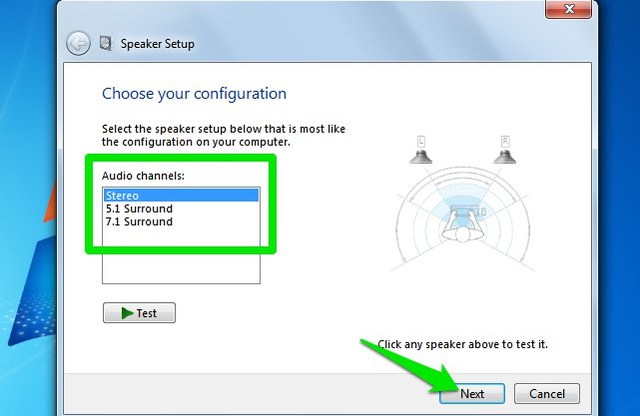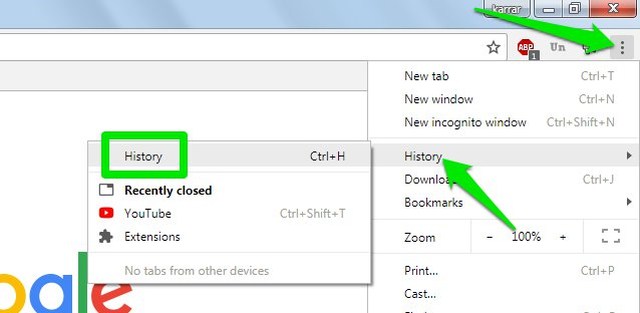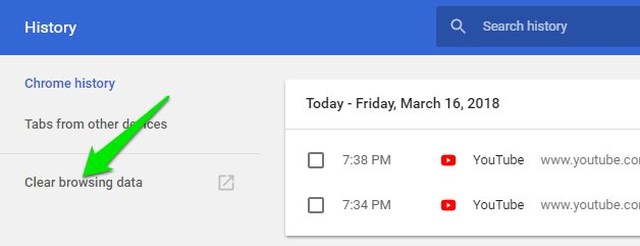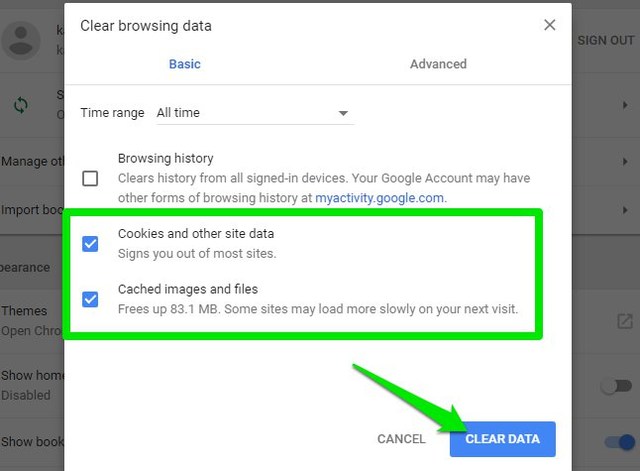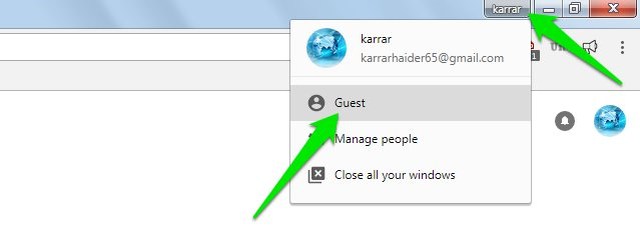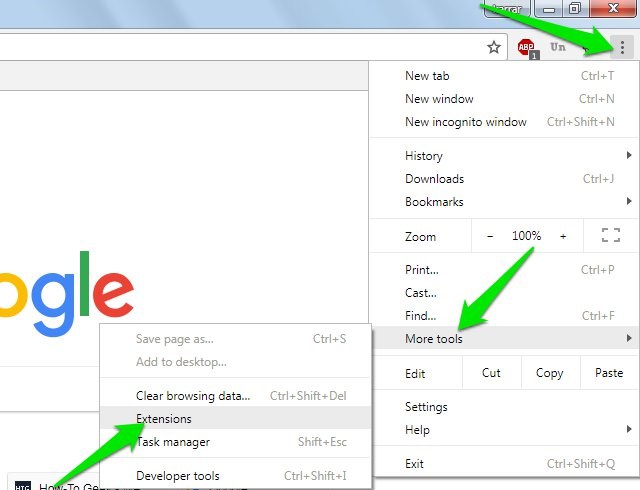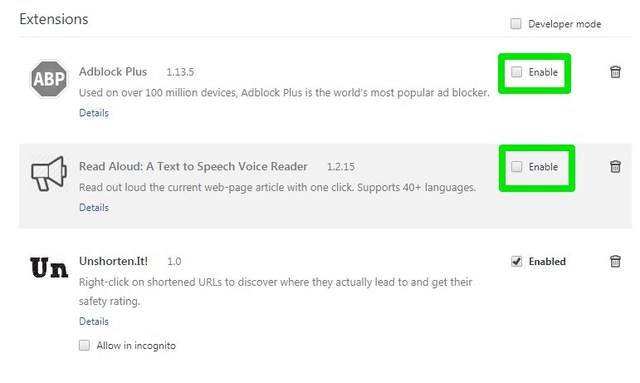7 tapaa korjata Google Chrome Ei ääniongelma Windowsissa
Voi olla melko turhauttavaa, jos Chromessa ei ole ääntä, vaikka ääni on hyvä muissa sovelluksissa. Useimmissa tapauksissa tämä ei ole Chromen virhe, vaan Windowsin ääniasetusten virheellinen määritys. Jos sinulla on tällä hetkellä Google Chromen äänetön ongelma, voin auttaa sinua ratkaisemaan sen.
Voi olla monia ongelmia, jotka voivat johtaa äänen puuttumiseen Chromessa, joten tähän ongelmaan ei ole yhtä ratkaisua. Ei hätää, alta löydät 7 ratkaisua, joilla voit korjata Google Chromen äänettömyyden. Yksi näistä ratkaisuista toimii varmasti sinulle – Lue eteenpäin.
Vianmäärityksen perusvaiheet
Ennen kuin aloitamme ongelman korjaamisen, on parempi varmistaa, että olet käynyt läpi perusvianetsintävaiheet. Olet todennäköisesti jo kokeillut useimpia alla olevista ratkaisuista, mutta jos et ole vielä kokeillut, tee se nyt ennen kuin jatkat.
- Käynnistä Chrome uudelleen.
- Käynnistä PC uudelleen.
- Varmista, että ääniohjaimet ovat ajan tasalla.
- Äänenvoimakkuutta ei ole asetettu mykistykseen (tehtäväpalkissa).
- Kaiuttimen äänenvoimakkuus on kasvanut.
- Kaiuttimet toimivat hyvin. Siksi voit kuunnella ääntä muissa sovelluksissa.
- Chromen uusin versio on asennettu.
- Yritä kytkeä kaiuttimet toiseen USB- tai HDMI-porttiin.
- Voit kuulla äänen muissa selaimissa. Siksi Chrome on ainoa syyllinen.
Jos yllä olevat perusvianmääritysvaiheet eivät ratkaisseet Chrome ei ääntä -ongelmaa, noudata alla mainittuja ratkaisuja.
1 Poista Chromen mykistys äänenvoimakkuuden mikserissä
Järjestelmän ääntä ei ehkä ole mykistetty, mutta on mahdollista, että Chrome-ääni on mykistetty yksittäisenä sovelluksena. Voit korjata tämän äänenvoimakkuuden mikseri-ikkunasta seuraavasti:
1 Napsauta hiiren vasemmalla painikkeella tehtäväpalkin "Speaker" -kuvaketta ja napsauta sitten "Mixer" -vaihtoehtoa.
2 Varmista tässä, että Chrome ei ole mykistetty (sininen kuvake alla) tai että äänenvoimakkuus on liian alhainen, jotta sitä ei kuulu.
Jos et näe Chromea tässä luettelossa, suorita äänitiedosto (YouTube-video toimii) Chromessa ja tarkista sitten. Jos se ei vieläkään näy, toimi seuraavasti:
1 Napsauta hiiren kakkospainikkeella tehtäväpalkin "Kaiutin" -kuvaketta ja valitse sieltä "Toistolaitteet".
2 Valitse nyt "Speakers" (se, jossa on vihreä valintamerkki) ja napsauta sitten "Properties".
3 Siirry tästä "Lisäasetukset" -välilehdelle ja valitse "Salli sovellusten hallita tätä laitetta" -kohdan vieressä oleva valintaruutu .
Kun olet suorittanut nämä vaiheet, Chromen äänenvoimakkuuspalkin pitäisi ilmestyä äänenvoimakkuuden sekoittimeen.
2 Aseta kaiuttimet oikein
Windowsissa voit valita oletuskaiutinasetukset todellisten kaiutinasetusten mukaan. Jos sinulla on esimerkiksi seitsemän kaiutinta ja subwoofer, valitse 7.1-asetus ja 5 kaiuttimelle 5.1-asetus. Mitä tulee tavalliseen kahden kaiuttimen asennukseen, voit valita joko stereo- tai 2.1-asetuksen.
Jos kaiutinasetukset eivät vastaa Windowsissa valittua oletusasetusta, sinulla on ääniongelmia, kuten Chromessa ei ääntä. Tässä on mitä sinun tulee tehdä:
1 Napsauta hiiren kakkospainikkeella tehtäväpalkin "Kaiutin" -kuvaketta ja valitse sieltä "Toistolaitteet".
2 Napsauta nyt hiiren kakkospainikkeella oletusarvoista "Speakers" (yksi vihreä valintamerkki) ja valitse "Configure Speakers".
3 Valitse tästä luettelosta oikea vaihtoehto tietokoneeseen liittämiesi kaiuttimien todellisen määrän mukaan. Useimmille käyttäjille stereo- tai 2.1 -asetuksen pitäisi toimia. Napsauta sen jälkeen "Seuraava" kahdesti viimeistelläksesi asennuksen.
3 Käytä Chrome Canarya
Chrome Canary on Chromen versio, joka saa uusimmat ominaisuudet ja virheenkorjaukset ennen koontiversiota. Vaikka se on epävakaa, mutta jos Chromen nykyisessä vakaassa versiossa on ongelma, se todennäköisesti korjataan Chrome Canaryssa – mukaan lukien Chrome ei ääniongelmaa. Jotta voit käyttää Chrome Canarya, sinun on ensin poistettava vakaa Chrome-versio. Kun olet valmis, lataa Chrome Canary ja katso, onko ongelma ratkaistu vai ei.
Jos ääntä ei kuulu myöskään Chrome Canarysta, ongelma on vain Chrome-selaimessa. Jos ongelma on ratkaistu, sen täytyy olla Chromen vakaan version virhe, joka on korjattu Chrome Canaryssa. Sinun tulee odottaa seuraavaa vakaata Chrome-versiota, kun ongelma on ratkaistu. Sillä välin pysy Chrome Canaryssa.
4 Tyhjennä välimuisti ja evästeet
Joskus selaimen välimuistin ja evästeiden tyhjentäminen voi korjata Chromen äänettömän ongelman. Tämä pätee erityisesti, jos Chromella ei ole ääntä vain tietyillä verkkosivustoilla. Alla olen antanut ohjeita poistaaksesi kaikki välimuisti ja evästeet kokonaan Chromesta. Jos sinun on kuitenkin oltava hieman varovainen tai haluat tallentaa joidenkin tiettyjen verkkosivustojen välimuistin ja evästeet, tässä on täydelliset oppaat välimuistin ja evästeiden poistamiseen Chromessa.
1 Napsauta Chromen päävalikkoa oikeassa yläkulmassa ja valitse siitä "Historia".
2 Napsauta vasemmasta paneelista "Poista selaustiedot".
3 Valitse nyt "Evästeet ja muut sivustotiedot" ja "Välimuistissa olevat kuvat ja tiedostot" vieressä olevat valintaruudut ja napsauta sitten "Tyhjennä tiedot".
5 Käytä vierasprofiilia Chromessa
On myös mahdollista, että Chrome-profiilisi on vioittunut, minkä vuoksi Chromessa ei kuulu ääntä. Voit kokeilla vierailijatilassa selaamista ja katsoa, ratkeaako ongelma. Pääset vierastilaan napsauttamalla profiilisi nimeä oikeassa yläkulmassa pienennyspainikkeen vieressä. Valitse nyt "Vieras" siitä.
Vierasprofiili avautuu uuteen ikkunaan. Jos tämä ratkaisee ongelman, nykyinen tiedostosi on todennäköisesti vioittunut ja sinun on luotava uusi.
6 Poista kaikki laajennukset käytöstä
On myös mahdollista, että jokin tietty laajennus ei aiheuta ääniongelmia Chromessa. Poista kaikki laajennukset käytöstä ja katso, korjaako se ongelman: Näin:
1 Siirrä hiiren osoitin Chromen päävalikossa Lisää työkaluja -vaihtoehdon päälle ja valitse siitä Laajennukset.
2 Poista nyt kunkin laajennuksen Ota käyttöön -valintaruudun valinta, jos haluat poistaa ne käytöstä.
Jos ongelma on ratkaistu, ota laajennukset uudelleen käyttöön yksitellen löytääksesi syyllisen ja pitääksesi sen pois käytöstä.
7 Asenna Chrome uudelleen äläkä kirjaudu sisään
Jos mikään yllä olevista ratkaisuista ei auttanut, asenna Chrome uudelleen äläkä kirjaudu sisään asetusten synkronoinnin estämiseksi. Poista vain Chrome ja lataa ja asenna se uudelleen. Kun sinua pyydetään kirjautumaan sisään Google-tilillä, hylkää pyyntö ja tarkista, onko ongelma korjattu. Jos se on korjattu, kirjaudu sisään varmistaaksesi, etteivät profiiliasetuksesi ole ongelma. Jos ongelma toistuu, sinun on nollattava Chrome.
Ajatusten lopettaminen
Useimmissa tapauksissa kaksi ensimmäistä ratkaisua ovat syy siihen, ettei Chromessa ole ääntä. Jos määritykset eivät kuitenkaan ole ongelmallisia, Chrome Canaryn käyttäminen tai Chromen uudelleen asentaminen ratkaisee ongelman. Kerro meille kommenteissa, onnistuitko korjaamaan Google Chromen ääniongelman vai ei. Jos olet edelleen jumissa, jaa tietoja kanssamme, niin voimme auttaa.