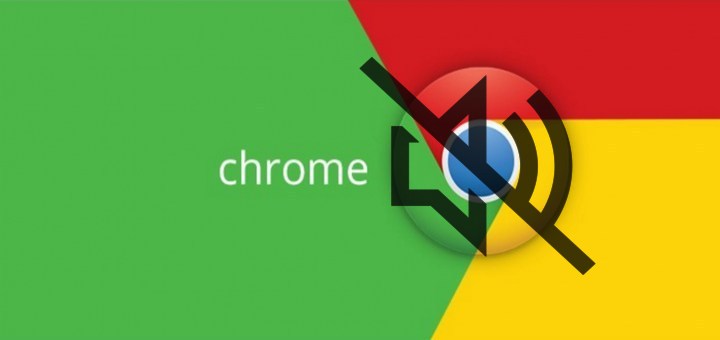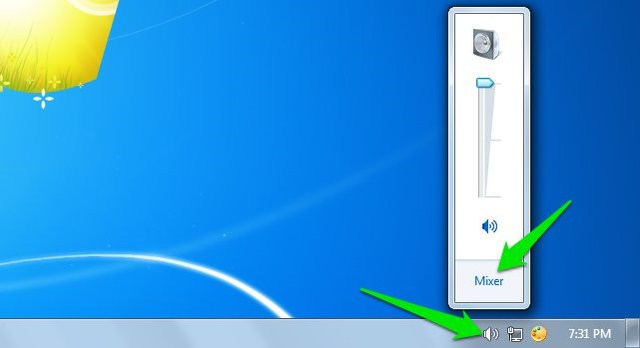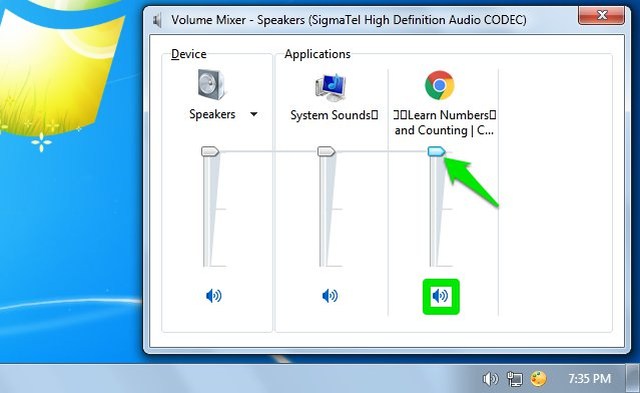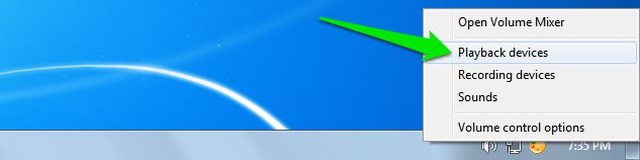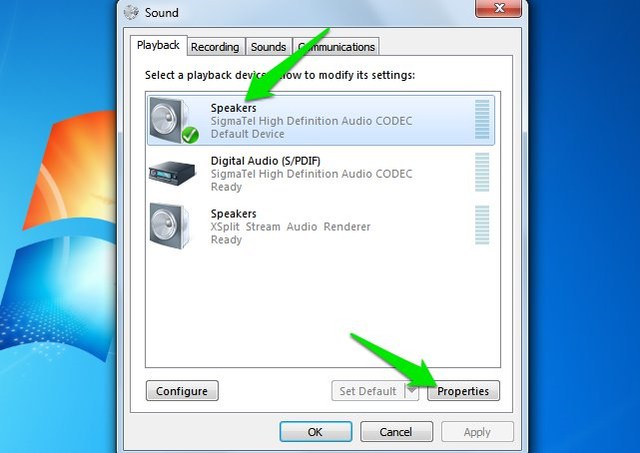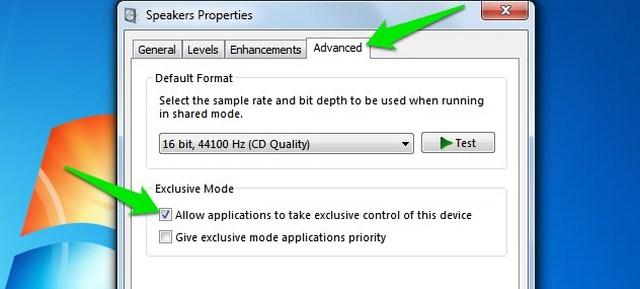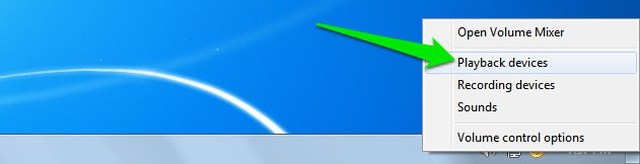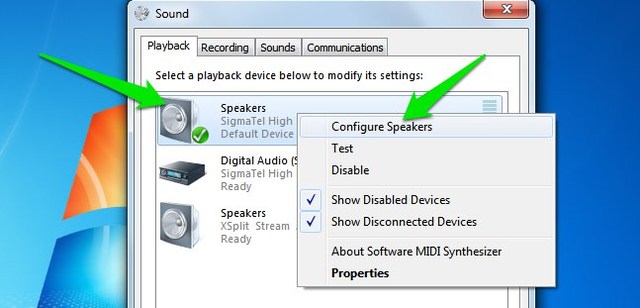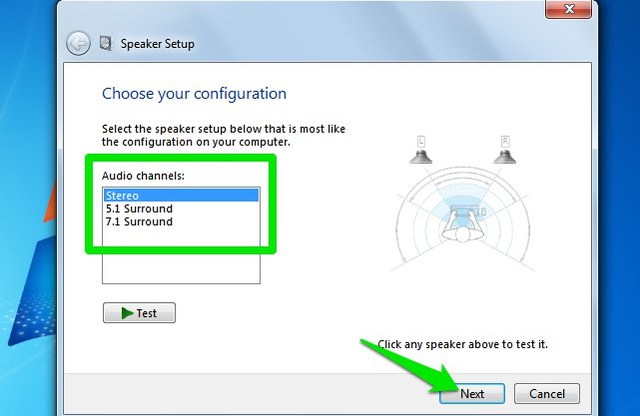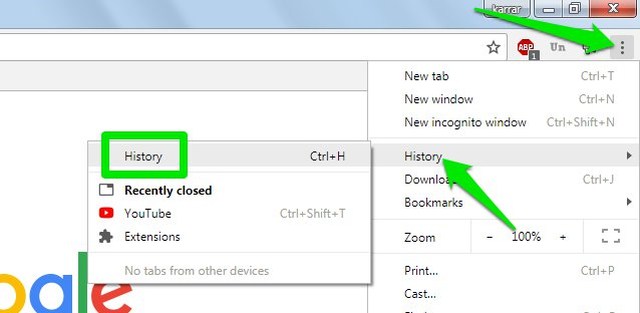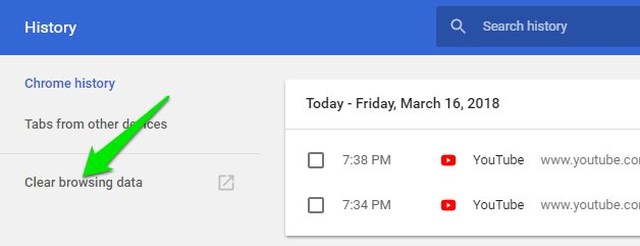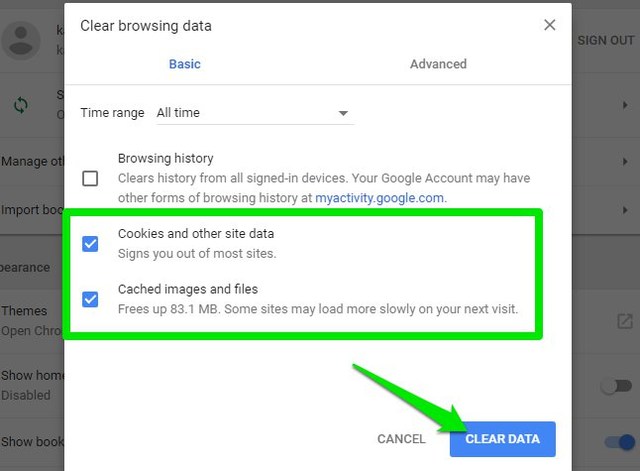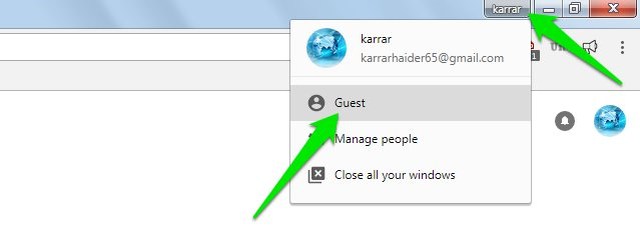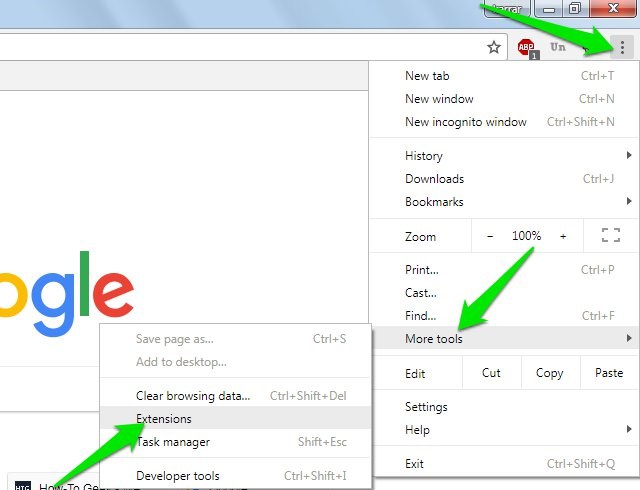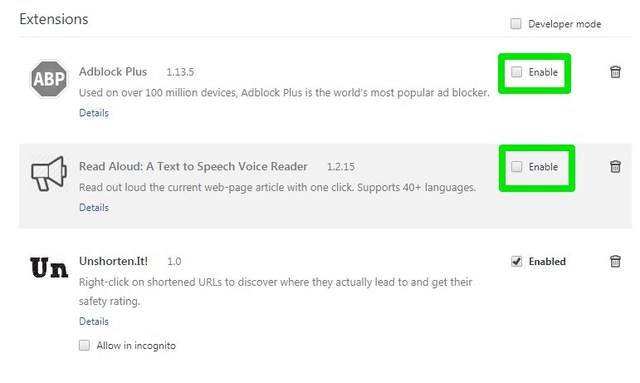7 способов исправить проблему отсутствия звука в Google Chrome в Windows
Отсутствие звука в Chrome может сильно разочаровывать, хотя в других приложениях со звуком все в порядке. В большинстве случаев это не недостаток Chrome, а ошибка настройки звука в Windows. Если вы в настоящее время имеете дело с проблемой отсутствия звука в Google Chrome, я могу помочь вам решить ее.
Может быть много проблем, которые могут привести к отсутствию звука в Chrome, поэтому единого решения этой проблемы не существует. Не беспокойтесь, ниже вы найдете 7 решений, позволяющих исправить отсутствие звука в Google Chrome. Одно из этих решений обязательно сработает для вас — читайте дальше.
Основные шаги по устранению неполадок
Прежде чем мы приступим к устранению проблемы, лучше убедиться, что вы выполнили основные шаги по устранению неполадок. Есть большая вероятность, что вы уже пробовали большинство из приведенных ниже решений, но если вы этого не сделали, сделайте это сейчас, прежде чем продолжить.
- Перезапустите Хром.
- Перезагрузите ПК.
- Убедитесь, что звуковые драйверы обновлены.
- Громкость не отключена (на панели задач).
- Громкость динамика увеличена.
- Динамики работают нормально. Таким образом, вы можете слушать звук в других приложениях.
- Установлена последняя версия Chrome.
- Попробуйте подключить динамики к другому порту USB или HDMI.
- Вы можете слышать звук в других браузерах. Таким образом, Chrome является единственным виновником.
Если приведенные выше основные шаги по устранению неполадок не помогли решить проблему отсутствия звука в Chrome, следуйте приведенным ниже решениям.
1 Включить Chrome в микшере громкости
Звук вашей системы может быть отключен, но есть вероятность, что звук Chrome отключен как отдельное приложение. Вы можете исправить это из окна микшера громкости, вот как:
1 Щелкните левой кнопкой мыши значок «Динамик» на панели задач, а затем выберите параметр «Микшер».
2 Здесь убедитесь, что в Chrome не отключен звук (синий значок ниже) или громкость слишком низкая, чтобы ее не было слышно.
Если вы не видите здесь Chrome, запустите аудиофайл (видео YouTube будет работать) в Chrome и затем проверьте. Если он по-прежнему не отображается, выполните следующие действия:
1 Щелкните правой кнопкой мыши значок «Динамик» на панели задач и выберите в нем «Устройства воспроизведения».
2 Теперь выберите «Динамики» (тот, что отмечен зеленой галочкой), а затем нажмите «Свойства».
3 Здесь перейдите на вкладку «Дополнительно» и установите флажок «Разрешить приложениям получать исключительный контроль над этим устройством».
После выполнения этих шагов в микшере громкости должна появиться полоса громкости Chrome.
2 Правильно настройте динамики
В Windows вы можете выбрать настройку динамиков по умолчанию в зависимости от вашей фактической настройки динамиков. Например, если у вас семь динамиков и сабвуфер, вы выберете настройку 7.1, а для 5 динамиков — настройку 5.1. Что касается обычной установки с двумя динамиками, вы можете выбрать настройку стерео или 2.1.
Если ваши настройки динамиков не соответствуют настройкам по умолчанию, выбранным в Windows, у вас будут проблемы со звуком, включая отсутствие звука в Chrome. Вот что вам нужно сделать:
1 Щелкните правой кнопкой мыши значок «Динамик» на панели задач и выберите в нем «Устройства воспроизведения».
2 Теперь щелкните правой кнопкой мыши «Динамики» по умолчанию (один с зеленой галочкой) и выберите «Настроить динамики».
3 Здесь выберите правильный вариант из списка в зависимости от фактического количества динамиков, подключенных к ПК. Для большинства пользователей должны работать настройки Stereo или 2.1 . После этого дважды нажмите «Далее», чтобы завершить настройку.
3 Используйте Chrome Canary
Chrome Canary — это версия Chrome, которая получает последние функции и исправления ошибок перед любой сборкой. Хотя это нестабильно, но если есть проблема в текущей стабильной версии Chrome, то, скорее всего, она будет исправлена в Chrome Canary, включая проблему со звуком в Chrome. Чтобы использовать Chrome Canary, сначала необходимо удалить стабильную версию Chrome. После этого загрузите Chrome Canary и посмотрите, решена ли проблема или нет.
Если из Chrome Canary также нет звука, проблема связана только с вашим браузером Chrome. Если проблема решена, то это должна быть ошибка в стабильной версии Chrome, которая была исправлена в Chrome Canary. Вам следует дождаться следующей стабильной версии Chrome, в которой проблема будет решена. А пока придерживайтесь Chrome Canary.
4 Очистить кеш и куки
Иногда очистка кеша браузера и файлов cookie может решить проблему отсутствия звука в Chrome. Это особенно актуально, если в Chrome нет звука только на определенных сайтах. Ниже я предоставил инструкции по полному удалению всего кеша и файлов cookie в Chrome. Однако, если вам нужно быть немного осторожным или вы хотите сохранить кеш и файлы cookie некоторых конкретных веб-сайтов, то вот полные руководства по удалению кеша и файлов cookie в Chrome.
1 Щелкните главное меню Chrome в правом верхнем углу и выберите в нем «История».
2 На левой панели нажмите «Очистить данные браузера».
3 Теперь поставьте галочку рядом с «Cookies и другие данные сайта» и «Кэшированные изображения и файлы», а затем нажмите «Очистить данные».
5 Используйте гостевой профиль в Chrome
Также есть вероятность, что ваш профиль Chrome был поврежден, поэтому в Chrome нет звука. Вы можете попробовать просмотреть в гостевом режиме и посмотреть, решится ли проблема. Чтобы войти в гостевой режим, нажмите на имя своего профиля в правом верхнем углу рядом с кнопкой сворачивания. Теперь выберите в нем «Гость».
Профиль гостя откроется в новом окне. Если это решит проблему, то ваш текущий файл, вероятно, поврежден, и вам придется создать новый.
6 Отключить все расширения
Также есть вероятность, что конкретное расширение не создает проблем со звуком в Chrome. Вы должны отключить все расширения и посмотреть, решит ли это проблему: Вот как это сделать:
1 В главном меню Chrome наведите курсор мыши на параметр «Дополнительные инструменты» и выберите в нем «Расширения».
2 Теперь снимите флажок рядом с «Включить» для каждого расширения, чтобы отключить их.
Если проблема решена, повторно включите расширения одно за другим, чтобы найти виновника и оставить его отключенным.
7 Переустановите Chrome и не входите в систему
Если ни одно из вышеперечисленных решений не помогло, вам следует переустановить Chrome и не входить в систему, чтобы предотвратить синхронизацию настроек. Просто удалите Chrome , загрузите и установите его снова. Когда вас попросят войти с помощью учетной записи Google, отклоните запрос и проверьте, устранена ли проблема. Если это исправлено, войдите в систему, чтобы убедиться, что настройки вашего профиля не являются проблемой. Если проблема вернется, вам придется сбросить настройки Chrome.
Конечные мысли
В большинстве случаев первые два решения являются причиной отсутствия звука в Chrome. Однако, если конфигурация не является проблемой, проблема решается с помощью Chrome Canary или переустановки Chrome. Сообщите нам в комментариях, удалось ли вам решить проблему со звуком в Google Chrome или нет. Если вы все еще застряли, поделитесь с нами подробностями, и мы могли бы помочь.