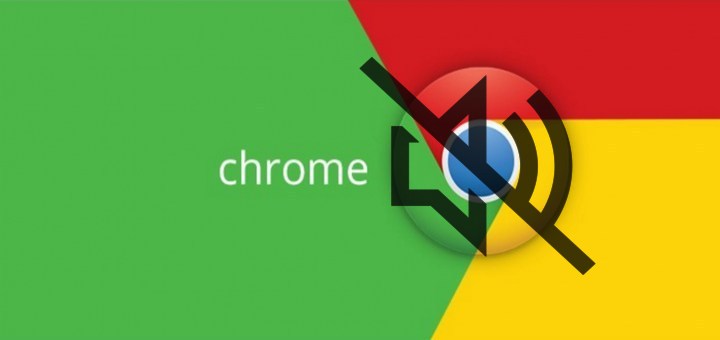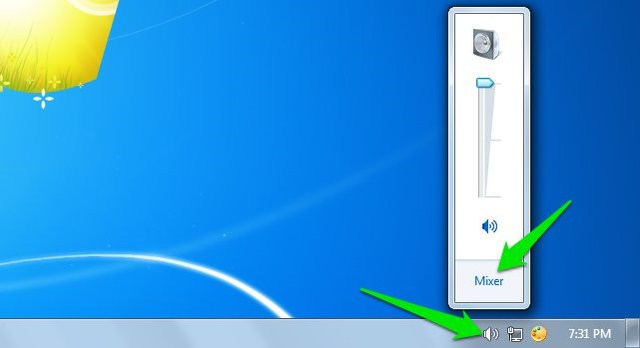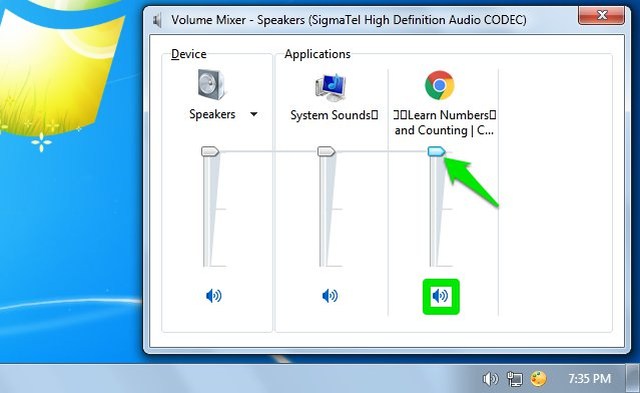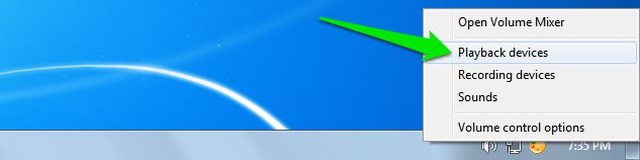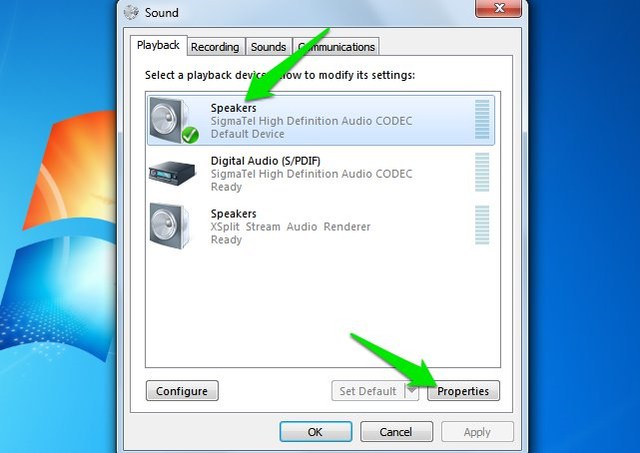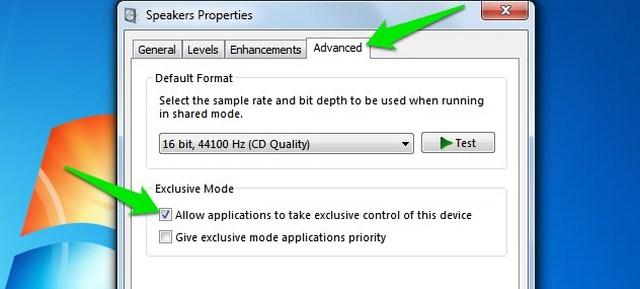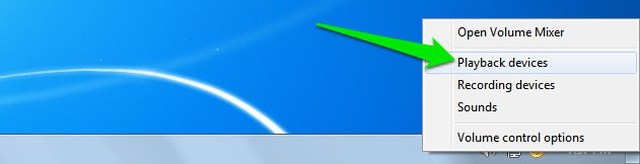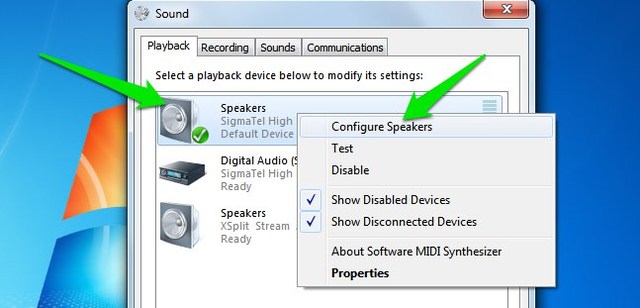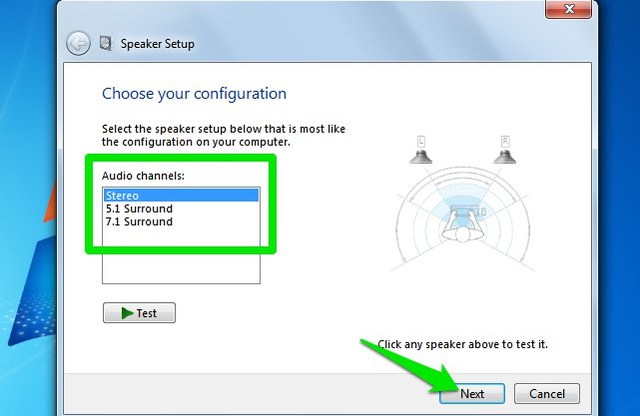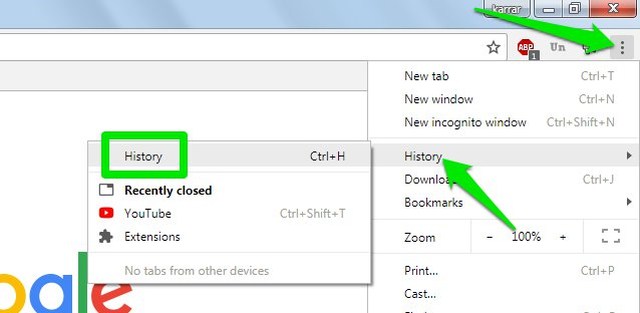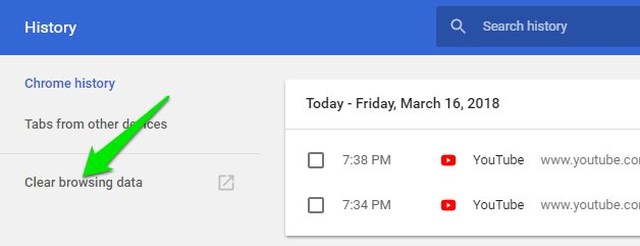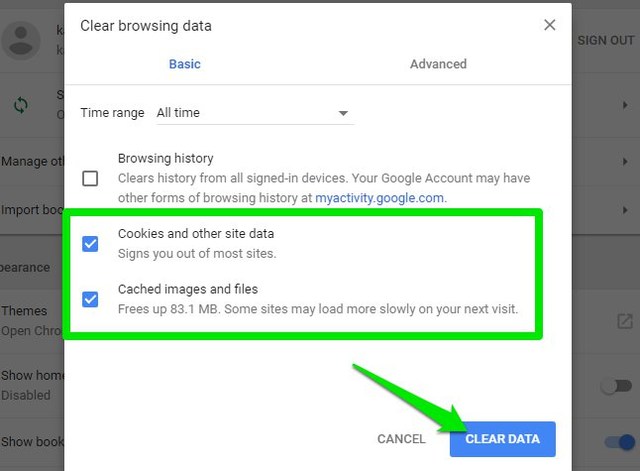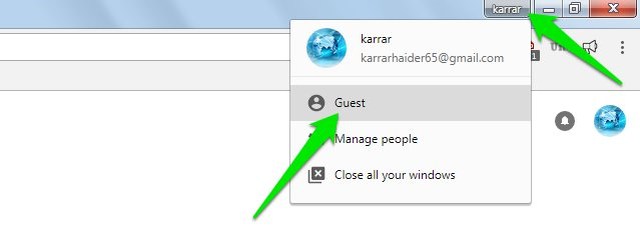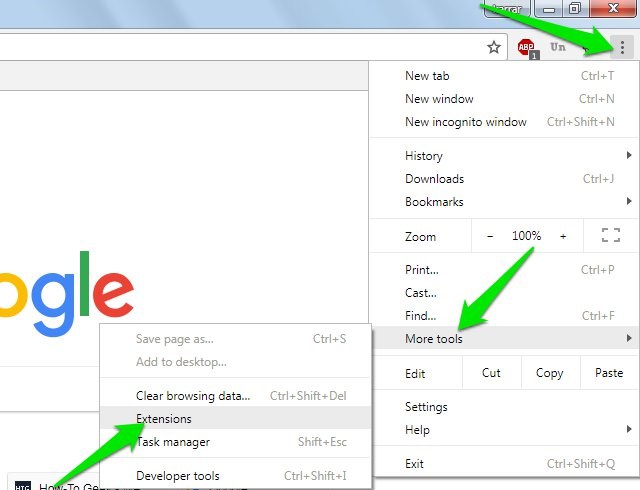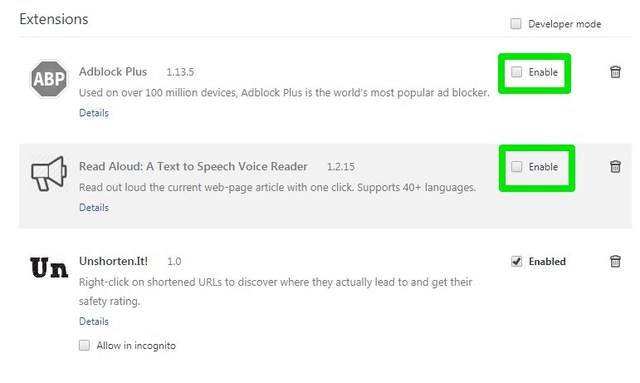7 formas de arreglar Google Chrome sin problema de sonido en Windows
Puede ser bastante frustrante no tener sonido en Chrome aunque el sonido esté bien en otras aplicaciones. En la mayoría de los casos, esto no es una falla en Chrome, sino más bien una falla en la configuración de la configuración de sonido de Windows. Si actualmente está tratando con Google Chrome sin problemas de sonido, entonces puedo ayudarlo a resolverlo.
Puede haber muchos problemas que podrían provocar que no haya audio en Chrome, por lo tanto, no existe una solución única para este problema. Sin embargo, no se preocupe, a continuación encontrará 7 soluciones para corregir el sonido en Google Chrome. Una de estas soluciones seguramente funcionará para usted: siga leyendo.
Pasos básicos para solucionar problemas
Antes de comenzar a solucionar el problema, es mejor asegurarse de haber seguido los pasos básicos de solución de problemas. Es muy probable que ya haya probado la mayoría de las soluciones a continuación, pero si no lo ha hecho, hágalo ahora antes de continuar.
- Reinicie Chrome.
- Reinicie la PC.
- Asegúrese de que los controladores de sonido estén actualizados.
- El volumen no está configurado para silenciar (en la barra de tareas).
- El volumen del altavoz está alto.
- Los altavoces funcionan bien. Por lo tanto, puede escuchar sonido en otras aplicaciones.
- La última versión de Chrome está instalada.
- Intente conectar los altavoces a un puerto USB o HDMI diferente.
- Puede escuchar el sonido en otros navegadores. Por lo tanto, Chrome es el único culpable.
Si los pasos básicos de solución de problemas anteriores no resolvieron el problema de Chrome sin audio, siga las soluciones mencionadas a continuación.
1 Unmute Chrome en el mezclador de volumen
Es posible que el sonido de su sistema no esté silenciado, pero existe la posibilidad de que el sonido de Chrome esté silenciado como una aplicación individual. Puede arreglar esto desde la ventana del mezclador de volumen, así es como:
1 Haga clic izquierdo en el icono "Altavoz" en la barra de tareas y luego haga clic en la opción "Mezclador" .
2 Aquí, asegúrese de que Chrome no esté silenciado (el ícono azul a continuación) o que el volumen sea demasiado bajo para que no se pueda escuchar.
Si no ve Chrome en la lista aquí, ejecute un archivo de audio (el video de YouTube funcionará) en Chrome y luego verifique. Si aún no aparece, siga los pasos a continuación:
1 Haga clic con el botón derecho en el icono "Altavoz" en la barra de tareas y seleccione "Dispositivos de reproducción".
2 Ahora seleccione “Altavoces" (el que tiene la marca de verificación verde) y luego haga clic en “Propiedades”.
3 Aquí vaya a la pestaña "Avanzado" y marque la casilla de verificación junto a "Permitir que las aplicaciones tomen el control exclusivo de este dispositivo".
Después de seguir estos pasos, la barra de volumen de Chrome debería aparecer en el mezclador de volumen.
2 Configure correctamente los altavoces
En Windows, puede seleccionar una configuración de altavoces predeterminada en función de su configuración de altavoces real. Por ejemplo, si tiene siete altavoces y un altavoz de subgraves, optará por la configuración 7.1 y, para 5 altavoces, será la configuración 5.1. En lo que respecta a la configuración normal de dos altavoces, puede seleccionar la configuración estéreo o 2.1.
Si la configuración de su altavoz no coincide con la configuración predeterminada seleccionada en Windows, entonces tendrá problemas de audio, incluido el sonido en Chrome. Esto es lo que debe hacer:
1 Haga clic con el botón derecho en el icono "Altavoz" en la barra de tareas y seleccione "Dispositivos de reproducción".
2 Ahora haga clic con el botón derecho en los "Altavoces" predeterminados (uno con la marca de verificación verde) y seleccione "Configurar altavoces".
3 Seleccione aquí la opción correcta de la lista según el número real de altavoces que haya conectado a la PC. Para la mayoría de los usuarios, la configuración estéreo o 2.1 debería funcionar. Luego, haga clic en "Siguiente" dos veces para finalizar la configuración.
3 Usa Chrome Canary
Chrome Canary es una versión de Chrome que obtiene las últimas funciones y correcciones de errores antes de cualquier compilación. Aunque es inestable, si hay un problema en la versión estable actual de Chrome, lo más probable es que se solucione en Chrome Canary, incluido Chrome sin problemas de sonido. Para usar Chrome Canary, primero deberá desinstalar la versión estable de Chrome. Una vez hecho esto, descargue Chrome Canary y vea si el problema se resuelve o no.
Si Chrome Canary tampoco emite ningún sonido, entonces el problema es solo con su navegador Chrome. Si el problema se resuelve, debe ser un error en la versión estable de Chrome que se solucionó en Chrome Canary. Debe esperar a la próxima versión estable de Chrome con el problema resuelto. Mientras tanto, quédese con Chrome Canary.
A veces, borrar la memoria caché y las cookies del navegador puede solucionar el problema de Chrome sin sonido. Esto es especialmente cierto si Chrome no tiene sonido solo en sitios web específicos. A continuación, proporcioné instrucciones para eliminar por completo todo el caché y las cookies en Chrome. Sin embargo, si necesita tener un poco de cuidado o desea guardar el caché y las cookies de algunos sitios web específicos, aquí hay guías completas para eliminar el caché y las cookies en Chrome.
1 Haga clic en el menú principal de Chrome en la esquina superior derecha y seleccione "Historial" en él.
2 En el panel izquierdo, haga clic en "Borrar datos de navegación".
3 Ahora marque la casilla de verificación junto a "Cookies y otros datos del sitio" e "Imágenes y archivos en caché", y luego haga clic en "Borrar datos".
5 Usar perfil de invitado en Chrome
También existe la posibilidad de que su perfil de Chrome se haya dañado, razón por la cual no hay sonido en Chrome. Puede intentar navegar en modo Invitado y ver si el problema se soluciona. Para acceder al modo de invitado, haga clic en el nombre de su perfil en la esquina superior derecha junto al botón de minimizar. Ahora seleccione "Invitado" de él.
El perfil de invitado se abrirá en una nueva ventana. Si esto resuelve el problema, entonces su archivo actual probablemente esté dañado y tendrá que crear uno nuevo.
6 Deshabilitar todas las extensiones
También existe la posibilidad de que una extensión en particular no cree ningún problema de sonido en Chrome. Debe deshabilitar todas las extensiones y ver si soluciona el problema: Así es como:
1 En el menú principal de Chrome, desplace el cursor del mouse sobre la opción "Más herramientas" y seleccione "Extensiones".
2 Ahora desmarque la casilla de verificación junto a "Habilitar" para cada extensión para deshabilitarlas.
Si el problema se resuelve, vuelva a habilitar las extensiones una por una para encontrar al culpable y mantenerlo deshabilitado.
7 Reinstala Chrome y no inicies sesión
Si ninguna de las soluciones anteriores ayudó, debe reinstalar Chrome y no iniciar sesión para evitar la sincronización de la configuración. Simplemente desinstale Chrome y descárguelo e instálelo nuevamente. Cuando se le solicite iniciar sesión con una cuenta de Google, rechace la solicitud y verifique si se solucionó el problema. Si está solucionado, inicie sesión para asegurarse de que la configuración de su perfil no sea el problema. Si el problema vuelve, tendrás que restablecer Chrome.
Pensamientos finales
En la mayoría de los casos, las dos primeras soluciones son la razón por la que Chrome no tiene sonido. Sin embargo, si la configuración no es un problema, usar Chrome Canary o reinstalar Chrome resuelve el problema. Háganos saber en los comentarios si logró arreglar Google Chrome sin problemas de sonido o no. Si todavía está atascado, comparta los detalles con nosotros y es posible que podamos ayudarlo.