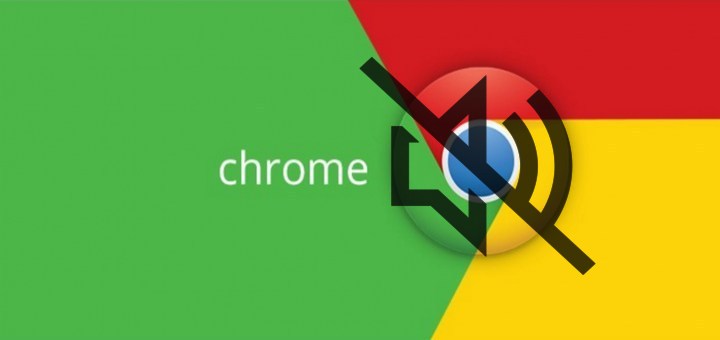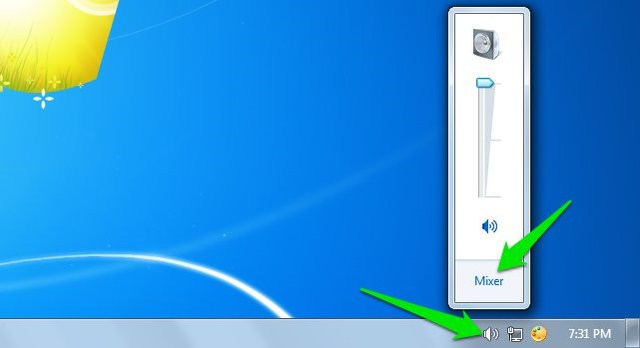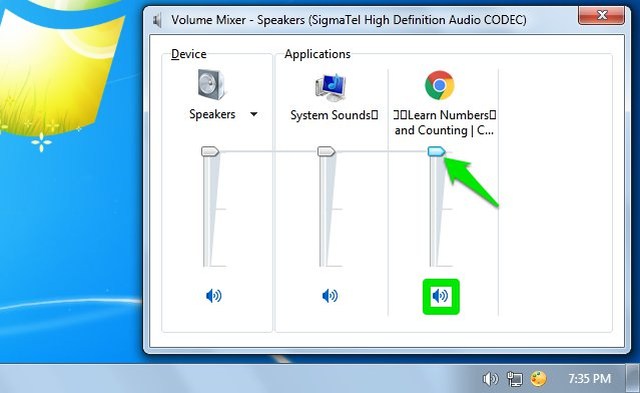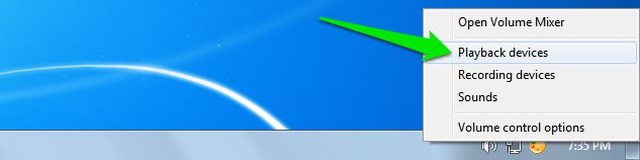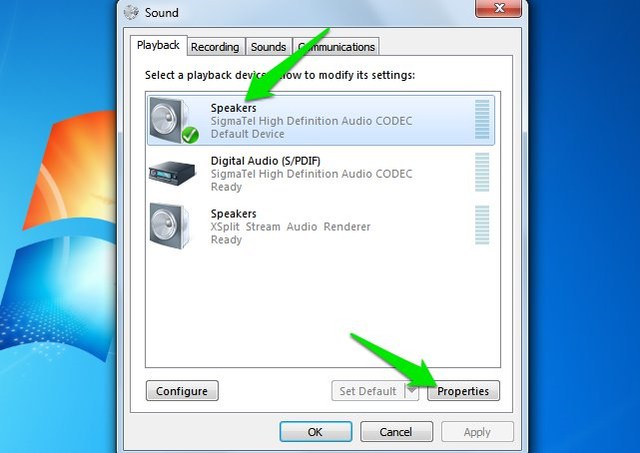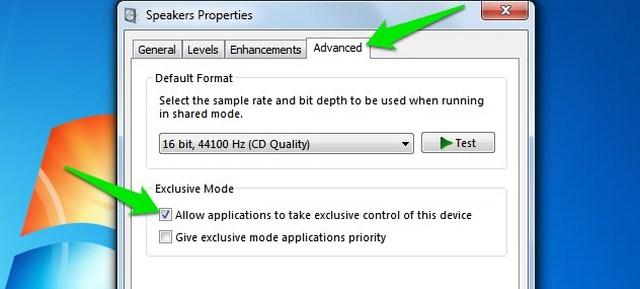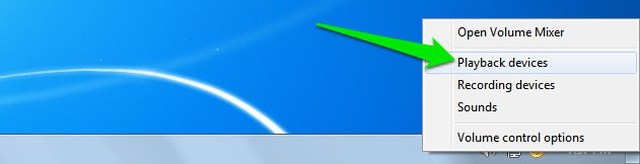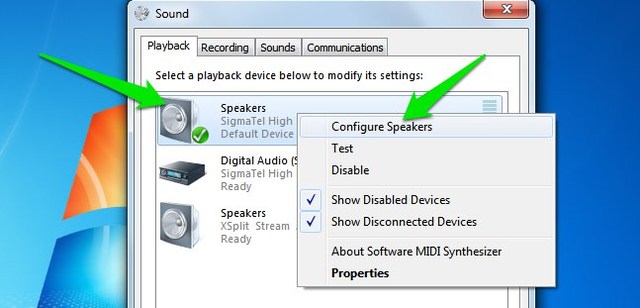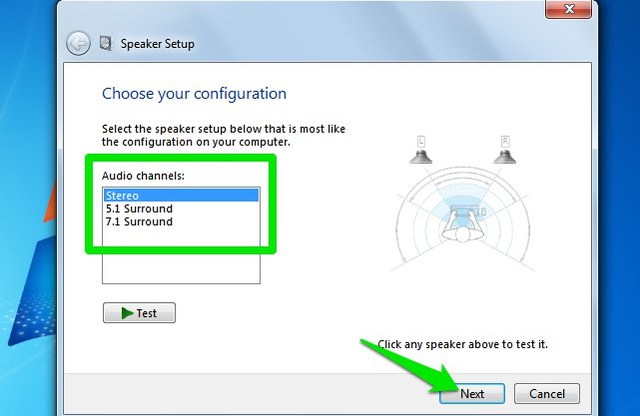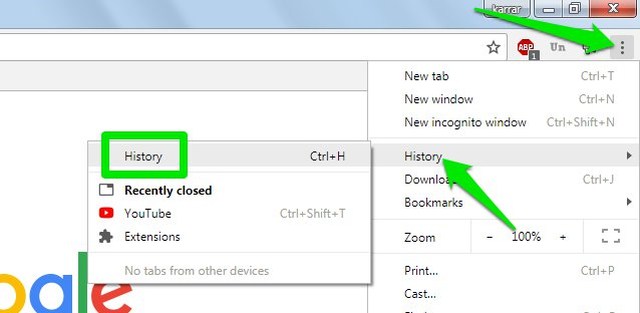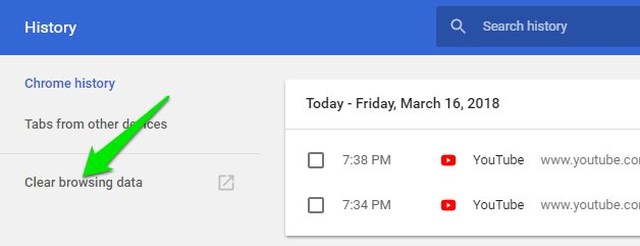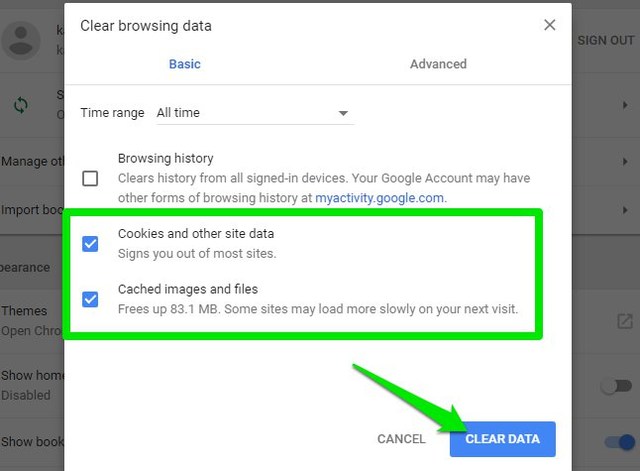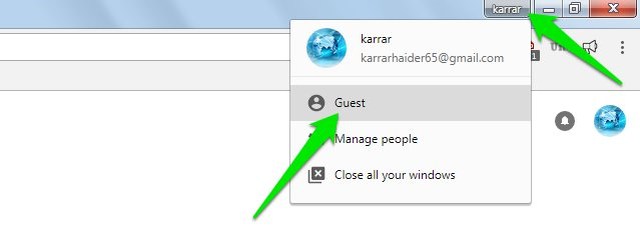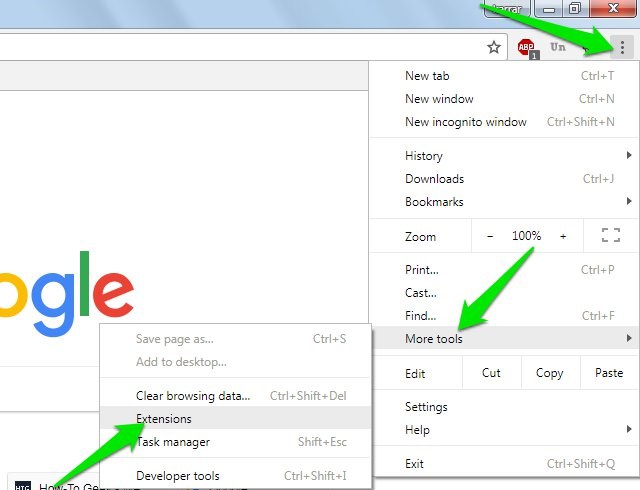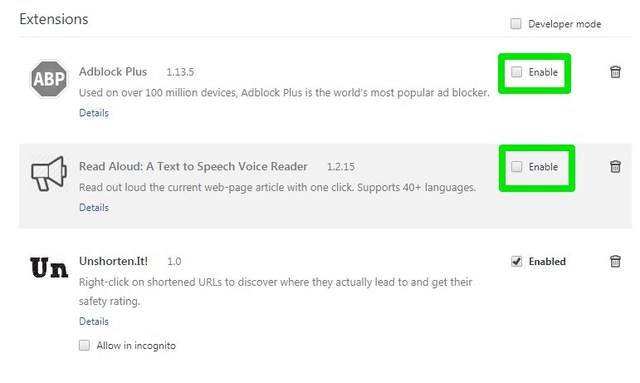7 maneiras de corrigir o problema de som do Google Chrome no Windows
Pode ser bastante frustrante não ter som no Chrome, mesmo que o som seja bom em outros aplicativos. Na maioria dos casos, isso não é uma falha no Chrome, mas sim uma configuração incorreta das configurações de som do Windows. Se você está lidando com o Google Chrome sem problemas de som, posso ajudá-lo a resolvê-lo.
Pode haver muitos problemas que podem levar à falta de áudio no Chrome, portanto, não há uma solução única para esse problema. Não se preocupe, abaixo você encontrará 7 soluções para corrigir nenhum som no Google Chrome. Uma dessas soluções certamente funcionará para você – continue lendo.
Etapas básicas de solução de problemas
Antes de resolvermos o problema, é melhor garantir que você tenha realizado as etapas básicas de solução de problemas. Há uma boa chance de você já ter tentado a maioria das soluções abaixo, mas se ainda não o fez, faça-o agora antes de continuar.
- Reinicie o Chrome.
- Reinicie o computador.
- Verifique se os drivers de som estão atualizados.
- O volume não está definido como mudo (na barra de tarefas).
- O volume do alto-falante está alto.
- Os alto-falantes estão funcionando bem. Portanto, você pode ouvir som em outros aplicativos.
- A versão mais recente do Chrome está instalada.
- Tente conectar os alto-falantes a uma porta USB ou HDMI diferente.
- Você pode ouvir o som em outros navegadores. Portanto, o Chrome é o único culpado.
Se as etapas básicas de solução de problemas acima não resolveram o problema do Chrome sem áudio, siga as soluções mencionadas abaixo.
1 Unmute Chrome no mixer de volume
O som do seu sistema pode não estar mudo, mas há uma chance de que o som do Chrome seja mudo como um aplicativo individual. Você pode corrigir isso na janela do mixer de volume, veja como:
1 Clique com o botão esquerdo do mouse no ícone “Speaker" na barra de tarefas e clique na opção “Mixer”.
2 Aqui, verifique se o Chrome não está mudo (o ícone azul abaixo) ou se o volume está muito baixo que é inaudível.
Se você não vir o Chrome listado aqui, execute um arquivo de áudio (o vídeo do YouTube funcionará) no Chrome e verifique. Se ainda não aparecer, siga os passos abaixo:
1 Clique com o botão direito do mouse no ícone “Alto-falante” na barra de tarefas e selecione “Dispositivos de reprodução” a partir dele.
2 Agora selecione “Speakers” (aquele com a marca de seleção verde) e clique em “Properties”.
3 Aqui, vá para a guia “Avançado” e marque a caixa de seleção ao lado de “Permitir que os aplicativos assumam o controle exclusivo deste dispositivo”.
Depois de seguir essas etapas, a barra de volume do Chrome deve aparecer no mixer de volume.
2 Configure corretamente os alto-falantes
No Windows, você pode selecionar uma configuração de alto-falante padrão dependendo da sua configuração real de alto-falante. Por exemplo, se você tiver sete alto-falantes e um subwoofer, você usará a configuração 7.1 e, para 5 alto-falantes, a configuração 5.1. No que diz respeito à configuração regular de dois alto-falantes, você pode selecionar a configuração estéreo ou 2.1.
Se a configuração do alto-falante não corresponder à configuração padrão selecionada no Windows, você terá problemas de áudio, incluindo a ausência de som no Chrome. Aqui está o que você precisa fazer:
1 Clique com o botão direito do mouse no ícone “Alto-falante” na barra de tarefas e selecione “Dispositivos de reprodução” a partir dele.
2 Agora clique com o botão direito do mouse em “Speakers” padrão (um com a marca de seleção verde) e selecione “Configure Speakers”.
3 Aqui, selecione a opção correta da lista, dependendo do número real de alto-falantes que você conectou ao PC. Para a maioria dos usuários, a configuração estéreo ou 2.1 deve funcionar. Depois, clique em “Next” duas vezes para finalizar a configuração.
3 Use Chrome Canary
O Chrome Canary é uma versão do Chrome que obtém os recursos e correções de bugs mais recentes antes de qualquer compilação. Embora seja instável, mas se houver um problema na versão estável atual do Chrome, provavelmente ele será corrigido no Chrome Canary – incluindo o Chrome sem problemas de som. Para usar o Chrome Canary, você terá que desinstalar primeiro a versão estável do Chrome. Feito isso, baixe o Chrome Canary e veja se o problema foi resolvido ou não.
Se nenhum som estiver vindo do Chrome Canary, o problema está apenas no navegador Chrome. Se o problema for resolvido, deve ser um bug na versão estável do Chrome que foi corrigida no Chrome Canary. Você deve aguardar a próxima versão estável do Chrome com o problema resolvido. Enquanto isso, fique com o Chrome Canary.
Às vezes, limpar o cache e os cookies do navegador pode corrigir o problema de som do Chrome. Isso é especialmente verdadeiro se o Chrome não tiver som apenas em sites específicos. Abaixo, forneci instruções para excluir completamente todo o cache e cookies no Chrome. No entanto, se você precisar ser um pouco cuidadoso ou quiser salvar o cache e os cookies de alguns sites específicos, aqui estão guias completos para excluir o cache e os cookies no Chrome.
1 Clique no menu principal do Chrome no canto superior direito e selecione “Histórico” nele.
2 No painel esquerdo, clique em “Limpar dados de navegação”.
3 Agora marque a caixa de seleção ao lado de “Cookies e outros dados do site” e “Imagens e arquivos em cache” e clique em “Limpar dados”.
5 Use o perfil de convidado no Chrome
Há também uma chance de seu perfil do Chrome ter sido corrompido, e é por isso que não há som no Chrome. Você pode tentar navegar no modo visitante e ver se o problema é corrigido. Para acessar o modo visitante, clique no nome do seu perfil no canto superior direito ao lado do botão minimizar. Agora selecione "Convidado" a partir dele.
O perfil do convidado será aberto em uma nova janela. Se isso resolver o problema, seu arquivo atual provavelmente está corrompido e você terá que criar um novo arquivo .
6 Desabilite todas as extensões
Há também uma chance de que uma extensão específica não esteja criando problemas de som no Chrome. Você deve desabilitar todas as extensões e ver se isso corrige o problema: Aqui' como:
1 No menu principal do Chrome, passe o cursor do mouse sobre a opção “Mais ferramentas” e selecione “Extensões” nela.
2 Agora desmarque a caixa de seleção ao lado de “Ativar” para cada extensão para desativá-los.
Se o problema for resolvido, reative as extensões uma a uma para encontrar o culpado e mantê-lo desativado.
7 Reinstale o Chrome e não faça login
Se nenhuma das soluções acima ajudou, você deve reinstalar o Chrome e não fazer login para impedir a sincronização das configurações. Basta desinstalar o Chrome, fazer o download e instalá-lo novamente. Quando solicitado a fazer login com uma conta do Google, recuse a solicitação e verifique se o problema foi corrigido. Se for corrigido, faça login para garantir que as configurações do seu perfil não sejam o problema. Se o problema voltar, você terá que redefinir o Chrome.
Pensamentos finais
Na maioria dos casos, as duas primeiras soluções são o motivo da ausência de som no Chrome. No entanto, se a configuração não for um problema, usar o Chrome Canary ou reinstalar o Chrome resolve o problema. Deixe-nos saber nos comentários se você conseguiu corrigir o Google Chrome sem problema de som ou não. Se você ainda estiver preso, compartilhe detalhes conosco e talvez possamos ajudar.