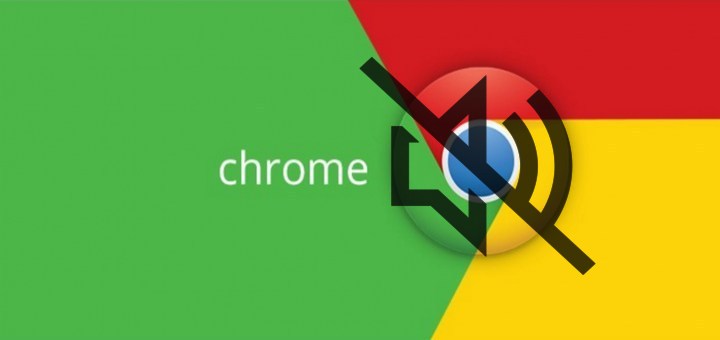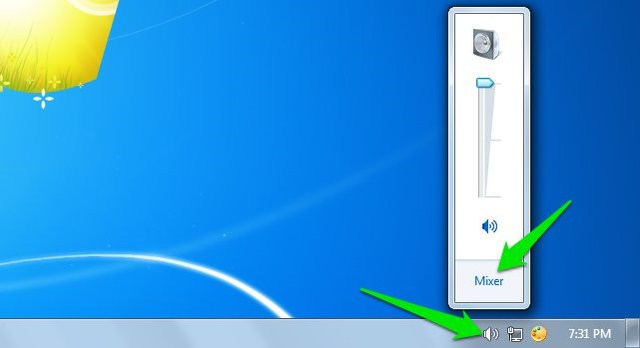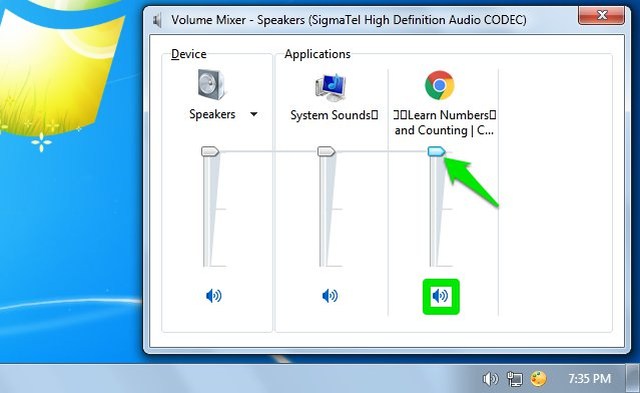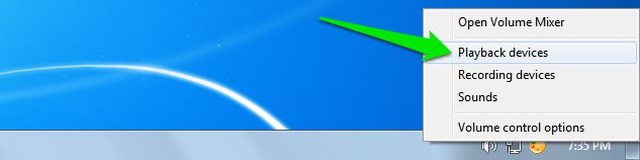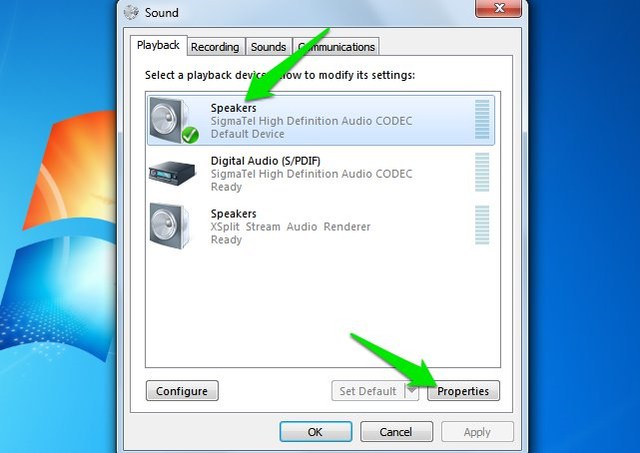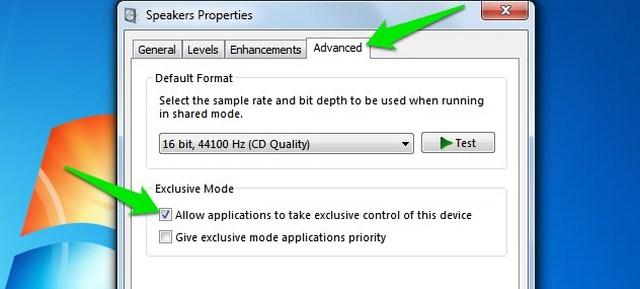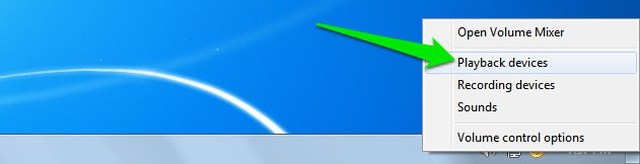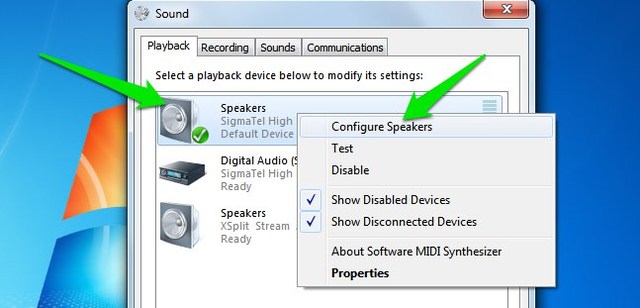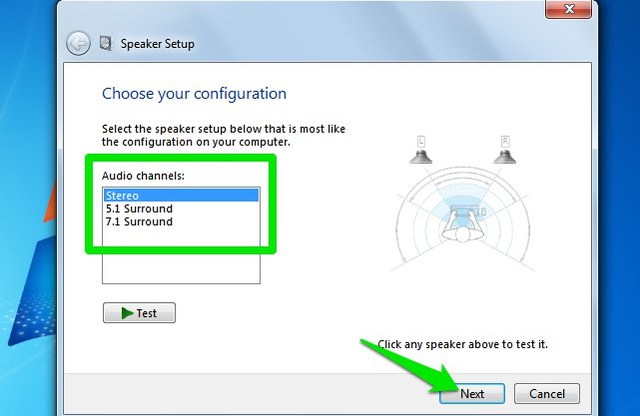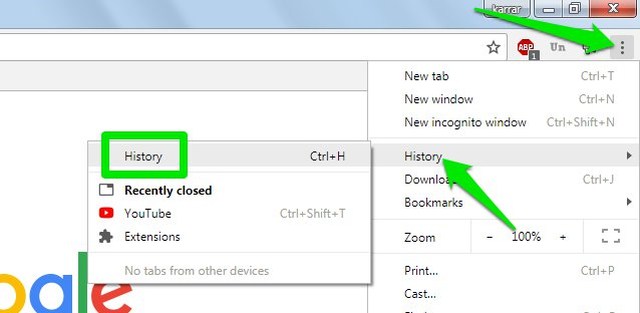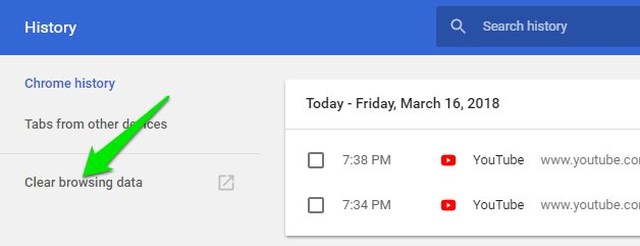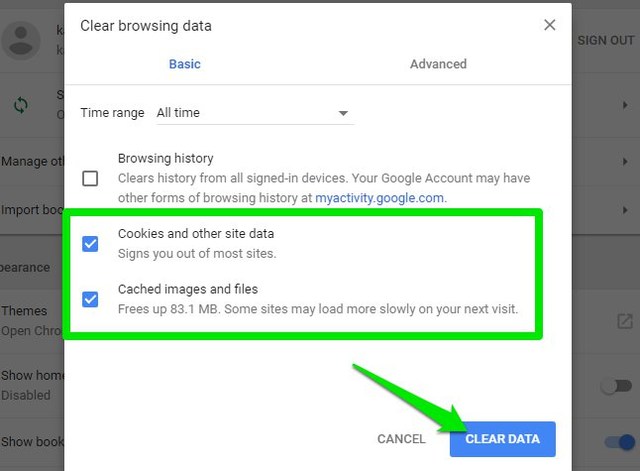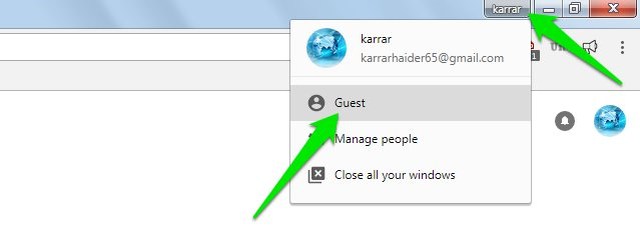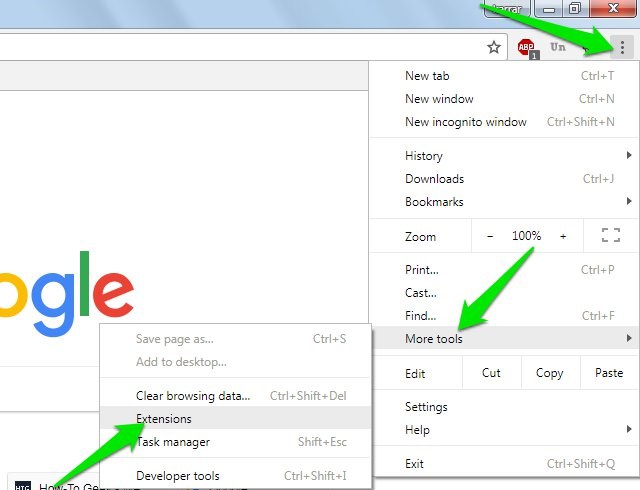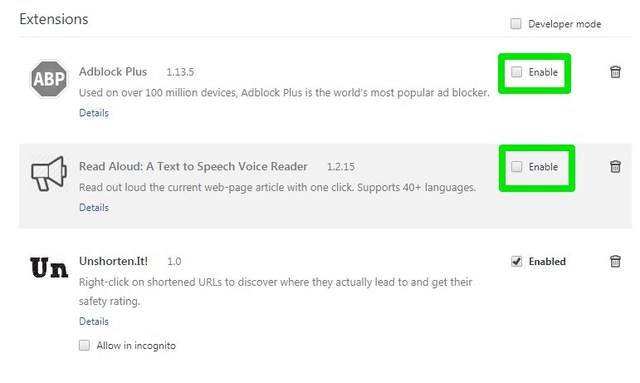7 façons de résoudre le problème d’absence de son de Google Chrome dans Windows
Il peut être assez frustrant de ne pas avoir de son dans Chrome même si le son est bon dans d'autres applications. Dans la plupart des cas, il ne s'agit pas d'un défaut de Chrome, mais plutôt d'une mauvaise configuration des paramètres audio de Windows. Si vous ne rencontrez actuellement aucun problème de son avec Google Chrome, je peux vous aider à le résoudre.
De nombreux problèmes peuvent entraîner l'absence de son dans Chrome. Il n'existe donc pas de solution unique à ce problème. Pas de soucis cependant, vous trouverez ci-dessous 7 solutions pour corriger l'absence de son dans Google Chrome. L'une de ces solutions fonctionnera sûrement pour vous – Lisez la suite.
Étapes de dépannage de base
Avant d'aborder la résolution du problème, il est préférable de vous assurer que vous avez suivi les étapes de dépannage de base. Il y a de fortes chances que vous ayez déjà essayé la plupart des solutions ci-dessous, mais si ce n'est pas le cas, faites-le maintenant avant de continuer.
- Redémarrez Chrome.
- Redémarrez l'ordinateur.
- Assurez-vous que les pilotes audio sont à jour.
- Le volume n'est pas réglé sur muet (dans la barre des tâches).
- Le volume du haut-parleur est augmenté.
- Les haut-parleurs fonctionnent bien. Par conséquent, vous pouvez écouter le son dans d'autres applications.
- La dernière version de Chrome est installée.
- Essayez de connecter les haut-parleurs à un autre port USB ou HDMI.
- Vous pouvez entendre le son dans d'autres navigateurs. Par conséquent, Chrome est le seul coupable.
Si les étapes de dépannage de base ci-dessus n'ont pas résolu le problème d'absence de son dans Chrome, suivez les solutions ci-dessous.
1 Réactiver Chrome dans le mélangeur de volume
Le son de votre système n'est peut-être pas coupé, mais il est possible que le son de Chrome soit coupé en tant qu'application individuelle. Vous pouvez résoudre ce problème à partir de la fenêtre du mélangeur de volume, voici comment :
1 Faites un clic gauche sur l' icône "Haut-parleur" dans la barre des tâches, puis cliquez sur l' option "Mixer" .
2 Ici, assurez-vous que Chrome n'est pas muet (l'icône bleue ci-dessous) ou que le volume est trop faible pour être inaudible.
Si vous ne voyez pas Chrome répertorié ici, exécutez un fichier audio (la vidéo YouTube fonctionnera) dans Chrome, puis vérifiez. S'il ne s'affiche toujours pas, suivez les étapes ci-dessous :
1 Faites un clic droit sur l' icône "Haut-parleur" dans la barre des tâches et sélectionnez "Périphériques de lecture".
2 Sélectionnez maintenant « Haut-parleurs » (celui avec la coche verte) puis cliquez sur « Propriétés ».
3 Ici, passez à l'onglet "Avancé" et cochez la case à côté de "Autoriser les applications à prendre le contrôle exclusif de cet appareil".
Après avoir suivi ces étapes, la barre de volume Chrome devrait apparaître dans le mélangeur de volume.
2 Installez correctement les enceintes
Sous Windows, vous pouvez sélectionner une configuration d'enceintes par défaut en fonction de votre configuration d'enceintes réelle. Par exemple, si vous avez sept haut-parleurs et un subwoofer, vous opterez pour une configuration 7.1, et pour 5 haut-parleurs, c'est une configuration 5.1. En ce qui concerne la configuration habituelle à deux haut-parleurs, vous pouvez sélectionner une configuration stéréo ou 2.1.
Si la configuration de vos haut-parleurs ne correspond pas à la configuration par défaut sélectionnée dans Windows, vous rencontrerez des problèmes audio, notamment l'absence de son dans Chrome. Voici ce que vous devez faire :
1 Faites un clic droit sur l' icône "Haut-parleur" dans la barre des tâches et sélectionnez "Périphériques de lecture".
2 Maintenant, faites un clic droit sur les « haut-parleurs » par défaut (un avec la coche verte) et sélectionnez « Configurer les haut-parleurs ».
3 Ici, sélectionnez la bonne option dans la liste en fonction du nombre réel d'enceintes que vous avez connectées au PC. Pour la plupart des utilisateurs, la configuration stéréo ou 2.1 devrait fonctionner. Ensuite, cliquez deux fois sur "Suivant" pour terminer la configuration.
3 Utiliser Chrome Canary
Chrome Canary est une version de Chrome qui obtient les dernières fonctionnalités et corrections de bogues avant toute version. Bien qu'il soit instable, mais s'il y a un problème dans la version stable actuelle de Chrome, il sera très probablement corrigé dans Chrome Canary – y compris Chrome sans problème de son. Pour utiliser Chrome Canary, vous devez d'abord désinstaller la version stable de Chrome. Une fois cela fait, téléchargez Chrome Canary et voyez si le problème est résolu ou non.
Si aucun son ne provient également de Chrome Canary, le problème concerne uniquement votre navigateur Chrome. Si le problème est résolu, il doit s'agir d'un bogue dans la version stable de Chrome qui a été corrigé dans Chrome Canary. Vous devriez attendre la prochaine version stable de Chrome avec le problème résolu. En attendant, restez avec Chrome Canary.
Parfois, la suppression du cache du navigateur et des cookies peut résoudre Chrome sans problème de son. Cela est particulièrement vrai si Chrome n'a pas de son uniquement sur des sites Web spécifiques. Ci-dessous, j'ai fourni des instructions pour supprimer complètement tout le cache et les cookies dans Chrome. Cependant, si vous devez être un peu prudent ou si vous souhaitez enregistrer le cache et les cookies de certains sites Web spécifiques, voici des guides complets pour supprimer le cache et les cookies dans Chrome.
1 Cliquez sur le menu principal de Chrome dans le coin supérieur droit et sélectionnez "Historique" dans celui-ci.
2 Dans le panneau de gauche, cliquez sur "Effacer les données de navigation".
3 Cochez maintenant la case à côté de "Cookies et autres données de site" et "Images et fichiers mis en cache", puis cliquez sur "Effacer les données".
5 Utiliser le profil invité dans Chrome
Il est également possible que votre profil Chrome ait été corrompu, c'est pourquoi il n'y a pas de son dans Chrome. Vous pouvez essayer de naviguer en mode Invité et voir si le problème est résolu. Pour accéder au mode invité, cliquez sur le nom de votre profil dans le coin supérieur droit à côté du bouton de réduction. Sélectionnez maintenant "Invité" à partir de celui-ci.
Le profil de l'invité s'ouvrira dans une nouvelle fenêtre. Si cela résout le problème, votre fichier actuel est probablement corrompu et vous devrez en créer un nouveau.
6 Désactivez toutes les extensions
Il est également possible qu'une extension particulière ne crée aucun problème de son dans Chrome. Vous devriez désactiver toutes les extensions et voir si cela résout le problème : voici comment :
1 Dans le menu principal de Chrome, passez le curseur de votre souris sur l' option "Plus d'outils" et sélectionnez "Extensions".
2 Décochez maintenant la case à côté de "Activer" pour chaque extension pour les désactiver.
Si le problème est résolu, réactivez les extensions une par une pour trouver le coupable et maintenez-le désactivé.
7 Réinstallez Chrome et ne vous connectez pas
Si aucune des solutions ci-dessus ne vous a aidé, vous devez réinstaller Chrome et ne pas vous connecter pour empêcher la synchronisation des paramètres. Désinstallez simplement Chrome, téléchargez-le et réinstallez-le. Lorsque vous êtes invité à vous connecter avec un compte Google, refusez la demande et vérifiez si le problème est résolu. S'il est corrigé, connectez-vous pour vous assurer que les paramètres de votre profil ne sont pas le problème. Si le problème réapparaît, vous devrez réinitialiser Chrome.
Mettre fin aux pensées
Dans la plupart des cas, les deux premières solutions sont la raison de l'absence de son dans Chrome. Cependant, si la configuration ne pose pas de problème, l'utilisation de Chrome Canary ou la réinstallation de Chrome résout le problème. Faites-nous savoir dans les commentaires si vous avez réussi à résoudre Google Chrome sans problème de son ou non. Si vous êtes toujours bloqué, partagez les détails avec nous et nous pourrons peut-être vous aider.