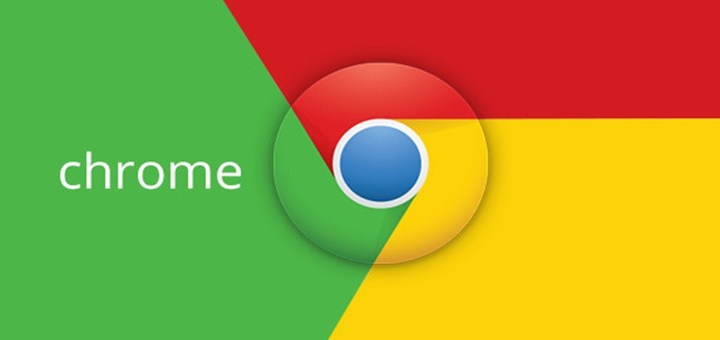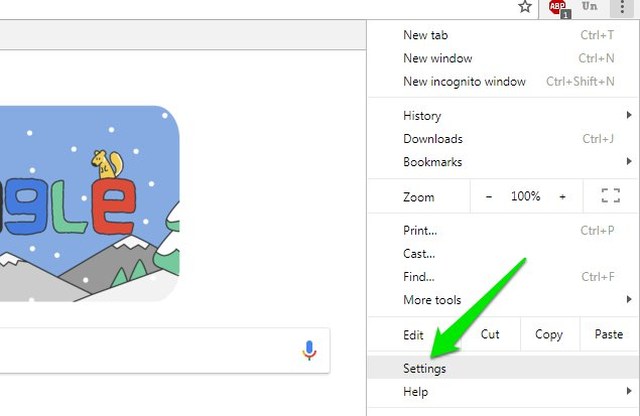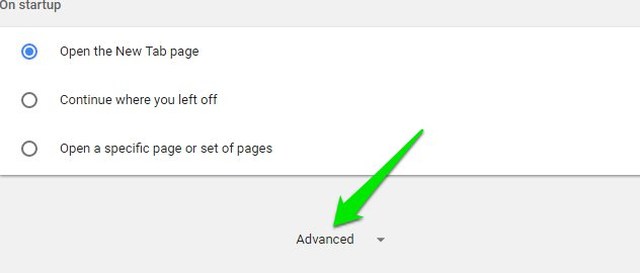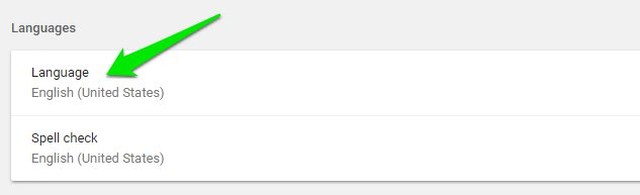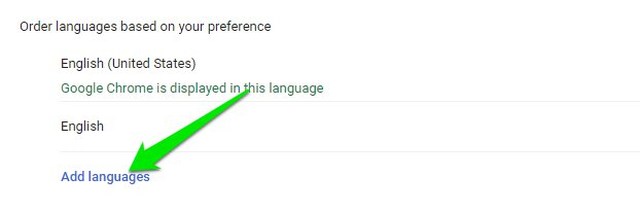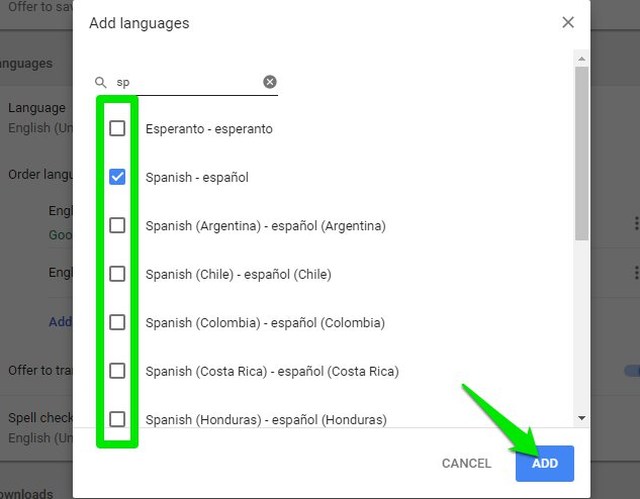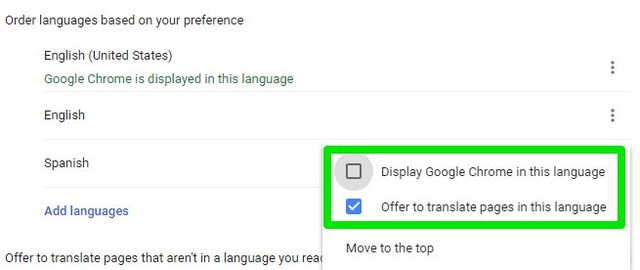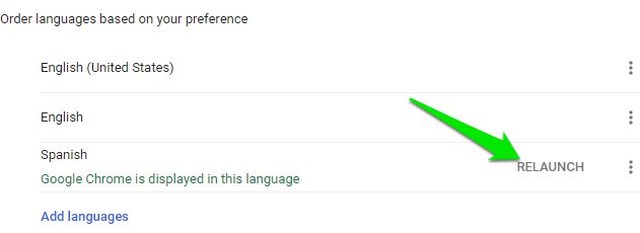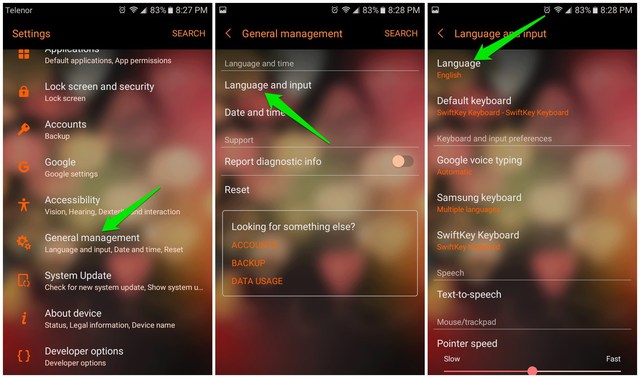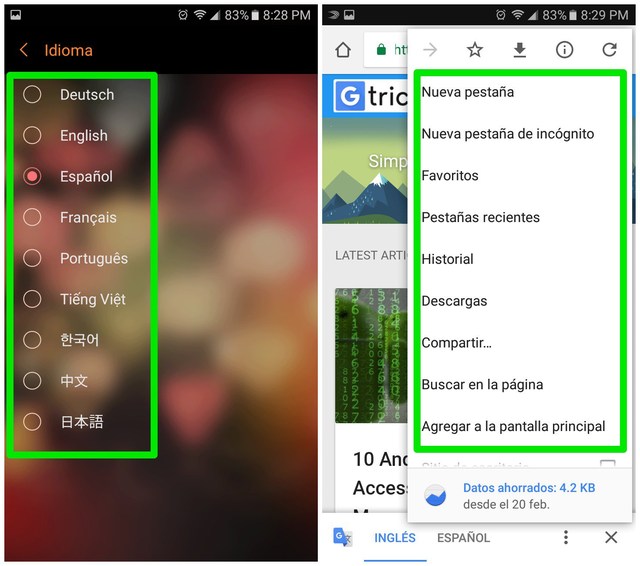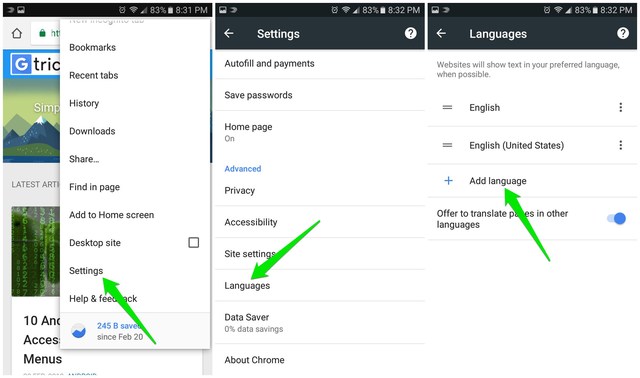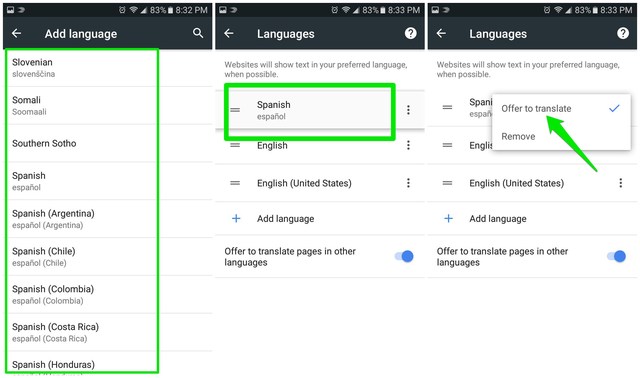Como alterar o idioma no Google Chrome para desktop e Android
O Google Chrome seleciona automaticamente o idioma padrão do navegador com base na região e nas configurações do dispositivo. No entanto, há uma chance de que ele não selecione seu idioma preferido, especialmente se você for bilíngue. Se isso aconteceu com você, não se preocupe, você pode alterar o idioma no Google Chrome para a versão desktop e Android.
As etapas para alterar o idioma do Chrome são diferentes para cada tipo de dispositivo, portanto, abaixo, listei os processos separadamente para alterar o idioma no Chrome.
Como alterar o idioma no Google Chrome para desktop
Abaixo estão as instruções para alterar o idioma na versão para desktop do Google Chrome, siga:
1 Clique no menu principal (3 pontos verticais) no canto superior direito e selecione "Configurações".
2 Role até o final e clique em “Avançado".
3 Clique em “Idioma” na seção “Idiomas”.
4 Clique aqui em “Adicionar idiomas” se o seu idioma preferido ainda não estiver listado aqui.
5 Marque a caixa de seleção ao lado do(s) idioma(s) que deseja adicionar e clique em “Adicionar”.
6 Depois que o idioma for adicionado, clique no botão do menu (3 pontos verticais) ao lado dele e selecione “Exibir Google Chrome neste idioma”. Você também pode selecionar "Oferecer a tradução de páginas para este idioma" se quiser traduzir também páginas da Web não suportadas.
7 Clique no botão “Reiniciar” ao lado do novo idioma que você adicionou e o idioma será aplicado.
Observação: a interface do Chrome não é compatível com alguns idiomas, portanto, a opção "Exibir o Google Chrome neste idioma" não estará disponível para eles. Embora você ainda possa visualizar as páginas da Web nesses idiomas.
Dica: se você não entender o idioma selecionado no momento e as instruções acima não ajudarem, é melhor reinstalar o Chrome. Se o idioma for alterado acidentalmente, uma reinstalação instalará o Chrome no idioma de sua preferência.
Como alterar o idioma no Google Chrome para Android
Infelizmente, o Google Chrome para Android ainda não possui uma opção integrada para alterar os idiomas em movimento. No entanto, o Google está trabalhando atualmente para adicionar configurações de idioma no Chrome para Android e já está disponível no Chrome Canary. Além disso, você também pode alterar o idioma do Chrome alterando o idioma padrão do sistema.
Abaixo listei duas maneiras de alterar o idioma no Chrome para Android. Você pode usar qualquer um deles, dependendo de suas necessidades.
Método 1: alterar o idioma padrão do sistema
Como o Chrome usa o idioma padrão do sistema como idioma padrão, você pode alterar o idioma do seu telefone para forçar o Chrome a usar esse idioma. Eu sei que mudar o idioma de todo o sistema é um pouco extremo, mas atualmente é a única maneira oficial. Veja como alterar o idioma do sistema:
1 Vá para “Configurações” e toque na opção “Gerenciamento geral”.
2 Toque na opção “Idioma e entrada” e depois toque em “Idioma”.
3 Selecione seu idioma preferido na lista. Embora a lista seja bastante limitada, dependendo dos idiomas suportados pelo seu telefone.
4 Inicie o Google Chrome e você verá que o idioma da interface foi alterado para o idioma do seu sistema. Além disso, o Chrome também mostrará as páginas da Web no idioma padrão do sistema (se disponível) ou as traduzirá para ele.
Método 2: use o Chrome Canary para alterar o idioma no Chrome para Android
O Google Canary é uma versão experimental do Google Chrome onde todos os recursos mais recentes do Chrome estão disponíveis. É uma versão experimental, então você pode encontrar alguns bugs e problemas ao navegar na web. No entanto, à medida que obtém os recursos mais recentes, ele também suporta o recurso de configurações de idioma que deve chegar à versão oficial do Chrome em breve.
Se você não pode esperar que as configurações de idioma cheguem na versão oficial do Chrome, você pode usar o Chrome Canary para usar esse recurso agora mesmo. Veja como:
1 Baixe o Chrome Canary e inicie-o.
2 Após a configuração inicial, toque no botão de menu no canto superior direito e selecione “Configurações”.
3 Agora toque em “Idiomas” e depois em “Adicionar idiomas” se o idioma necessário ainda não estiver listado.
4 Na lista, selecione o idioma que deseja adicionar.
5 Toque e segure o idioma adicionado para pegá-lo e mova-o para o topo da lista.
6 Depois, toque no botão de menu ao lado do idioma e marque a opção ” Oferecer para traduzir”.
Isso forçará os sites a sempre mostrar a página em seu idioma preferido, se disponível, ou o Chrome solicitará que você a traduza. Infelizmente, esta opção não pode alterar o idioma da interface do Chrome.
Observação: lembre-se de que esse ainda é um recurso experimental e pode não funcionar corretamente em alguns casos. Em breve, ele chegará à versão oficial do Chrome e deve funcionar bem. Atualizarei este artigo quando o Google disponibilizar oficialmente essa opção.
Palavras finais
É muito fácil alterar o idioma do Google Chrome na área de trabalho, mas no Android suas opções são limitadas. Espero que o Google disponibilize a opção de alteração de idioma no Chrome normal em breve, para que você não precise depender da versão instável do Chrome Canary. Se você tiver alguma dúvida, sinta-se à vontade para comentar abaixo.