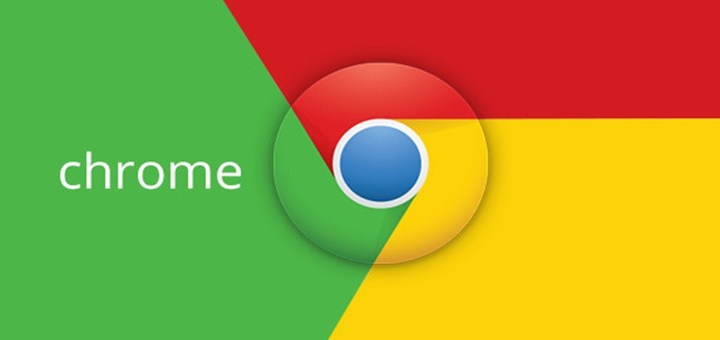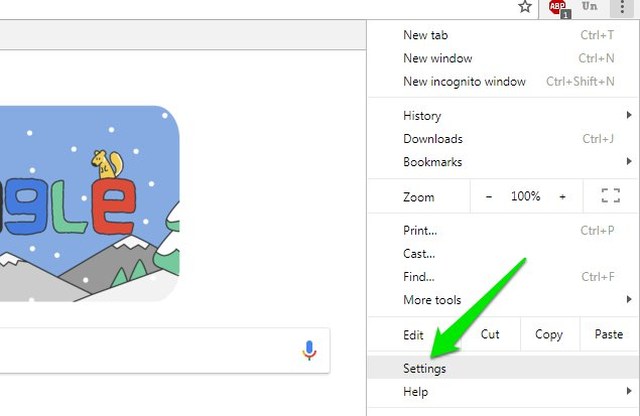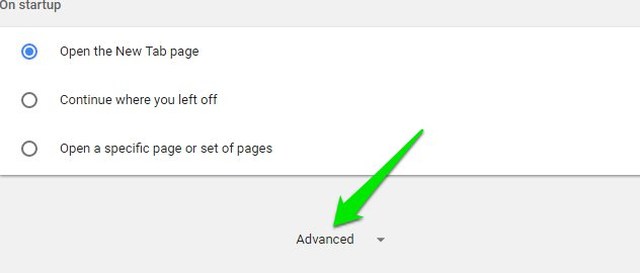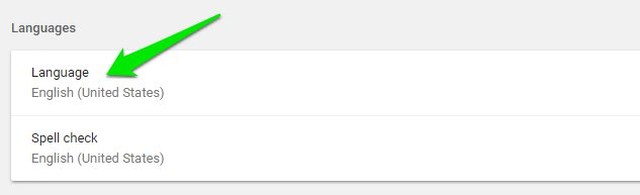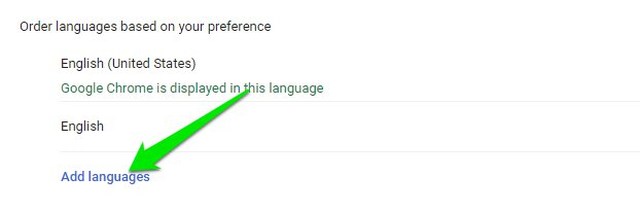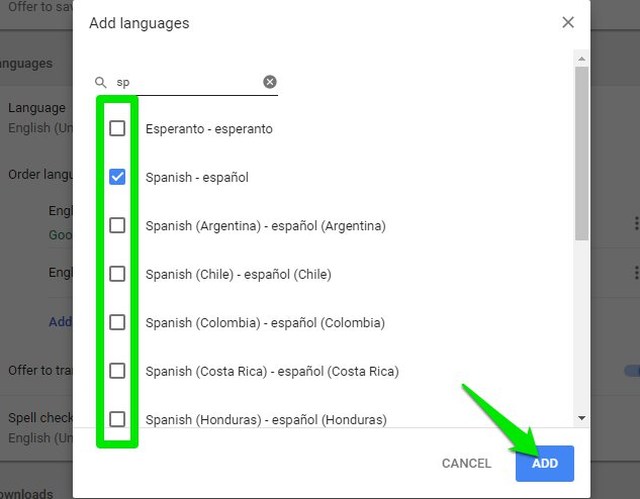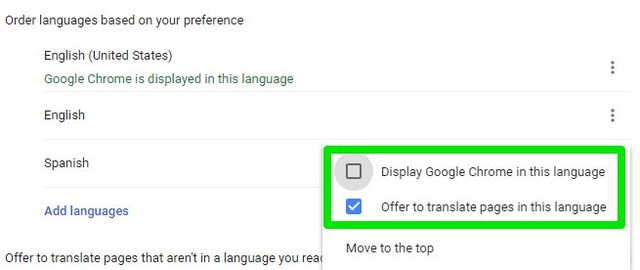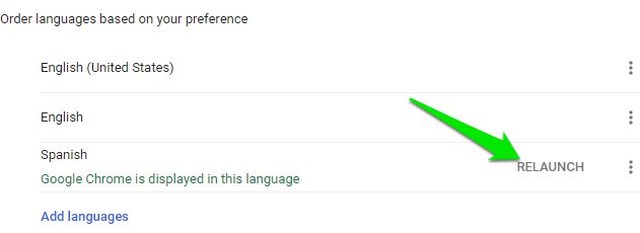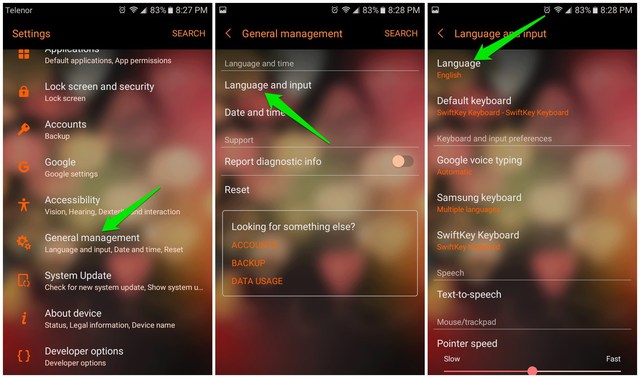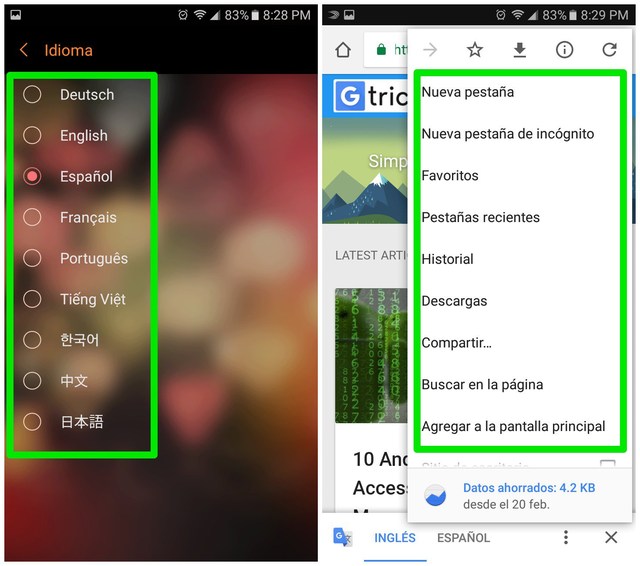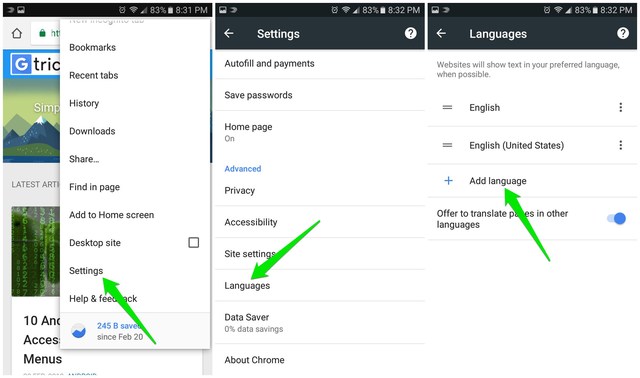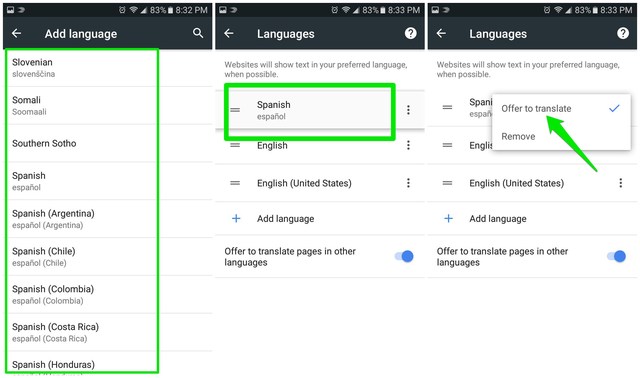So ändern Sie die Sprache in Google Chrome für Desktop und Android
Google Chrome wählt basierend auf Ihrer Region und den Geräteeinstellungen automatisch die Standardsprache des Browsers aus. Es besteht jedoch die Möglichkeit, dass Ihre bevorzugte Sprache nicht ausgewählt wird, insbesondere wenn Sie zweisprachig sind. Wenn Ihnen das passiert ist, machen Sie sich keine Sorgen, Sie können die Sprache in Google Chrome sowohl für die Desktop- als auch für die Android-Version ändern.
Die Schritte zum Ändern der Chrome-Sprache sind für jeden Gerätetyp unterschiedlich, daher habe ich unten separat Prozesse zum Ändern der Sprache in Chrome aufgeführt.
So ändern Sie die Sprache in Google Chrome für Desktop
Nachfolgend finden Sie die Anweisungen zum Ändern der Sprache in der Google Chrome-Desktopversion. Folgen Sie den Anweisungen:
1 Klicken Sie oben rechts auf das Hauptmenü (3 vertikale Punkte) und wählen Sie „Einstellungen”.
2 Scrollen Sie ganz nach unten und klicken Sie auf „Erweitert”.
3 Klicken Sie im Abschnitt „Sprachen” auf „Sprache”.
4 Klicken Sie hier auf „Sprachen hinzufügen”, falls Ihre bevorzugte Sprache hier noch nicht aufgeführt ist.
5 Aktivieren Sie das Kontrollkästchen neben der/den Sprache(n), die Sie hinzufügen möchten, und klicken Sie dann auf „Hinzufügen”.
6 Klicken Sie nach dem Hinzufügen der Sprache auf die Menüschaltfläche (3 vertikale Punkte) daneben und wählen Sie „Google Chrome in dieser Sprache anzeigen”. Sie können auch „Angebot anbieten, Seiten in diese Sprache zu übersetzen” auswählen, wenn Sie auch nicht unterstützte Webseiten übersetzen möchten.
7 Klicken Sie neben der neu hinzugefügten Sprache auf die Schaltfläche „ Neu starten”, und die Sprache wird übernommen.
Hinweis: Die Chrome-Benutzeroberfläche unterstützt einige der Sprachen nicht, daher ist die Option „Google Chrome in dieser Sprache anzeigen” für sie nicht verfügbar. Sie können die Webseiten jedoch weiterhin in diesen Sprachen anzeigen.
Tipp: Wenn Sie die aktuell ausgewählte Sprache überhaupt nicht verstehen und die obigen Anweisungen nicht weiterhelfen, installieren Sie Chrome stattdessen besser neu. Wenn die Sprache versehentlich geändert wird, wird Chrome bei einer Neuinstallation in Ihrer bevorzugten Sprache installiert.
So ändern Sie die Sprache in Google Chrome für Android
Leider hat Google Chrome für Android noch keine integrierte Option, um unterwegs die Sprache zu ändern. Google arbeitet jedoch derzeit daran, Spracheinstellungen in Chrome für Android hinzuzufügen, und diese sind bereits in Chrome Canary verfügbar. Darüber hinaus können Sie die Chrome-Sprache auch ändern, indem Sie die Standardsystemsprache ändern.
Im Folgenden habe ich zwei Möglichkeiten aufgelistet, die Sprache in Chrome für Android zu ändern. Sie können je nach Bedarf eine davon verwenden.
Methode 1: Ändern Sie die Standardsystemsprache
Da Chrome die Standardsystemsprache als Standardsprache verwendet, können Sie die Sprache Ihres Telefons ändern, um Chrome zu zwingen, diese Sprache zu verwenden. Ich weiß, dass die Änderung der Sprache des gesamten Systems etwas extrem ist, aber derzeit ist dies der einzige offizielle Weg. So ändern Sie die Systemsprache:
1 Gehen Sie zu „Einstellungen” und tippen Sie auf die Option „Allgemeine Verwaltung” .
2 Tippen Sie auf die Option „Sprache und Eingabe” und dann auf „Sprache”.
3 Wählen Sie Ihre bevorzugte Sprache aus der Liste aus. Obwohl die Liste abhängig von den unterstützten Sprachen Ihres Telefons ziemlich begrenzt wäre.
4 Starten Sie Google Chrome und Sie werden sehen, dass die Sprache der Benutzeroberfläche auf die Sprache Ihres Systems umgestellt ist. Darüber hinaus zeigt Chrome die Webseiten auch in Ihrer Standardsystemsprache (falls verfügbar) an oder übersetzt sie in diese.
Methode 2: Verwenden Sie Chrome Canary, um die Sprache in Chrome für Android zu ändern
Google Canary ist eine experimentelle Version von Google Chrome, in der alle neuesten Funktionen von Chrome verfügbar sind. Es ist eine experimentelle Version, daher können beim Surfen im Internet einige Fehler und Probleme auftreten. Da es jedoch die neuesten Funktionen erhält, unterstützt es auch die Spracheinstellungsfunktion, die bald die offizielle Chrome-Version erreichen soll.
Wenn Sie es kaum erwarten können, dass die Spracheinstellungen in der offiziellen Chrome-Version verfügbar sind, können Sie diese Funktion jetzt mit Chrome Canary nutzen. Hier ist wie:
1 Laden Sie Chrome Canary herunter und starten Sie es.
2 Tippen Sie nach der Ersteinrichtung auf die Menüschaltfläche in der oberen rechten Ecke und wählen Sie „Einstellungen”.
3 Tippen Sie nun auf „Sprachen” und dann auf „Sprachen hinzufügen”, falls die gewünschte Sprache noch nicht aufgeführt ist.
4 Wählen Sie aus der Liste die Sprache aus, die Sie hinzufügen möchten.
5 Tippen und halten Sie die hinzugefügte Sprache, um sie zu übernehmen, und verschieben Sie sie dann an den Anfang der Liste.
6 Tippen Sie anschließend auf die Menüschaltfläche neben der Sprache und aktivieren Sie die Option „ Übersetzen anbieten” .
Dadurch werden Websites gezwungen, die Seite immer in Ihrer bevorzugten Sprache anzuzeigen, falls verfügbar, oder Chrome fordert Sie auf, sie zu übersetzen. Leider kann diese Option die Sprache der Benutzeroberfläche von Chrome nicht ändern.
Hinweis: Beachten Sie, dass dies noch eine experimentelle Funktion ist und in einigen Fällen möglicherweise nicht richtig funktioniert. Bald wird es die offizielle Chrome-Version geben und sollte dann gut funktionieren. Ich werde diesen Artikel aktualisieren, wenn Google diese Option offiziell verfügbar macht.
Schlussworte
Es ist wirklich einfach, die Sprache von Google Chrome auf dem Desktop zu ändern, aber auf Android sind Ihre Optionen begrenzt. Ich hoffe, dass Google die Sprachänderungsoption bald im regulären Chrome verfügbar macht, sodass Sie sich möglicherweise nicht auf die instabile Chrome Canary-Version verlassen müssen. Wenn Sie Fragen haben, können Sie diese gerne unten kommentieren.