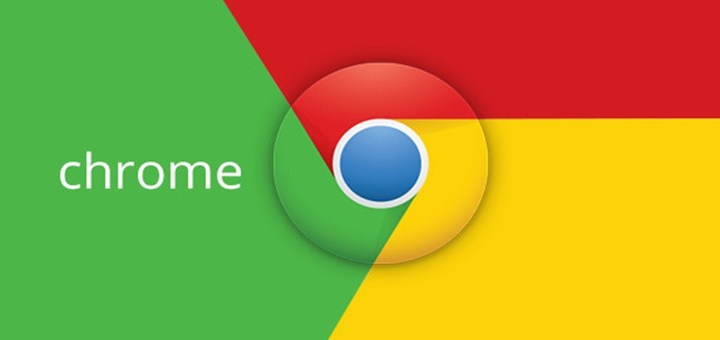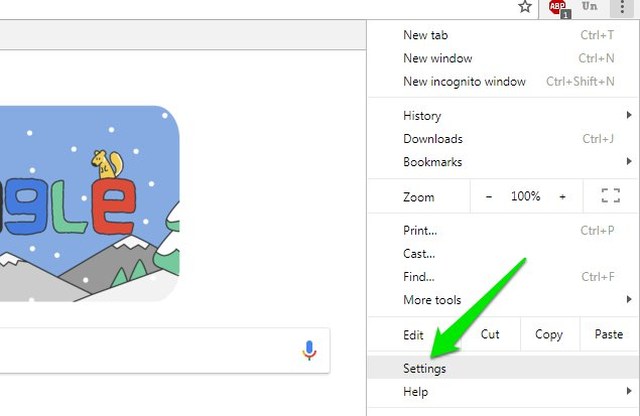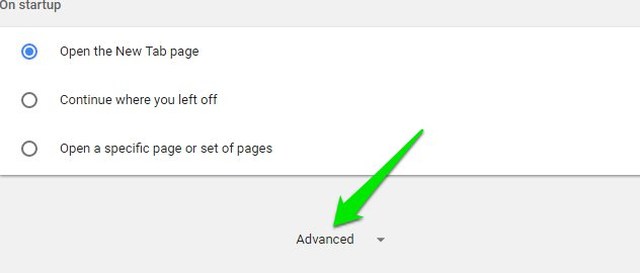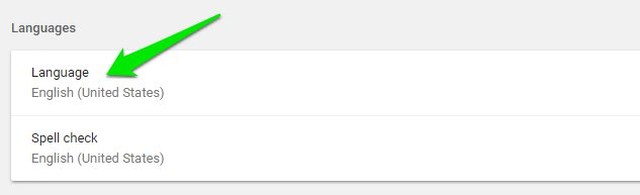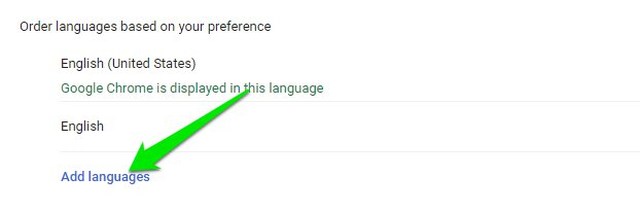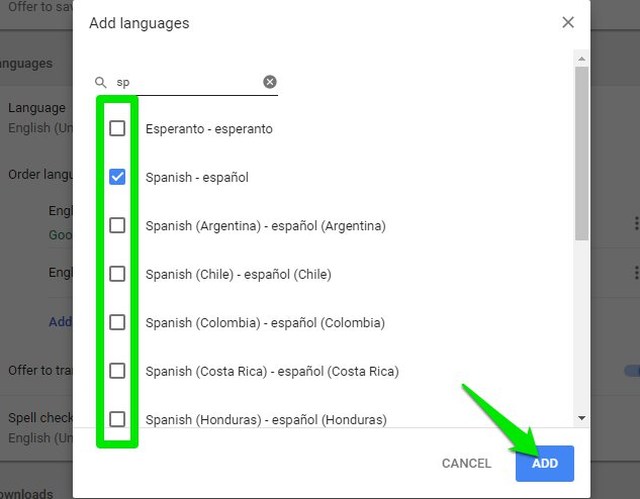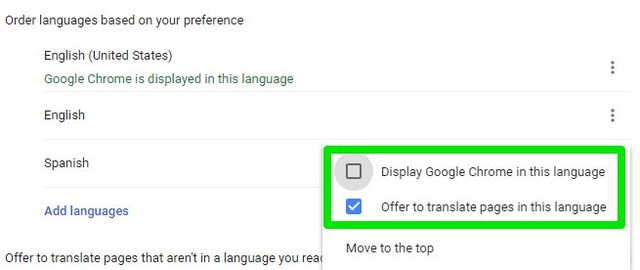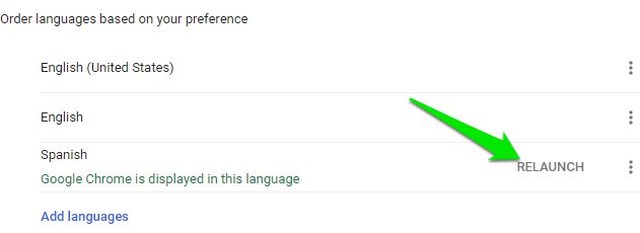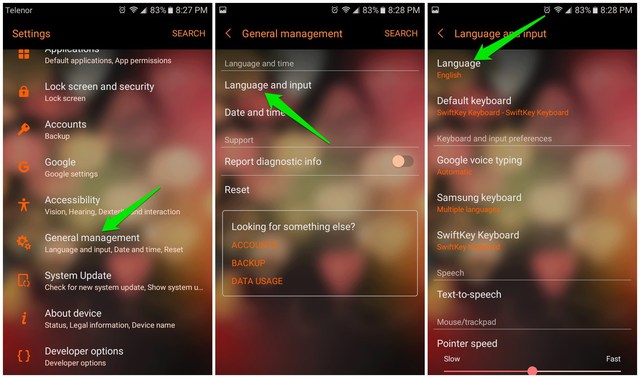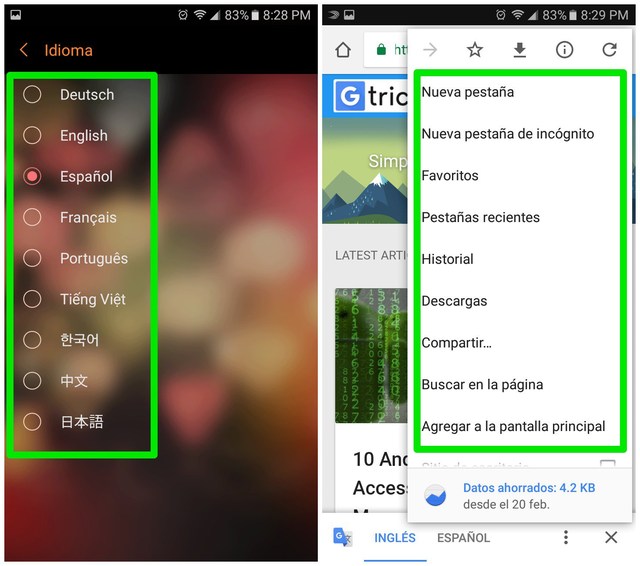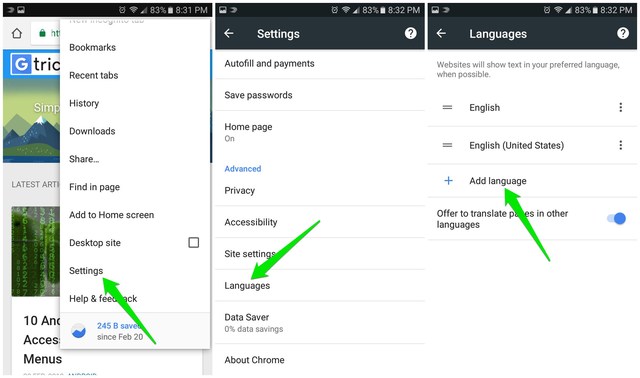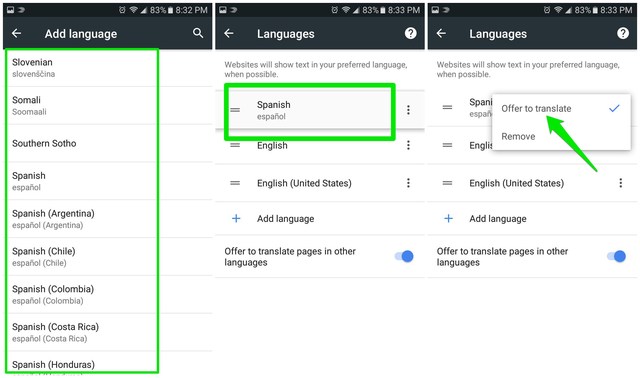Hur man ändrar språk i Google Chrome för skrivbord och Android
Google Chrome väljer automatiskt standardspråket för webbläsaren baserat på din region och enhetsinställningar. Det finns dock en chans att det kanske inte väljer ditt föredragna språk, särskilt om du är tvåspråkig. Om detta har hänt dig, oroa dig inte, du kan ändra språk i Google Chrome för både stationära och Android-versioner.
Stegen för att ändra Chrome-språk är olika för varje enhetstyp, så nedan har jag separat listade processer för att ändra språk i Chrome.
Hur man ändrar språk i Google Chrome for Desktop
Nedan finns instruktionerna för att ändra språk i Google Chromes skrivbordsversion, följ med:
1 Klicka på huvudmenyn (3 vertikala punkter) i det övre högra hörnet och välj "Inställningar".
2 Bläddra till botten och klicka på "Avancerat".
3 Klicka på "Språk" under avsnittet "Språk" .
4 Klicka här på "Lägg till språk" om ditt föredragna språk inte redan finns med här.
5 Markera kryssrutan bredvid det eller de språk du vill lägga till och klicka sedan på "Lägg till".
6 När språket har lagts till klickar du på menyknappen (3 vertikala punkter) bredvid och väljer "Visa Google Chrome på detta språk". Du kan också välja "Erbjud att översätta sidor till detta språk" om du också vill översätta webbsidor som inte stöds.
7 Klicka på knappen "Starta om" bredvid det nya språket du lade till så kommer språket att tillämpas.
Obs! Chrome-gränssnittet stöder inte vissa av språken, så alternativet "Visa Google Chrome på det här språket" kommer inte att vara tillgängligt för dem. Även om du fortfarande kan se webbsidorna på dessa språk.
Tips: Om du inte förstår det valda språket alls och instruktionerna ovan inte hjälper, är det bättre att installera om Chrome istället. Om språket ändras av misstag kommer en ominstallation att installera Chrome på ditt föredragna språk.
Hur man ändrar språk i Google Chrome för Android
Tyvärr har Google Chrome för Android inte ett inbyggt alternativ ännu för att byta språk när du är på språng. Google arbetar dock för närvarande med att lägga till språkinställningar i Chrome för Android och det är redan tillgängligt i Chrome Canary. Dessutom kan du också ändra Chrome-språket genom att ändra standardsystemspråket.
Nedan har jag listat två sätt att ändra språk i Chrome för Android. Du kan använda vilken som helst av dem beroende på dina behov.
Metod 1: Ändra standardsystemspråk
Eftersom Chrome använder standardsystemspråket som standardspråk kan du ändra telefonens språk för att tvinga Chrome att använda det språket. Jag vet att det är lite extremt att ändra språket i hela systemet, men för närvarande är det det enda officiella sättet. Så här ändrar du systemspråk:
1 Gå till "Inställningar" och tryck på alternativet "Allmän hantering" .
2 Klicka på alternativet "Språk och inmatning" och tryck sedan på "Språk".
3 Välj önskat språk i listan. Även om listan skulle vara ganska begränsad beroende på telefonens språk som stöds.
4 Starta Google Chrome och du kommer att se att dess gränssnittsspråk ändras till ditt systems språk. Dessutom kommer Chrome också att visa webbsidorna på ditt standardsystemspråk (om tillgängligt) eller översätta dem till det.
Metod 2: Använd Chrome Canary för att ändra språk i Chrome för Android
Google Canary är en experimentell version av Google Chrome där alla de senaste funktionerna i Chrome är tillgängliga. Det är en experimentell version, så du kan hitta några buggar och problem när du surfar på webben. Men eftersom den får de senaste funktionerna stöder den också den språkinställningsfunktionen som snart ska nå den officiella Chrome-versionen.
Om du inte kan vänta på att språkinställningarna kommer i den officiella Chrome-versionen kan du använda Chrome Canary för att använda den här funktionen just nu. Här är hur:
1 Ladda ner Chrome Canary och starta den.
2 Efter den första inställningen, tryck på menyknappen i det övre högra hörnet och välj "Inställningar".
3 Klicka nu på "Språk" och sedan på "Lägg till språk" om det önskade språket inte redan finns i listan.
4 Välj språket du vill lägga till i listan.
5 Tryck och håll kvar på det tillagda språket för att ta tag i det och flytta det sedan till toppen av listan.
6 Tryck sedan på menyknappen bredvid språket och markera alternativet " Erbjud att översätta".
Detta kommer att tvinga webbplatser att alltid visa sidan på ditt föredragna språk om det är tillgängligt eller så kommer Chrome att be dig översätta den. Tyvärr kan det här alternativet inte ändra gränssnittsspråket i Chrome.
Obs! Tänk på att detta fortfarande är en experimentell funktion och att den kanske inte fungerar korrekt i vissa fall. Snart kommer den att träffa den officiella Chrome-versionen och borde fungera bra då. Jag kommer att uppdatera den här artikeln när Google officiellt gör det här alternativet tillgängligt.
Slutord
Det är verkligen enkelt att ändra språket i Google Chrome på skrivbordet, men på Android är dina alternativ begränsade. Jag hoppas att Google gör språkändringsalternativet tillgängligt i vanlig Chrome snart, så att du kanske inte behöver vara beroende av den instabila Chrome Canary-versionen. Om du har några frågor, kommentera gärna nedan.