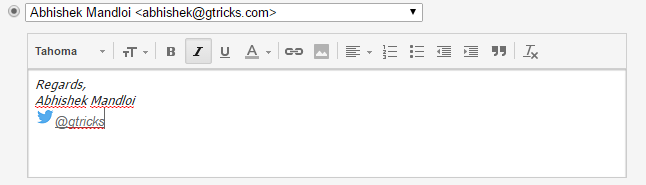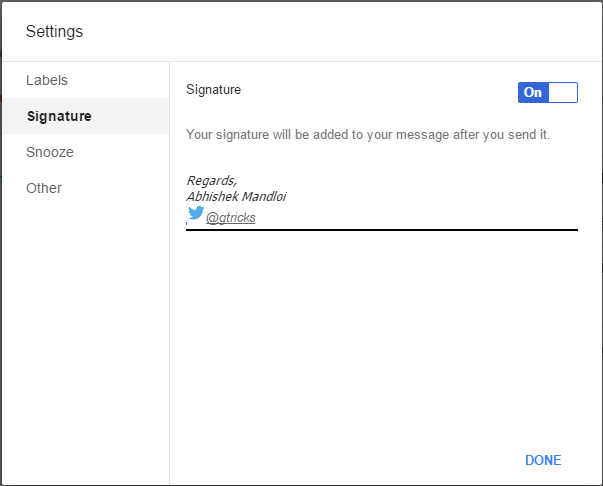Jak dodać sformatowane podpisy e-mail w skrzynce odbiorczej Google
Inbox by Google okazał się wielkim sukcesem, projekt i łatwość obsługi, jaką wnosi do naszych kont e-mail, są fantastyczne. Jednak w porównaniu ze standardowym interfejsem Gmaila wciąż brakuje w nim kilku rzeczy, a jedną z takich funkcji są podpisy e-mail z tekstem sformatowanym, które ograniczają się tylko do tekstu. Tutaj przedstawiamy obejście problemu dodawania lub importowania obrazów, linków i sformatowanego tekstu dla podpisów w skrzynce odbiorczej.
Domyślna opcja dla podpisów e-mail w skrzynce odbiorczej
Opcja Google dodawania podpisu jest absolutnie podstawowa i nie zawiera żadnych narzędzi do formatowania tekstu. Aby uzyskać prosty podpis tekstowy, możesz kliknąć małą ikonę hamburgera znajdującą się w lewym górnym rogu i przejść do ustawień. Włącz „Podpis", wpisz tekst i gotowe!
Dodawanie sformatowanego podpisu tekstowego z Gmaila do skrzynki odbiorczej
Przejdźmy teraz do dodawania sformatowanego podpisu tekstowego z linkami i sformatowanym tekstem. Najłatwiej jest skopiować go bezpośrednio z Gmaila. Przejdź do Gmaila i otwórz stronę ustawień. W zakładce Ogólne znajdź sekcję „Podpis”.
Najpierw zrób podpis, jeśli jeszcze tego nie zrobiłeś, i skopiuj go, zaznaczając wszystko i naciskając Ctrl+C. Udaj się na konto skrzynki odbiorczej i ponownie przejdź do tego ustawienia podpisu, wklej je tam za pomocą Ctrl + V. Kliknij „Gotowe” i gotowe!
Podpis tekstowy w Gmailu z obrazem, linkiem i słowami pisanymi kursywą
Masz teraz atrakcyjny podpis na swoim koncie w skrzynce odbiorczej. Podczas pisania wiadomości e-mail nie otrzymasz podglądu tego podpisu, jednak zostanie on dodany automatycznie po wysłaniu.
Bezpośrednie kopiowanie i wklejanie z podpisu Gmaila sprawia, że Skrzynka odbiorcza akceptuje tekst sformatowany
Używanie rozszerzenia Chrome „Gmelius” do importowania podpisu Gmaila i ustawień w Inbox
Gmelius to bezpłatne rozszerzenie do Chrome, które pozwala wykonywać zadziwiające czynności, których na ogół nie można wykonać w Inbox. Przede wszystkim zainstaluj go ze sklepu Chrome.
Po zakończeniu Gmelius doda kilka nowych elementów w lewej szufladzie konta skrzynki odbiorczej, dotknij "Ustawienia Gmelius" i w zakładce "Rozpoczęcie" naciśnij przycisk "Importuj", który zasadniczo zaimportuje wszystkie ustawienia i dane Gmaila w tym podpisy do skrzynki odbiorczej.
Teraz w zakładce „Tworzenie” włącz „Podpisy e-mail” i gotowe. Możesz nawet zaznaczyć małe pole pod przełącznikiem, aby dodać kropkowaną linię do swojego podpisu.
Gmelius to jednak znacznie więcej niż tylko dodawanie podpisów. Pozwala zablokować opcję narzędzi do śledzenia wiadomości e-mail, dla której jest dostępna w zakładce „Wiadomości”, możesz wyświetlić nowy licznik wiadomości w ustawieniach skrzynki odbiorczej, wyświetlić czystszą lewą szufladę i nie tylko. Jest całkowicie darmowy, daj się ponieść i odkryj więcej. Pamiętaj, że to rozszerzenie jest nadal w wersji beta, w wyniku czego czasami mogą wystąpić drobne problemy.
Przeczytaj także: Jak dodać ikony społecznościowe do podpisu Gmaila.
To wszystko, mam nadzieję, że Twoje problemy z dodawaniem podpisu z tekstem sformatowanym w skrzynce odbiorczej zostały rozwiązane.