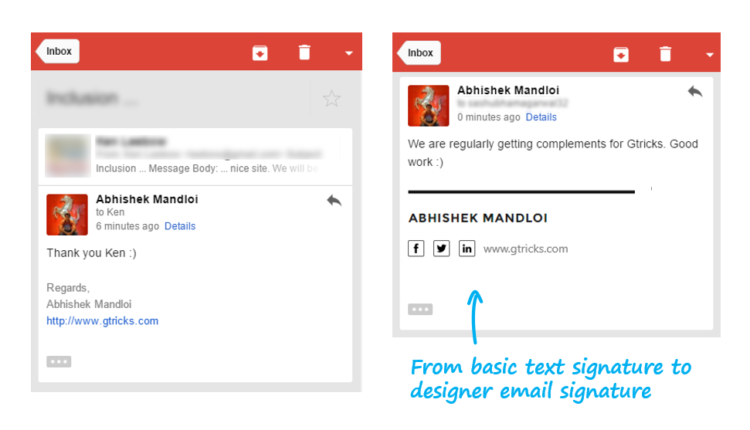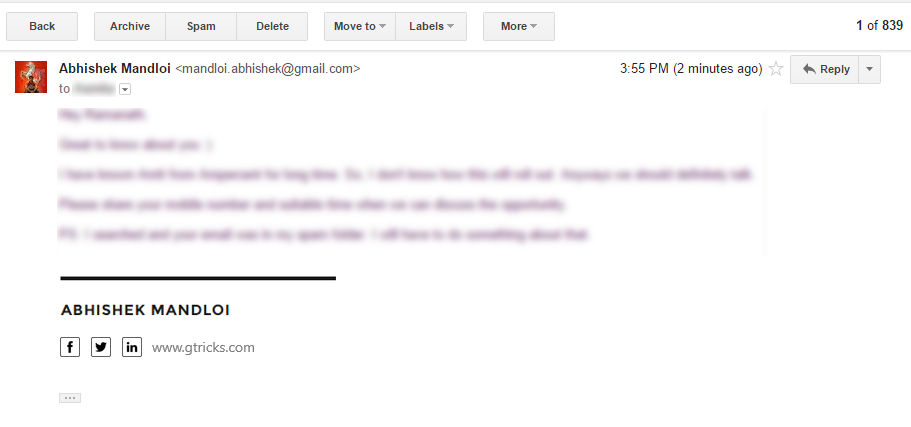Jak dodać ikony społecznościowe do podpisu Gmaila
Jak wygląda Twój podpis w wiadomości e-mail? Czy jest to zwykły, tekstowy blok wiszący na końcu Twoich e-maili? Na szczęście Gmail ma bogaty edytor tekstu w polu podpisu do dodawania obrazów i linków. W tym samouczku nauczymy się dodawać linki do mediów społecznościowych do naszego podpisu Gmaila.
Celem jest sprawienie, aby Twój podpis wyglądał interesująco, a także zwiększenie zasięgu społecznościowego. Nie dodamy prostych linków społecznościowych, ale ikony Facebooka, Twittera i LinkedIn, które prowadzą do tych profili w Twoim podpisie. Na końcu będzie wyglądać zarówno kreatywnie, jak i profesjonalnie.
Dostosuj podpis Gmaila za pomocą ikon mediów społecznościowych
Oto prosty samouczek krok po kroku, w którym możesz zastąpić zwykły podpis w Gmailu i dostosować go za pomocą ikon mediów społecznościowych bez żadnego rozszerzenia lub aplikacji Chrome.
Krok 1: Pierwszym krokiem jest znalezienie odpowiednich ikon mediów społecznościowych do podpisu. Możesz użyć wyszukiwarki ikon, aby przeszukać wiele różnych ikon, które są bezpłatne do użytku osobistego. Użyj tego zestawu ikon dla prostych czarnych ikon lub tego, aby uzyskać kolorowe wrażenie.
Krok 2: Teraz wróć do Gmaila. Otwórz Ustawienia, klikając ikonę koła zębatego po prawej stronie. W zakładce „Ogólne" przejdź do pola podpisu.
Krok 3: Na pasku zadań zwróć uwagę na ikonę „Wstaw obraz”. Tutaj możesz przesłać ikony społecznościowe, które wcześniej pobrałeś.
Uwaga: jeśli obraz się nie pojawia, prawdopodobnie Gmail jest ustawiony w trybie zwykłego tekstu. Kliknij „Utwórz” i usuń zaznaczenie opcji „Tryb zwykłego tekstu” w menu podręcznym w prawym dolnym rogu. Odśwież stronę i spróbuj ponownie.
Krok 4: Teraz zaznacz ikonę i kliknij przycisk linku. Wstaw link do swojego profilu społecznościowego tam, gdzie chcesz, aby został przekierowany.
Będziesz musiał to robić wielokrotnie dla każdej ikony społecznościowej.
Twój nowy podpis Gmaila został utworzony. Baw się pozycją i odstępami, aby dostosować ją do swojego wyboru. Czy to nie wygląda dużo lepiej niż poprzednie.
Ograniczenia:
Gdzieś jesteś ograniczony rozmiarem obrazu. Masz tylko trzy opcje – małą, średnią lub dużą. Tak więc, jeśli twój obraz jest ogromny, może wyglądać na duży, nawet jeśli wybierzesz mały rozmiar. Ale na pewno nie ograniczasz się do zwykłych linków tekstowych. W przypadku ikon prześlij tylko obraz o rozmiarze 32×32.
To wszystko! Dzięki ikonom społecznościowym w Gmail Signature ludzie mogą łatwo łączyć się z Tobą na różnych kanałach.