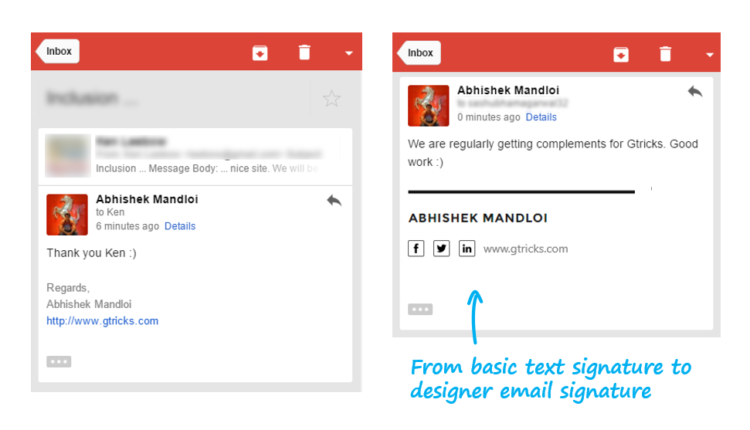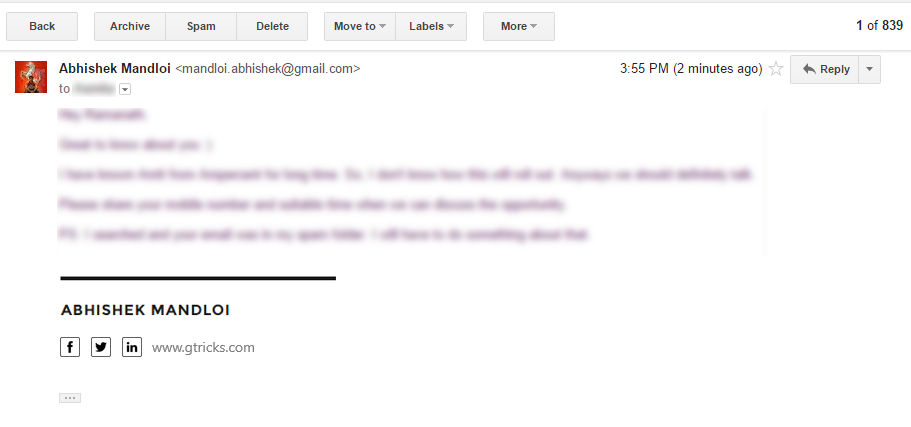Comment ajouter des icônes sociales à votre signature Gmail
À quoi ressemble votre signature d'e-mail ? S'agit-il d'un simple bloc de texte suspendu à la fin de vos e-mails ? Heureusement, Gmail dispose d'un éditeur de texte enrichi dans la zone de signature pour ajouter des images et des liens. Dans ce tutoriel, nous allons apprendre à ajouter des liens de réseaux sociaux à notre signature Gmail.
L'objectif est de rendre votre signature intéressante et d'augmenter votre portée sociale. Nous n'ajouterons pas de simples liens sociaux mais des icônes Facebook, Twitter et LinkedIn qui renvoient vers ces profils dans votre signature. Il aura l'air créatif et professionnel à la fin.
Personnalisez la signature Gmail avec des icônes de médias sociaux
Voici un tutoriel simple étape par étape pour remplacer la signature habituelle en texte brut uniquement dans votre Gmail et la personnaliser avec vos icônes de médias sociaux sans aucune extension ou application Chrome.
Étape 1 : La première étape consiste à trouver des icônes de médias sociaux adaptées à votre signature. Vous pouvez utiliser le site de recherche d'icônes pour rechercher la grande variété d'icônes gratuites pour un usage personnel. Utilisez ce jeu d'icônes pour de simples icônes noires ou celui- ci pour donner une impression colorée.
Étape 2 : Revenez maintenant à votre compte Gmail. Ouvrez les paramètres en cliquant sur l'icône en forme de rouage sur le côté droit. Sous l'onglet "Général", accédez à la zone de signature.
Étape 3 : Dans la barre des tâches, notez une icône « Insérer une image ». Vous pouvez télécharger les icônes sociales que vous avez précédemment téléchargées à partir d'ici.
Remarque: Si l'image n'apparaît pas, votre Gmail est probablement configuré en mode texte brut. Cliquez sur "Composer" et décochez l'option "Mode texte brut" dans le menu contextuel en bas à droite. Actualisez la page et réessayez.
Étape 4 : Sélectionnez maintenant l'icône et cliquez sur le bouton de lien. Insérez le lien de votre profil social là où vous souhaitez qu'il soit redirigé.
Vous devrez le faire à plusieurs reprises pour chacune des icônes sociales.
Votre nouvelle signature Gmail est maintenant créée. Jouez avec la position et l'espacement pour le personnaliser selon votre choix. N'est-ce pas beaucoup mieux que le précédent.
Limites:
Quelque part, vous êtes limité à la taille de l'image. Vous n'avez que trois options – petit, moyen ou grand. Ainsi, si votre image est de grande taille, elle peut sembler grande même si vous sélectionnez la petite taille. Mais vous n'êtes sûrement pas limité aux liens en texte brut. Pour les icônes, téléchargez uniquement une image de taille 32 × 32.
C'est tout! Avec les icônes sociales dans Gmail Signature, les gens peuvent facilement se connecter avec vous sur différents canaux.