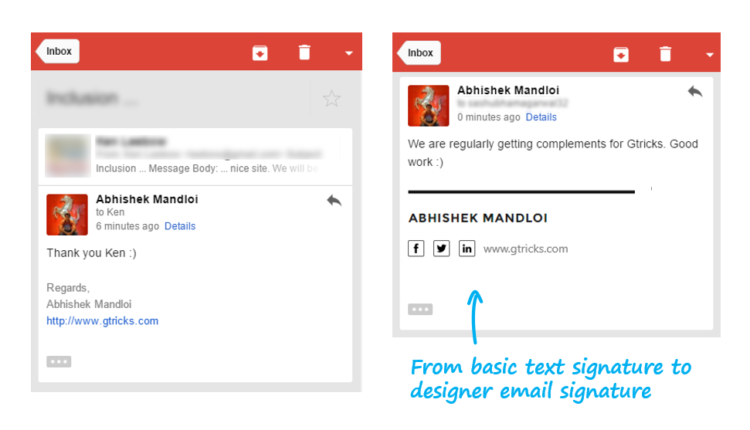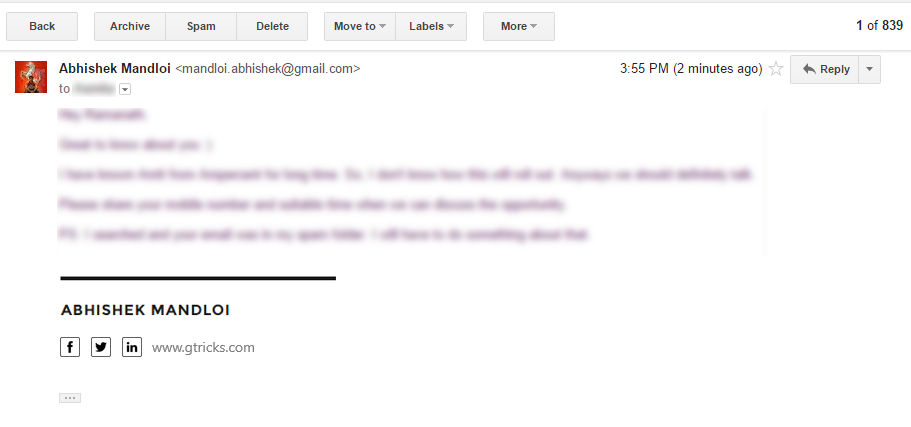Как добавить значки социальных сетей в свою подпись Gmail
Как выглядит ваша электронная подпись? Это простой текстовый блок, висящий в конце ваших электронных писем? К счастью, в Gmail есть редактор форматированного текста в поле подписи для добавления изображений и ссылок. В этом уроке мы научимся добавлять ссылки на социальные сети в нашу подпись Gmail.
Цель состоит в том, чтобы сделать вашу подпись интересной, а также увеличить охват в социальных сетях. Мы добавим не простые социальные ссылки, а значки Facebook, Twitter и LinkedIn, которые ссылаются на эти профили в вашей подписи. В конце концов, это будет выглядеть не только креативно, но и профессионально.
Вот простое пошаговое руководство, чтобы заменить обычную текстовую подпись в Gmail и настроить ее с помощью значков социальных сетей без каких-либо расширений или приложений Chrome.
Шаг 1: Первый шаг — найти подходящие значки социальных сетей для вашей подписи. Вы можете использовать сайт поиска значков для поиска большого количества бесплатных значков для личного использования. Используйте этот набор значков для простых черных значков или этот для создания яркого впечатления.
Шаг 2. Теперь вернитесь в свой Gmail. Откройте «Настройки», нажав на значок шестеренки справа. На вкладке «Общие» перейдите к полю подписи.
Шаг 3: На панели задач обратите внимание на значок «Вставить изображение». Вы можете загрузить иконки социальных сетей, которые вы ранее загрузили отсюда.
Примечание. Если изображение не отображается, вероятно, ваш Gmail настроен на режим простого текста. Нажмите «Создать» и снимите флажок «Режим обычного текста» во всплывающем меню в правом нижнем углу. Обновите страницу и повторите попытку.
Шаг 4: Теперь выделите значок и нажмите кнопку ссылки. Вставьте ссылку на свой социальный профиль там, где вы хотите, чтобы она была перенаправлена.
Вам придется неоднократно делать это для каждой социальной иконки.
Теперь ваша новая подпись Gmail создана. Поиграйте с положением и расстоянием, чтобы настроить его по своему выбору. Разве это не выглядит намного лучше, чем предыдущий?
Ограничения:
Где-то вы ограничены размером изображения. У вас есть только три варианта — маленький, средний или большой. Таким образом, если ваше изображение имеет огромный размер, оно может выглядеть большим, даже если вы выберете маленький размер. Но, конечно же, вы не ограничены простыми текстовыми ссылками. Для иконок загружайте только изображения размером 32×32.
Это все! С помощью значков социальных сетей в Gmail Signature люди могут легко связаться с вами по разным каналам.