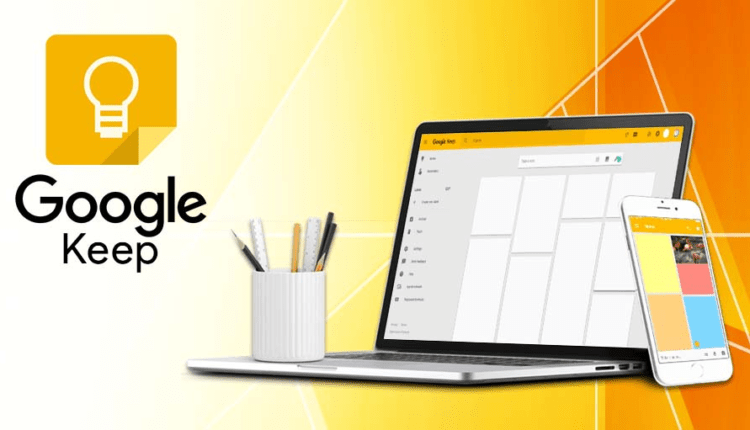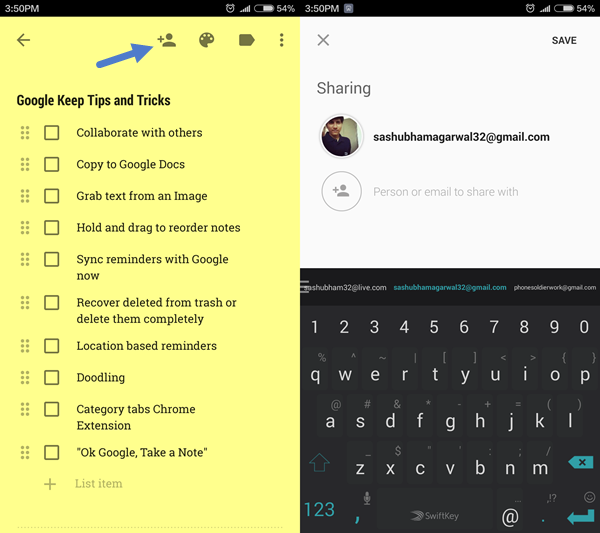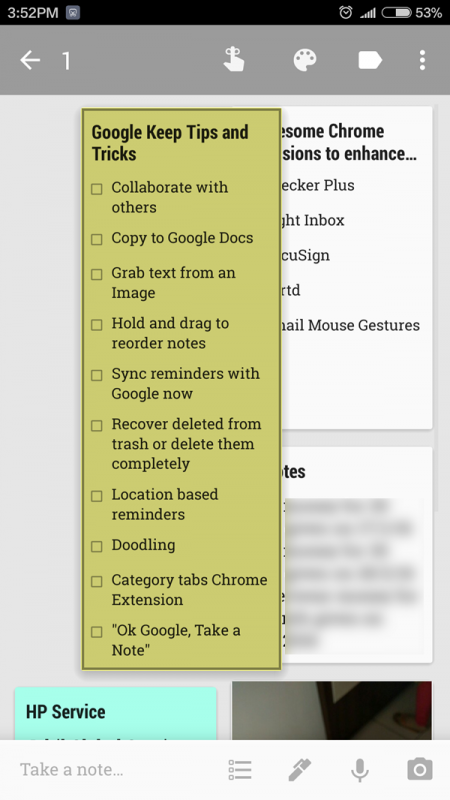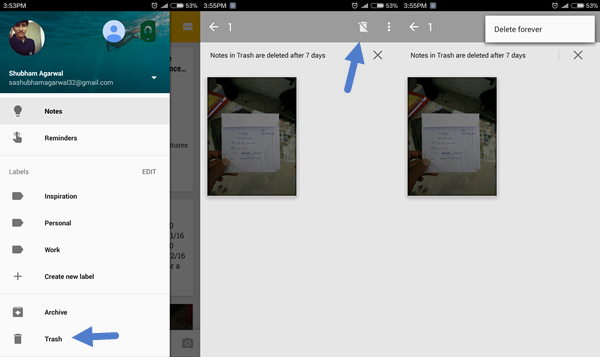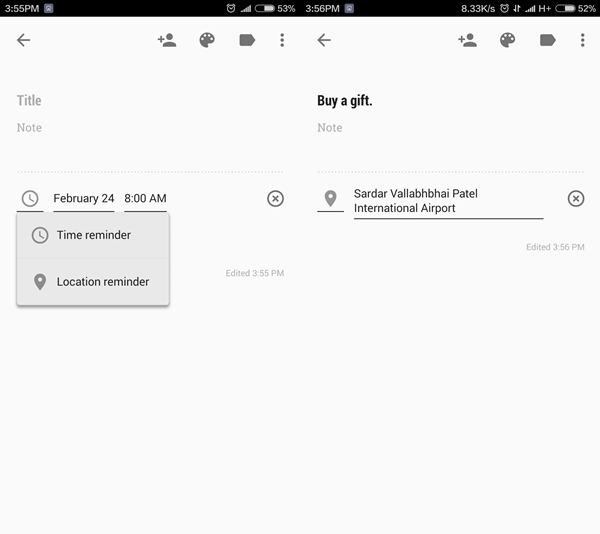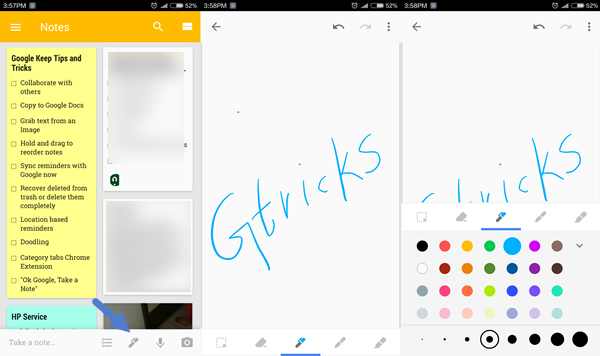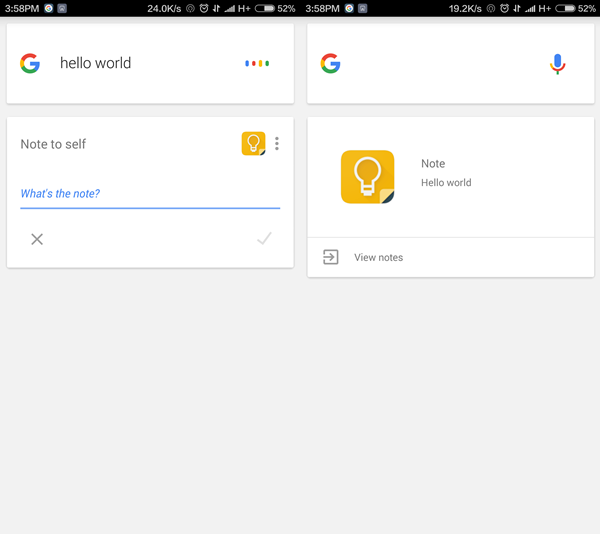10 советов по мобильному приложению Google Keep, которые нельзя пропустить
Приложение Google для создания заметок, Keep поставляется со всеми функциями, которые можно пожелать от такой платформы, включая красивое мобильное приложение с материальной тематикой, кросс-платформенную синхронизацию и напоминания. Однако, несмотря на простой в использовании интерфейс, не все используют его возможности в полной мере. Здесь мы познакомим вас с некоторыми из лучших советов по приложению Google Keep, которые вы не можете пропустить.
Советы и рекомендации Google Keep в мобильном приложении
В то время как скриншоты для этих советов взяты из приложения для Android, шаги и совет будут такими же для веб-просмотра.
. Создание маркеров
Поскольку Keep не поддерживает форматирование текста, вы в основном получаете флажки даже для списков, не связанных с задачами. К счастью, вы можете создавать маркеры, которые разделяют разные элементы в списке. Начните свой список со звездочки (*), тире (-) или плюса (+), и когда вы перейдете на новую строку, они автоматически добавятся в начало новой строки.
Вы также можете использовать этот совет для создания отступов. Используйте звездочку (*) в качестве основного маркера, нажмите клавишу ввода, удалите звездочку и используйте плюс (+) в качестве вторичного и аналогичное тире (-) в качестве третичного маркера. Хотя табуляции не будет, но работа будет выполнена.
. Экспорт заметок в Документы Google
Google позволяет напрямую экспортировать заметку Keep в виде Google Doc в вашей учетной записи на Диске. Затем вы можете выполнять сложные правки (например, вставлять таблицу) из интерфейса Google Doc. Эта функция создает новый файл документа каждый раз, когда вы экспортируете, и не позволяет копировать в существующий документ, что, я надеюсь, Google добавит в будущих обновлениях.
Вы можете экспортировать отдельные или объединять несколько заметок в один документ. Эту функцию также можно использовать для резервного копирования всех ваших заметок. Сначала откройте Keep на рабочем столе, нажмите Ctrl + A, чтобы выбрать все заметки, а затем нажмите «Копировать в Google Doc» в меню с тремя точками.
. Сотрудничайте с другими в режиме реального времени
Как и в офисном пакете Google, вы также можете сотрудничать со своими коллегами в Keep. Процесс остается прежним, вы делитесь заметкой с человеком, и он/она может начать редактирование в режиме реального времени, как только перейдет по ссылке.
Обратите внимание, что ваш коллега, с которым вы поделились заметкой, может только обновить содержимое заметки. Цвета, напоминания, архивирование по-прежнему остаются с вами. К сожалению, это также означает, что вы не можете делиться напоминаниями, что является очень необходимой функцией.
. Извлечь текст из изображения
Google Keep также поддерживает функцию OCR, которая позволяет читать и сохранять текст с изображения. По результатам нашего тестирования мы не нашли его таким же точным, как «OneNote», но он выполняет свою работу. Перейдите к заметке с изображением и в правом верхнем углу найдите три точки и коснитесь параметра «Захватить текст изображения». приложение отобразит текст в самой заметке после обработки изображения.
Функция OCR лучше всего работает с визитными карточками и может быть очень полезна, если вы не хотите устанавливать какие-либо дополнительные приложения.
. Удерживайте и перетащите, чтобы изменить порядок заметок
Несмотря на то, что это базовая функция, многие пользователи Keep до сих пор не знают об уловке перетаскивания для изменения порядка своих заметок. По умолчанию Google Keep упорядочивает заметки по атрибуту последнего изменения. Если вы хотите поместить что-то важное вверху, вы можете сделать это, перетащив отдельные записи вверх.
. Синхронизируйте напоминания с Google Now
Google Keep также предлагает напоминания для ваших заметок, которые интегрируются с Google Now. Как только вы установите напоминание в виде значка пальца в нижней части заметки, Google автоматически синхронизирует его со службой Now. Это означает, что вы получите уведомление на свой компьютер и телефон, как только напоминание достигнет установленного срока.
. Признать корзину
В Google Keep есть папка «Корзина», из которой вы можете получить доступ к заметкам, которые были удалены 7 или менее дней назад. Получив доступ к корзине из левого ящика, вы можете либо полностью удалить заметку, либо восстановить ее через меню из трех точек, доступное вверху.
. Делайте напоминания на основе местоположения
Помимо настройки напоминаний, зависящих от времени, в Keep есть даже напоминания на основе местоположения, которые срабатывают, как только вы окажетесь рядом с нужным местом.
Чтобы установить их, перейдите к заметке и щелкните область «Напомнить мне», в которой откроется раскрывающийся список, позволяющий переключаться между напоминанием о времени и напоминанием о местоположении. Затем вы будете перенаправлены на карты, и оттуда Google попросит вас заблокировать место, где вы хотите получить напоминание.
. рисование
Если вам не нравится печатать, вы даже можете рисовать заметки. Интерфейс абсолютно фантастический и точный.
Чтобы начать рисовать в Google Keep, нажмите крошечный значок «ручка», расположенный на нижней панели, откроется пустая страница, где вы можете делать наброски, менять цвет пера, толщину и многое другое.
. Мгновенно делайте заметки голосом
Вы можете легко делать заметки через Google Voice. Скажите «ОК, Google» или нажмите кнопку микрофона и скажите «Сделать заметку», а затем продиктуйте ему свою настоящую заметку. Это ловкий трюк, если вы спешите и у вас нет времени, чтобы открыть приложение и ввести его.
Это были 10 лучших советов, которые вы должны знать как пользователь Google Keep. Надеюсь, теперь вы будете лучше использовать приложение на своих мобильных устройствах.