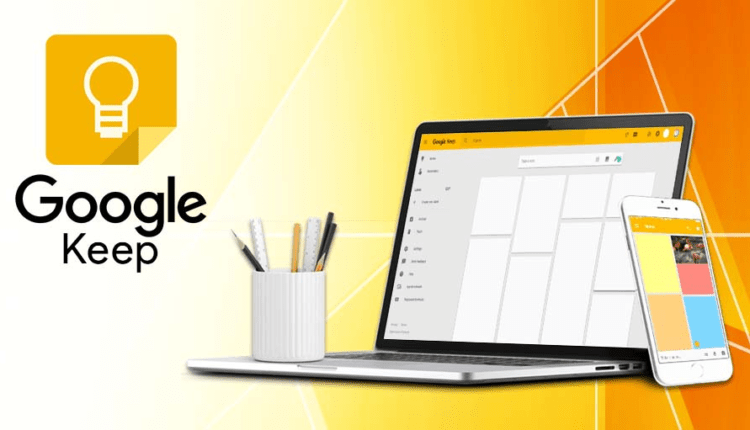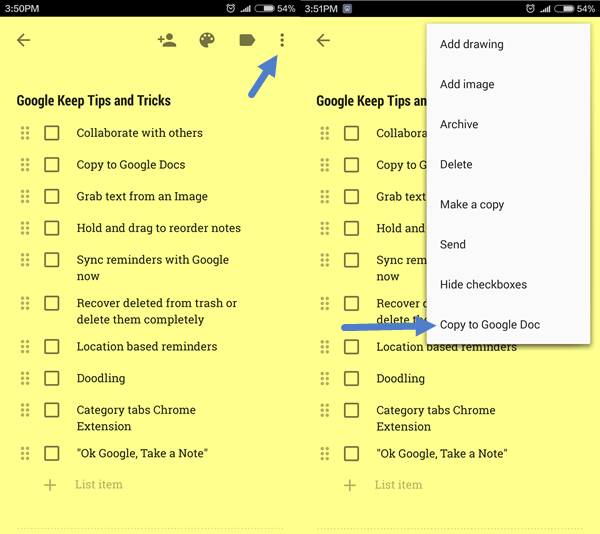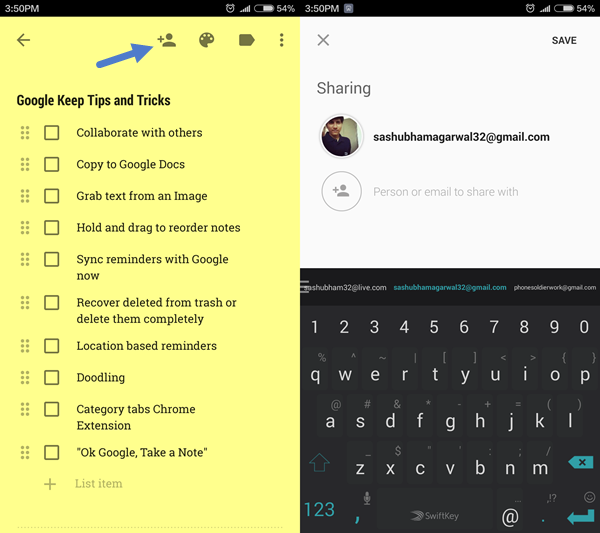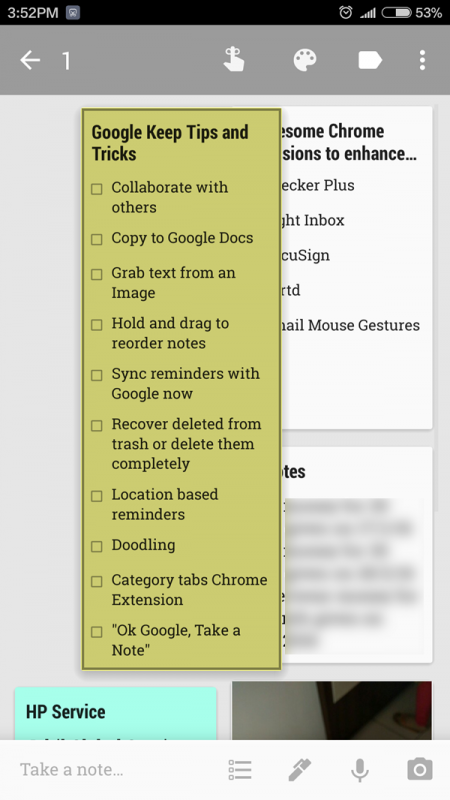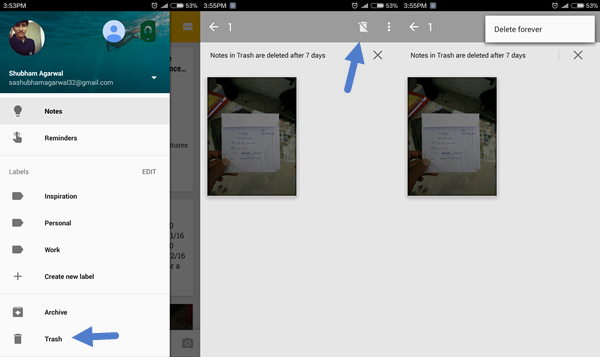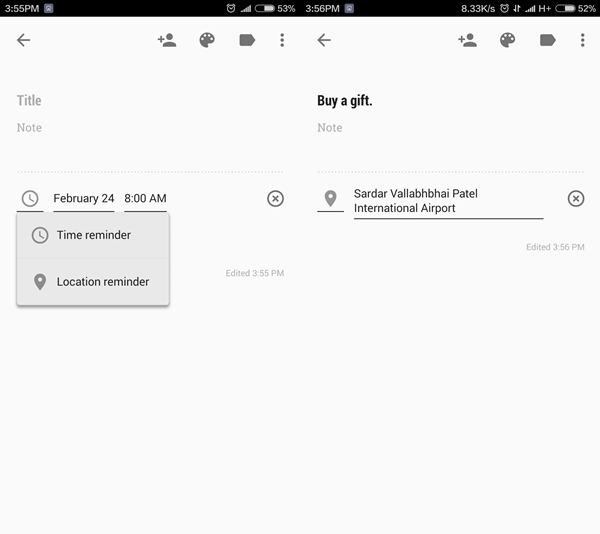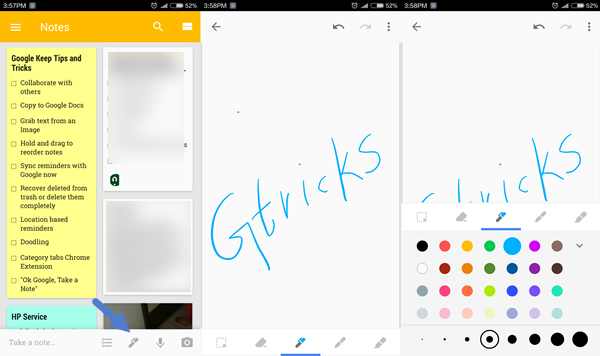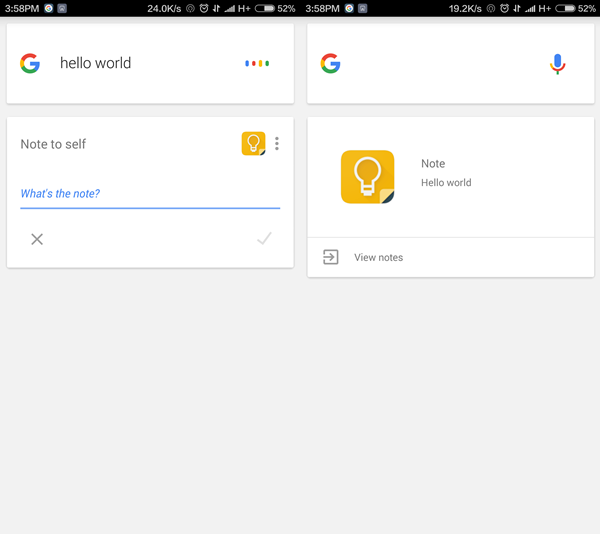10 Google Keep -mobiilisovellusvinkkiä, joita sinulla ei ole varaa jättää väliin
Googlen oma muistiinpanosovellus, Keep sisältää kaikki ominaisuudet, joita tällaiselta alustalta haluaa, mukaan lukien kaunis materiaaliteemainen mobiilisovellus, alustojen välinen synkronointi ja muistutukset. Huolimatta yksinkertaisesta käyttöliittymästä kaikki eivät kuitenkaan hyödynnä sen ominaisuuksia täysimääräisesti. Tässä opastamme sinua parhaiden Google Keep -sovellusvinkkien läpi, joita sinulla ei ole varaa ohittaa.
Google Keepin vinkkejä ja niksejä mobiilisovelluksessa
Vaikka näiden vihjeiden kuvakaappaukset ovat Android-sovelluksesta, vaiheet ja vihje ovat samat verkkonäkymässä.
. Luo luettelopisteitä
Koska Keep ei tue tekstin muotoilua, päädyt useimmiten valintaruutuihin jopa ei-todo-luetteloissa. Onneksi voit luoda luettelopisteitä, jotka erottavat luettelon eri kohteet. Aloita luettelo joko tähdellä(*) tai yhdysmerkillä(-) tai plus(+)-merkillä ja kun siirryt uudelle riville, ne lisäävät itsensä automaattisesti uuden rivin alkuun.
Voit käyttää tätä vihjettä myös sisennyksen luomiseen. Käytä asteriskiä (*) ensisijaisena luettelomerkkinä, paina enteriä, poista tähti ja käytä plus (+) toissijaisena ja vastaavasti viiva (-) kolmannen asteen luettelomerkkinä. Vaikka välilyöntejä ei olisikaan, se saa työn tehtyä.
. Vie muistiinpanot Google-dokumentteihin
Googlen avulla voit viedä Keep-muistiinpanon suoraan Google-dokumenttina Drive-tilillesi. Tämän jälkeen voit tehdä monimutkaisia muokkauksia (kuten lisätä taulukon) Google Doc -käyttöliittymästä. Ominaisuus tekee uuden doc-tiedoston joka kerta, kun viet, eikä salli kopioimista olemassa olevaan asiakirjaan, minkä toivon Googlen tuovan tulevissa päivityksissä.
Voit viedä yksittäisiä muistiinpanoja tai yhdistää useita muistiinpanoja yhdeksi asiakirjaksi. Tätä ominaisuutta voidaan käyttää myös kaikkien muistiinpanojen varmuuskopiointiin. Avaa ensin Säilytä työpöydällä, valitse kaikki muistiinpanot painamalla Ctrl+A ja napsauta sitten 3 pisteen lisää -valikosta Kopioi Google-dokumenttiin.
. Tee yhteistyötä muiden kanssa reaaliajassa
Googlen toimistopaketin tapaan voit tehdä yhteistyötä kollegojesi kanssa myös Keepissä. Prosessi pysyy samana, jaat muistiinpanon henkilön kanssa ja hän voi aloittaa muokkaamisen reaaliajassa heti, kun hän osuu linkkiin.
Huomaa, että kollegasi, jonka kanssa olet jakanut muistiinpanon, voi päivittää vain muistiinpanon sisällön. Värit, muistutukset, arkistointi säilyvät edelleen. Tämä valitettavasti tarkoittaa myös sitä, että et voi jakaa muistutuksia, jotka ovat kipeästi kaivattuja ominaisuuksia.
. Poimi tekstiä kuvasta
Google Keep tukee myös OCR-toimintoa, jonka avulla voit lukea ja tallentaa tekstiä kuvasta. Testauksestamme emme löytäneet sitä yhtä tarkana kuin "OneNote", mutta se tekee työnsä. Siirry kuvamuistiinpanoon ja etsi oikeasta yläkulmasta kolme pistettä ja napauta "Tartu kuvateksti" -vaihtoehtoa. sovellus näyttää itse muistiinpanossa olevan tekstin kuvan käsittelyn jälkeen.
OCR-ominaisuus toimii parhaiten käyntikorttien kanssa ja voi olla todella hyödyllinen, jos et halua asentaa muita sovelluksia.
. Pidä ja vedä muuttaaksesi muistiinpanojen järjestystä
Huolimatta siitä, että se on perusominaisuus, monet Keepin käyttäjät eivät ole vieläkään tietoisia vetämällä ja pudottamalla -tempusta muistiinpanojen järjestämiseksi uudelleen. Oletuksena Google Keep järjestää muistiinpanot viimeksi muokatun määritteen mukaan. Jos haluat laittaa jotain tärkeää päälle, voit tehdä sen vetämällä yksittäisiä merkintöjä ylös.
. Synkronoi muistutukset Google Now'n kanssa
Google Keep tarjoaa myös muistutuksia muistiinpanoistasi, jotka integroidaan Googlen Nyt-palveluun. Kun asetat muistutuksen muistiinpanon alareunassa olevasta sormikuvakkeesta, Google synkronoi sen automaattisesti Nyt-palvelun kanssa. Tämä tarkoittaa, että saat ilmoituksen tietokoneellesi ja puhelimeesi, kun muistutuksen määräaika saavuttaa.
. Hyväksy roskakori
Google Keepissä on Roskakori-kansio, josta pääset käsiksi muistiinpanoihin, jotka on poistettu vähintään 7 päivää aiemmin. Kun olet käyttänyt roskakoria vasemmasta laatikosta, voit joko poistaa muistiinpanon kokonaan tai palauttaa sen yläreunassa olevan kolmen pisteen valikon kautta.
. Tee sijaintiin perustuvia muistutuksia
Ajasta riippuvien muistutusten asettamisen lisäksi Keepissä on jopa sijaintiin perustuvia muistutuksia, jotka käynnistyvät heti, kun olet halutun paikan lähellä.
Aseta ne siirtymällä muistiinpanoon ja napsauttamalla "muistuta minua" -aluetta, joka paljastaa avattavan valikon, jonka avulla voit vaihtaa aikamuistutuksen ja sijaintimuistutuksen välillä. Sinut ohjataan sitten karttoihin, ja sieltä Google pyytää sinua lukitsemaan sijaintisi, josta haluat saada muistutuksen.
. Doodling
Jos kirjoittaminen ei ole sinun kuppisi teetä, voit jopa piirtää muistiinpanosi. Käyttöliittymä on aivan upea ja tarkka.
Aloita piirtäminen Google Keepissä painamalla alapalkissa olevaa pientä "kynä"-kuvaketta, jolloin avautuu tyhjä sivu, jolla voit piirtää, muuttaa kynän värejä, paksuutta ja paljon muuta.
. Tee muistiinpanoja välittömästi äänellä
Voit helposti kirjoittaa muistiinpanoja Google Voicen kautta. Sano OK Google tai paina mikrofonipainiketta ja sano "Take a Note" ja sanele sitten varsinainen muistiinpanosi sille. Se on hieno temppu, jos sinulla on kiire, eikä sinun tarvitse avata sovellusta ja kirjoittaa sitä.
Nämä olivat 10 parasta vinkkiä, jotka sinun pitäisi olla tietoinen Google Keepin käyttäjänä. Toivottavasti voit nyt käyttää sovellusta paremmin matkapuhelimissasi.