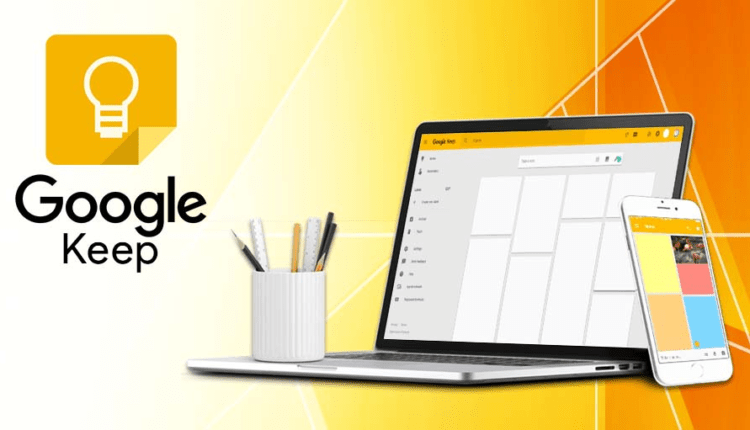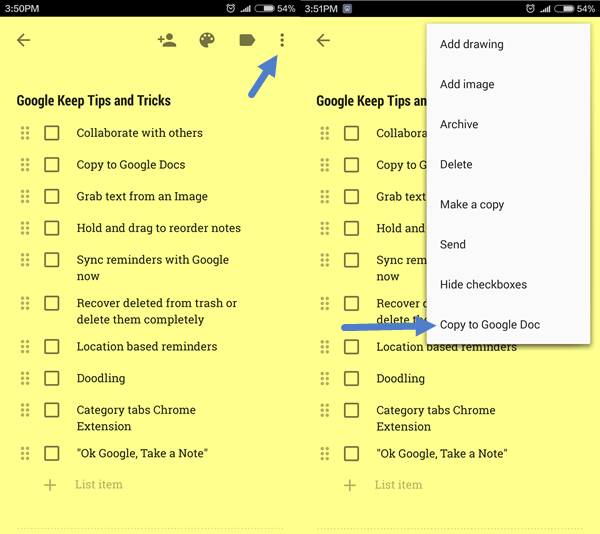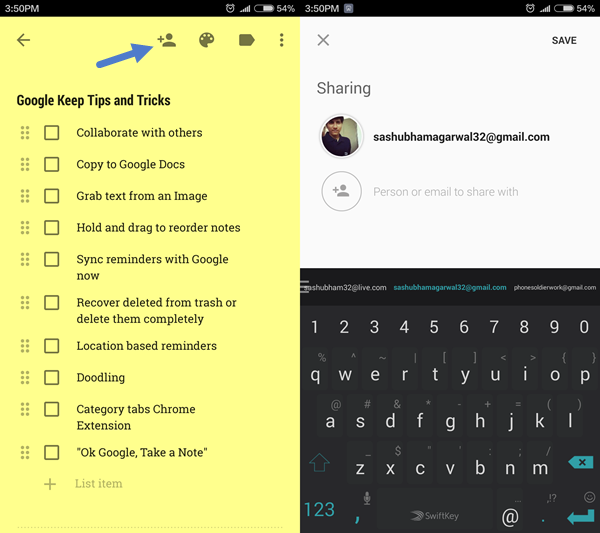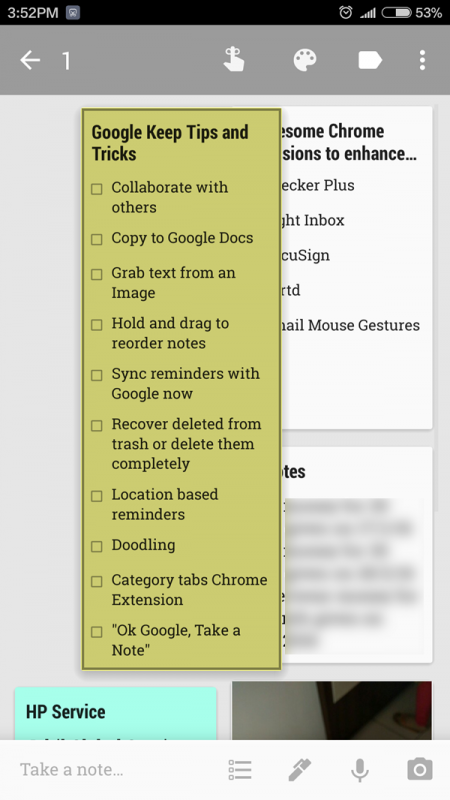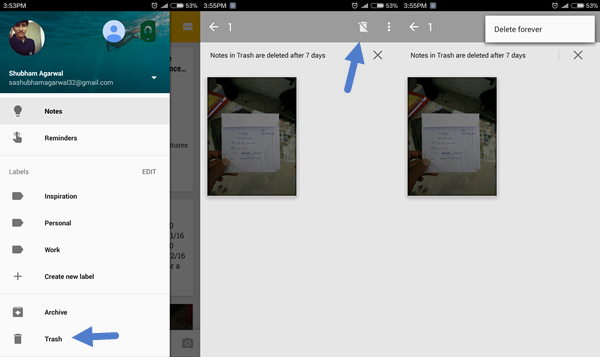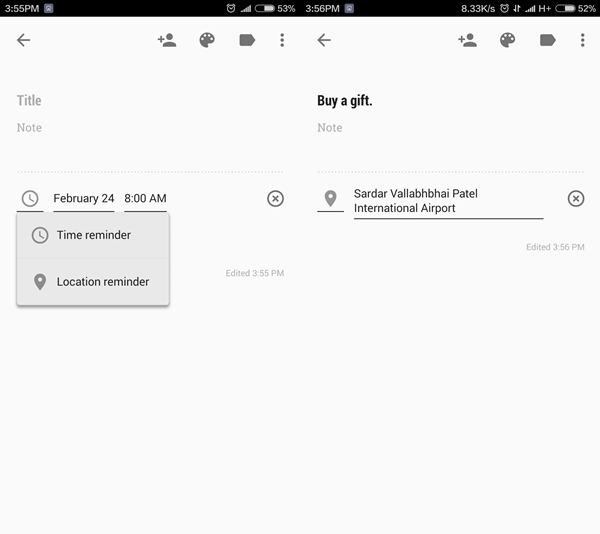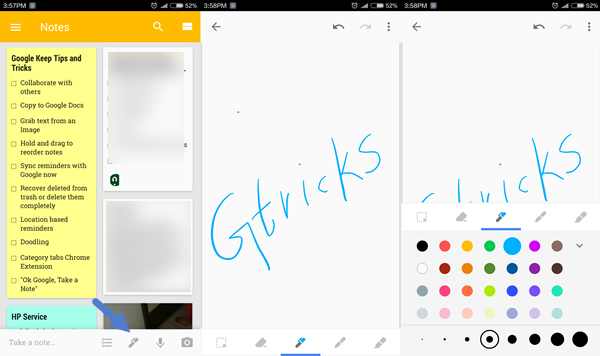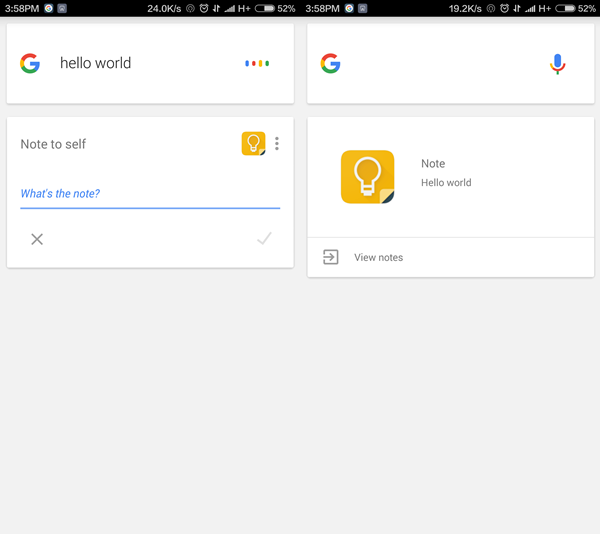10 Google Keep-mobilapptips som du inte har råd att missa
Googles alldeles egna anteckningsapp, Keep kommer med alla funktioner man önskar från en sådan plattform, inklusive en vacker mobilapp med materialtema, synkronisering över flera plattformar och påminnelser. Men trots att de har ett lättanvänt gränssnitt, utnyttjar inte alla dess möjligheter till fullo. Här går vi igenom några av de bästa tipsen för Google Keep-appen som du inte har råd att missa.
Google Keep tips och tricks på mobilappen
Medan skärmbilderna för dessa tips är från Android-appen, kommer stegen och tipset att vara desamma för webbvisning.
. Skapa kulpunkter
Eftersom Keep inte stöder textformatering, hamnar du oftast med kryssrutor även för listor som inte har att göra. Lyckligtvis kan du skapa punktpunkter som separerar olika objekt i listan. Börja din lista med antingen asterisk(*) eller bindestreck(-) eller plus(+)-tecken och när du hoppar till en ny rad kommer de automatiskt att lägga till sig själva i början av den nya raden.
Du kan använda det här tipset för att skapa indrag också. Använd asterisk(*) som primär punktpunkt, tryck på enter, ta bort asterisk och använd plus(+) som sekundär och på samma sätt bindestreck(-) som tertiär punktpunkt. Även om det inte kommer att finnas flikutrymmen, men det kommer att få jobbet gjort.
. Exportera anteckningar till Google Dokument
Google låter dig exportera Keep-anteckningen direkt som Google Doc i ditt Drive-konto. Du kan sedan utföra komplexa redigeringar (som att infoga en tabell) från Google Doc-gränssnittet. Funktionen skapar en ny dokumentfil varje gång du exporterar och tillåter inte kopiering till ett befintligt dokument, vilket jag hoppas att Google kommer med i framtida uppdateringar.
Du kan exportera enskilda eller kombinera flera anteckningar som ett enda dokument. Den här funktionen kan också användas för att säkerhetskopiera alla dina anteckningar. Öppna först Keep på skrivbordet, tryck på Ctrl+A för att markera alla anteckningar och klicka sedan på Kopiera till Google Dokument från menyn med tre punkter till.
. Samarbeta med andra i realtid
Precis som Googles kontorssvit kan du också samarbeta med dina kollegor på Keep. Processen förblir densamma, du delar anteckningen med personen och han/hon kan börja redigera i realtid så fort de trycker på länken.
Observera att din kollega som du har delat anteckningen med, endast kan uppdatera anteckningens innehåll. Färger, påminnelser, arkivering finns fortfarande kvar hos dig. Detta innebär tyvärr också att du inte kan dela påminnelser, en välbehövlig funktion.
. Extrahera text från en bild
Google Keep stöder även OCR-funktioner som låter dig läsa och lagra text från en bild. Från våra tester fann vi det inte lika exakt som "OneNote", men det får jobbet gjort. Gå över till en bildanteckning och i det övre högra hörnet, leta reda på de tre prickarna och tryck på alternativet "Grab Image Text". app kommer att visa texten i själva anteckningen efter bearbetning av bilden.
OCR-funktionen fungerar bäst med visitkort och kan vara riktigt användbar om du inte vill installera några ytterligare applikationer.
. Håll och dra för att ändra ordning på anteckningar
Trots att det är en grundläggande funktion är många Keep-användare fortfarande omedvetna om dra-och-släpp-tricket för att ordna om sina anteckningar. Som standard ordnar Google Keep anteckningar efter senast ändrade attribut. Om du vill lägga något viktigt överst kan du göra det genom att dra enskilda poster till toppen.
. Synkronisera påminnelser med Google Nu
Google Keep erbjuder också påminnelser för dina anteckningar som integreras med Google Nu. När du har ställt in en påminnelse från fingerikonen längst ned på anteckningen synkroniserar Google automatiskt detta med tjänsten Now. Det betyder att du kommer att få ett meddelande på din dator och telefon när påminnelsen når förfalloperioden.
. Bekräfta papperskorgen
Google Keep har en papperskorgsmapp där du kan komma åt anteckningar som raderades 7 eller färre dagar innan. Efter att ha kommit åt papperskorgen från den vänstra lådan kan du antingen ta bort en anteckning helt eller återställa genom menyn med tre prickar som finns på toppen.
. Gör platsbaserade påminnelser
Förutom att ställa in tidsberoende påminnelser, har Keep även platsbaserade påminnelser som utlöses så snart du är i närheten av den önskade platsen.
För att ställa in dem, gå över till en anteckning och klicka på "påminn mig"-området som visar en rullgardinsmeny som låter dig växla mellan Tidspåminnelse och Platspåminnelse. Du kommer sedan att omdirigeras till kartor och därifrån kommer Google att be dig att låsa platsen där du vill bli påmind.
. Doodling
Om att skriva inte är din kopp te, kan du till och med rita dina anteckningar. Gränssnittet är helt fantastiskt och exakt.
För att börja klottra på Google Keep, tryck på den lilla "penna"-ikonen som finns på den nedre raden, en tom sida öppnas där du kan skissa, ändra pennfärger, tjocklek och mer.
. Gör anteckningar direkt med rösten
Du kan enkelt skriva ner anteckningar via Google Voice. Säg OK Google eller tryck på mikrofonknappen och säg "Take a Note" och diktera sedan din faktiska anteckning till den. Det är ett snyggt knep om du har bråttom och inte har tid att öppna appen och skriva den.
Det var de 10 bästa tipsen du bör vara medveten om som Google Keep-användare. Förhoppningsvis kommer du nu att använda appen bättre på dina mobiler.