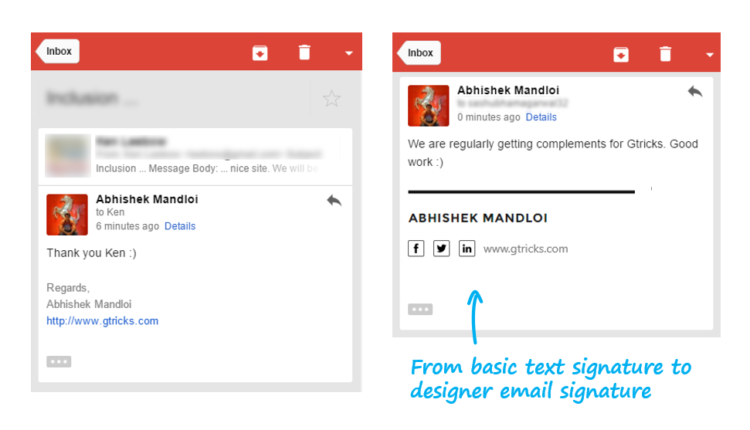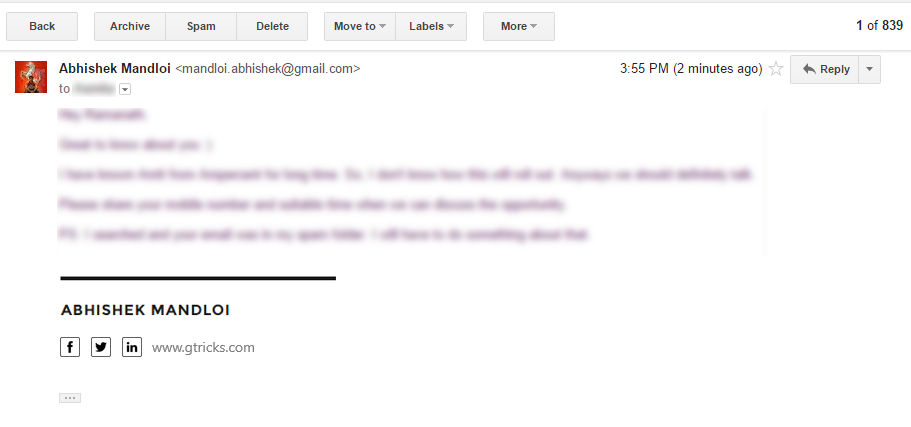Hur man lägger till sociala ikoner till din Gmail-signatur
Hur ser din e-postsignatur ut? Är det ett vanligt, textbaserat block som hänger i slutet av dina e-postmeddelanden? Lyckligtvis har Gmail en rik textredigerare i signaturrutan för att lägga till bilder och länkar. I den här handledningen kommer vi att lära oss att lägga till länkar till sociala medier till vår Gmail-signatur.
Målet är att få din signatur att se intressant ut samt att öka din sociala räckvidd. Vi kommer inte att lägga till enkla sociala länkar utan Facebook, Twitter och LinkedIn ikoner som länkar till dessa profiler i din signatur. Det kommer att se kreativt och professionellt ut i slutet.
Här är en enkel steg-för-steg-handledning för att ersätta den vanliga signaturen med enbart vanlig text i din Gmail och anpassa den med dina sociala medieikoner utan något Chrome-tillägg eller program.
Steg 1: Det första steget är att hitta lämpliga sociala medier-ikoner för din signatur. Du kan använda webbplatsen för att söka efter ikoner för att söka i det stora utbudet av ikoner som är gratis för personligt bruk. Använd denna ikonuppsättning för enkla svarta ikoner eller den här för att göra det färgglada intrycket.
Steg 2: Gå nu tillbaka till din Gmail. Öppna Inställningar genom att klicka på kuggikonen på höger sida. Under fliken "Allmänt" navigerar du till signaturrutan.
Steg 3: Lägg märke till ikonen "Infoga bild" i aktivitetsfältet. Du kan ladda upp de sociala ikoner som du tidigare har laddat ner härifrån.
Obs! Om bilden inte visas är din Gmail förmodligen inställd på oformaterad text. Klicka på "Skriv" och avmarkera alternativet "Oformaterad text" från popup-menyn nere till höger. Uppdatera sidan och försök igen.
Steg 4: Markera nu ikonen och klicka på länkknappen. Infoga länken till din sociala profil dit du vill att den ska omdirigeras.
Du måste upprepade gånger göra detta för varje social ikon.
Din nya Gmail-signatur har nu skapats. Lek med positionen och avståndet för att anpassa det efter ditt val. Visst ser den här mycket bättre ut än den förra.
Begränsningar:
Någonstans är du begränsad med storleken på bilden. Du har bara tre alternativ – liten, medelstor eller stor. Så om din bild är enorm i storlek kan den se stor ut även om du väljer den lilla storleken. Men visst är du inte begränsad till vanlig textlänkar. För ikoner laddar du endast upp en bild i storleken 32×32.
Det är allt! Med sociala ikoner i Gmail Signature kan människor enkelt ansluta till dig på olika kanaler.