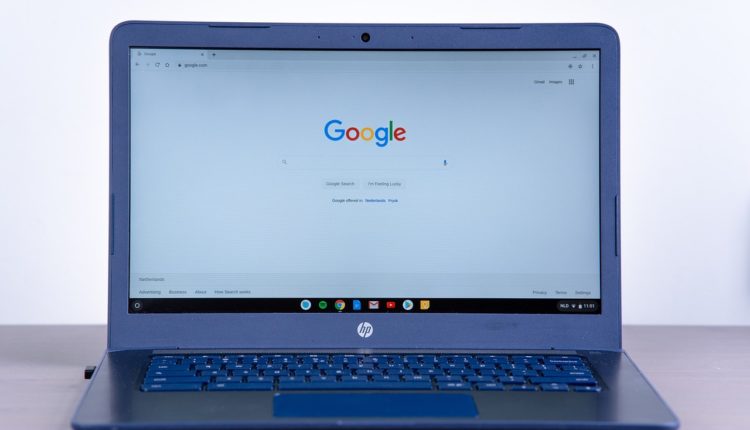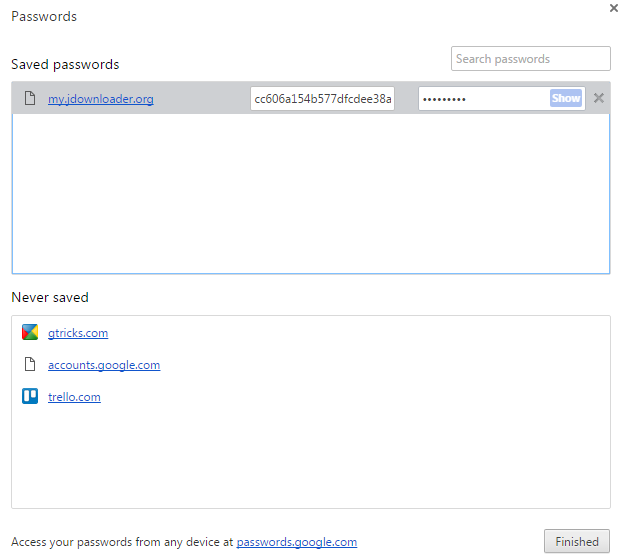Så här får du Chrome att komma ihåg lösenord
Många gånger vill vi spara ett lösenord för en webbplats men Chrome erbjuder oss inget val. Vi måste då förlita oss på vårt minne eller skriva ner det på ett osäkert ställe istället för att använda Chromes inbyggda lösenordshanterare. Det finns dock lösningar för att alltid få Chrome att be om att spara lösenord.
Aktivera förfrågan om att spara lösenord manuellt i Chrome för alla webbplatser
Det finns två fall när Chrome inte visar alternativet att spara lösenord:
Fall 1: När du tidigare hade avböjt att spara lösenord på webbplatsen
När du loggar in på en webbplats för första gången kommer Chrome att visa ett meddelande som frågar "Vill du att Google Chrome ska" följt av två val – "Spara lösenord" eller "Aldrig för den här webbplatsen". Om du väljer det andra alternativet Chrome kommer aldrig mer att fråga dig detta val för den här specifika webbplatsen.
I det här fallet kan du få Chrome att spara lösenordet igen för den specifika webbplatsen genom att ta bort posten från Inställningar > Avancerade inställningar > Hantera lösenord > Spara aldrig.
När du har tagit bort webbplatsen från Spara aldrig sektionen, nästa gång du loggar in på webbplatsen, kommer den att erbjuda dig samma alternativ att antingen spara lösenordet eller aldrig för webbplatsen.
Fall 2: När webbplatsen har inaktiverat spara lösenord
Detta händer mest med banksajter, där de inaktiverar autofyll-funktionen från koden. Detta förhindrar webbläsaren från att be dig spara textfältsinformation eller från att automatiskt fylla i formuläret.
Även om sajtens avsikt är att skydda ditt lösenord, är syftet besegrat om du skriver ner det någon annanstans. Åtminstone kommer Chrome att hålla det säkert med Windows-lösenord/Catchphrase och de kommer att synkroniseras mellan enheter.
För att tvinga sådana webbplatser att erbjuda dig en dialogruta för att spara lösenord kan du antingen använda tillägget Autofyll eller ett anpassat javascript-bokmärke.
Tillägget Autofyll är lätt att använda och erbjuder till och med alternativ för att spara textfält för alla formulär på vilken webbplats som helst. Men eftersom det är ett tredjepartsverktyg blir det svårt att lita på tillägget.
Detta anpassade javascript-bokmärke kommer att utföra samma funktion, endast när vi anropar det på webbplatser som vi väljer. Bokmärket ersätter helt enkelt auto-complete="off” till auto-complete=”on” på sidkoden, vilket får Chrome att tro att detaljerna kan sparas.
För att lägga till detta bokmärke, följ dessa steg:
Steg 1: Lägg till ett nytt bokmärke i bokmärkesfältet i Chrome genom att dra webbplatsikonen i adressfältet till bokmärkesfältet.
Steg 2: Högerklicka på bokmärket, välj redigera och namnge det vad du vill.
Steg 3: Ändra webbadressen för följande kod:
javascript:(function(){var e= document.querySelectorAll("input[autocomplete=off]"); for(var i=0; i<e.length; i++) {e[i].setAttribute("autocomplete", "on"); })();Det är allt! Öppna webbplatsen som du vill att Chrome ska komma ihåg lösenordet för, klicka manuellt på bokmärket och nu kommer Chrome att fråga dig om du vill spara det eller inte efter att du har skickat in inloggningsformuläret.