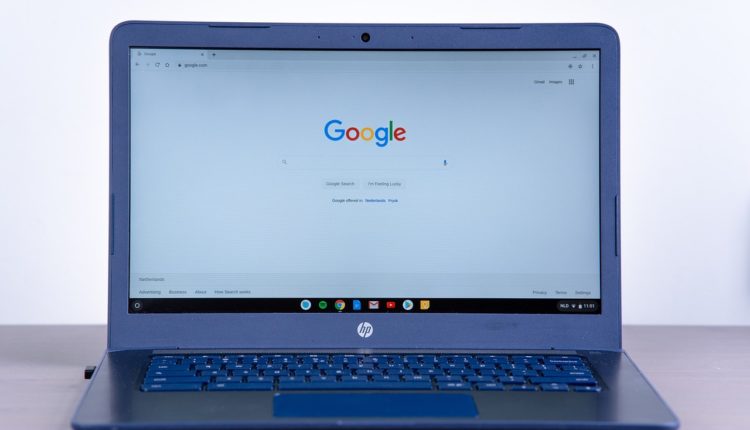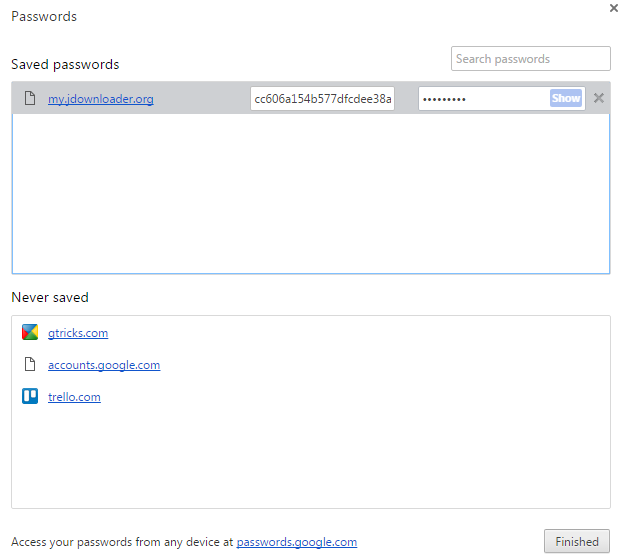Come fare in modo che Chrome ricordi le password
Molte volte vogliamo salvare una password per un sito ma Chrome non ci offre scelta. Dobbiamo quindi fare affidamento sulla nostra memoria o annotarla in un posto non sicuro piuttosto che utilizzare il gestore di password integrato di Chrome. Tuttavia, esistono soluzioni alternative per fare in modo che Chrome chieda sempre di salvare le password.
Abilita manualmente la richiesta di salvataggio della password in Chrome per qualsiasi sito
Esistono due casi in cui Chrome non mostra l'opzione per salvare le password:
Caso 1: Quando in precedenza avevi rifiutato di salvare la password sul sito
Quando accedi a un sito Web per la prima volta, Chrome mostrerà una notifica che chiede "Vuoi che Google Chrome a" seguito da due scelte: "Salva password" o "Mai per questo sito". Se selezioni la seconda opzione, quindi Chrome non ti chiederà mai più questa scelta per questo sito specifico.
In questo caso, puoi fare in modo che Chrome salvi nuovamente la password per il sito specifico eliminando la sua voce da Impostazioni > Impostazioni avanzate > Gestisci password > Sezione Non salvare.
Dopo aver eliminato il sito dalla sezione Non salvare mai, la prossima volta che accedi al sito, ti offrirà le stesse opzioni per salvare la password o mai per il sito.
Caso 2: Quando il sito ha disabilitato il salvataggio della password
Questo accade principalmente con i siti bancari, dove disabilitano la funzione di riempimento automatico dal codice. Ciò impedisce al browser di chiederti di salvare i dettagli del campo di testo o di completare automaticamente il modulo.
Sebbene l'intento del sito sia quello di salvaguardare la tua password, lo scopo è vanificato se la scrivi da qualche altra parte. Almeno, Chrome lo manterrà al sicuro con password/Catchphrase di Windows e verranno sincronizzati su tutti i dispositivi.
Per forzare tali siti a offrirti la finestra di dialogo per il salvataggio della password, puoi utilizzare l' estensione di riempimento automatico o un bookmarklet javascript personalizzato.
L'estensione di compilazione automatica è facile da usare e offre anche opzioni per salvare i campi di testo per qualsiasi modulo su qualsiasi sito. Tuttavia, essendo uno strumento di terze parti, diventa difficile fidarsi dell'estensione.
Questo bookmarklet javascript personalizzato svolgerà la stessa funzione, solo quando lo invocheremo su siti di nostra scelta. Il bookmarklet sostituisce semplicemente auto-complete="off" con auto-complete="on" sul codice della pagina, facendo credere a Chrome che i dettagli possono essere salvati.
Per aggiungere questo bookmarklet, segui questi passaggi:
Passaggio 1: aggiungi un nuovo segnalibro nella barra dei preferiti di Chrome trascinando l'icona del sito nella barra degli indirizzi sulla barra dei preferiti.
Passaggio 2: fai clic con il pulsante destro del mouse sul segnalibro, seleziona Modifica e nominalo come preferisci.
Passaggio 3: modifica l'URL per il codice seguente:
javascript:(function(){var e= document.querySelectorAll("input[autocomplete=off]"); for(var i=0; i<e.length; i++) {e[i].setAttribute("autocomplete", "on"); })();È tutto! Apri il sito di cui desideri che Chrome ricordi la password, fai clic manualmente sul bookmarklet e ora Chrome ti chiederà se salvarla o meno dopo aver inviato il modulo di accesso.