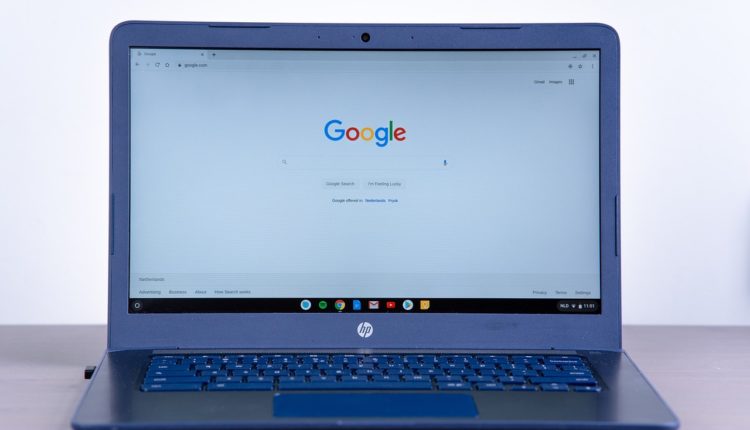Wie man Chrome dazu bringt, sich Passwörter zu merken
Oft möchten wir ein Passwort für eine Website speichern, aber Chrome bietet uns keine Wahl. Wir müssen uns dann auf unser Gedächtnis verlassen oder es an einem unsicheren Ort aufschreiben, anstatt den integrierten Passwort-Manager von Chrome zu verwenden. Es gibt jedoch Problemumgehungen, damit Chrome immer zum Speichern von Passwörtern auffordert.
Aktivieren Sie die Aufforderung zum Speichern des Passworts in Chrome für jede Website manuell
Es gibt zwei Fälle, in denen Chrome die Option zum Speichern von Passwörtern nicht anzeigt:
Fall 1: Wenn Sie sich zuvor geweigert hatten, das Passwort auf der Website zu speichern
Wenn Sie sich zum ersten Mal bei einer Website anmelden, zeigt Chrome eine Benachrichtigung an, in der Sie gefragt werden: „Möchten Sie, dass Google Chrome dies tut”, gefolgt von zwei Auswahlmöglichkeiten – „Passwort speichern” oder „Nie für diese Website”. Wenn Sie die zweite Option auswählen, dann Chrome wird Sie nie wieder nach dieser Auswahl für diese bestimmte Website fragen.
In diesem Fall können Sie Chrome dazu bringen, das Passwort für die bestimmte Website erneut zu speichern, indem Sie den Eintrag im Abschnitt Einstellungen > Erweiterte Einstellungen > Passwörter verwalten > Nie speichern löschen.
Nachdem Sie die Site aus dem Abschnitt „Nie speichern” gelöscht haben, werden Ihnen bei der nächsten Anmeldung bei der Site die gleichen Optionen angeboten, entweder das Passwort zu speichern oder nie für die Site.
Fall 2: Wenn die Website das Speichern des Passworts deaktiviert hat
Dies passiert meistens bei Banking-Sites, wo sie die Autofill-Funktion aus dem Code deaktivieren. Dadurch wird verhindert, dass der Browser Sie auffordert, Textfeldangaben zu speichern oder das Formular automatisch auszufüllen.
Obwohl die Absicht der Website darin besteht, Ihr Passwort zu schützen, wird der Zweck zunichte gemacht, wenn Sie es woanders aufschreiben. Zumindest schützt Chrome es mit Windows-Passwort/Catchphrase und sie werden geräteübergreifend synchronisiert.
Um solche Sites zu zwingen, Ihnen den Dialog zum Speichern des Passworts anzubieten, können Sie entweder die Autofill-Erweiterung oder ein benutzerdefiniertes Javascript-Lesezeichen verwenden.
Die AutoFill-Erweiterung ist einfach zu bedienen und bietet sogar Optionen zum Speichern von Textfeldern für jedes Formular auf jeder Website. Da es sich jedoch um ein Drittanbieter-Tool handelt, wird es schwierig, der Erweiterung zu vertrauen.
Dieses benutzerdefinierte Javascript-Lesezeichen führt die gleiche Funktion aus, nur wenn wir es auf Websites unserer Wahl aufrufen. Das Bookmarklet ersetzt im Seitencode einfach auto-complete=”off” durch auto-complete=”on” und lässt Chrome glauben, dass die Details gespeichert werden können.
Gehen Sie folgendermaßen vor, um dieses Bookmarklet hinzuzufügen:
Schritt 1: Fügen Sie ein neues Lesezeichen in der Lesezeichenleiste von Chrome hinzu, indem Sie das Website-Symbol in der Adressleiste in die Lesezeichenleiste ziehen.
Schritt 2: Klicken Sie mit der rechten Maustaste auf das Lesezeichen, wählen Sie Bearbeiten und benennen Sie es beliebig.
Schritt 3: Ändern Sie die URL für folgenden Code:
javascript:(function(){var e= document.querySelectorAll("input[autocomplete=off]"); for(var i=0; i<e.length; i++) {e[i].setAttribute("autocomplete", "on"); })();Das ist alles! Öffnen Sie die Website, für die Chrome das Passwort speichern soll, klicken Sie manuell auf das Bookmarklet und jetzt fragt Chrome Sie, ob Sie es speichern möchten oder nicht, nachdem Sie das Anmeldeformular abgeschickt haben.