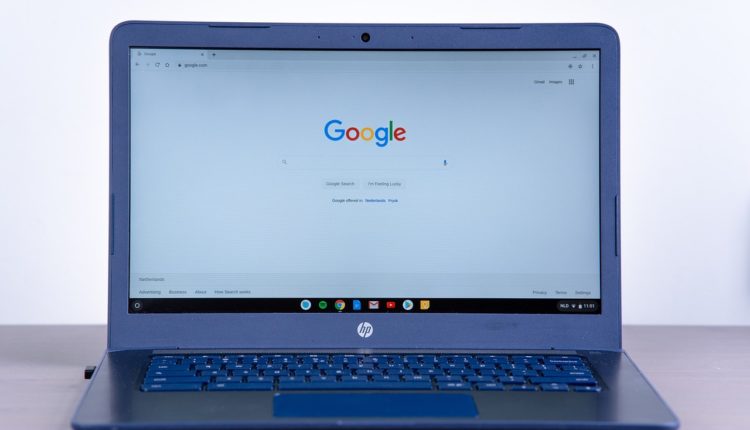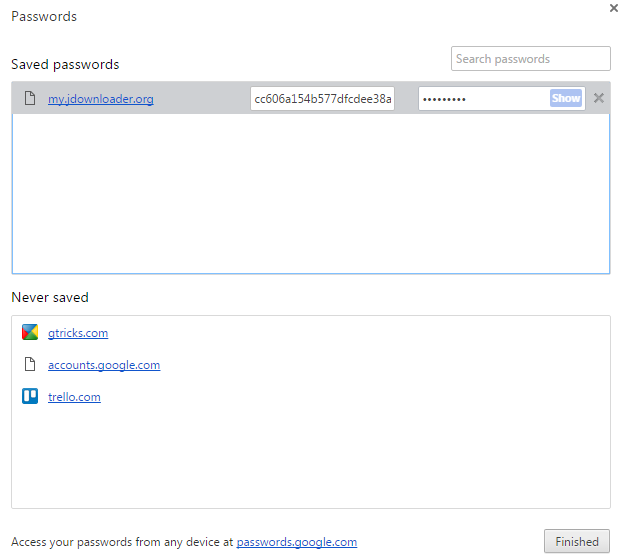Cómo hacer que Chrome recuerde contraseñas
Muchas veces queremos guardar una contraseña para un sitio pero Chrome no nos ofrece otra opción. Luego, debemos confiar en nuestra memoria o escribirla en algún lugar inseguro en lugar de usar el administrador de contraseñas incorporado de Chrome. Sin embargo, existen soluciones alternativas para que Chrome siempre solicite guardar las contraseñas.
Habilitar manualmente Guardar solicitud de contraseña en Chrome para cualquier sitio
Hay dos casos en los que Chrome no muestra la opción de guardar contraseñas:
Caso 1: cuando anteriormente se negó a guardar la contraseña en el sitio
Cuando inicie sesión en un sitio web por primera vez, Chrome mostrará una notificación que le preguntará "¿Desea que Google Chrome lo haga?" seguido de dos opciones: "Guardar contraseña" o "Nunca para este sitio". Si selecciona la segunda opción, entonces Chrome nunca más te pedirá esta opción para este sitio específico.
En este caso, puede hacer que Chrome vuelva a guardar la contraseña para el sitio específico eliminando su entrada desde Configuración > Configuración avanzada > Administrar contraseñas > No guardar nunca.
Después de eliminar el sitio de la sección Nunca guardar, la próxima vez que inicie sesión en el sitio, le ofrecerá las mismas opciones para guardar la contraseña o nunca para el sitio.
Caso 2: cuando el sitio ha desactivado guardar contraseña
Esto sucede principalmente con los sitios bancarios, donde deshabilitan la función de autocompletar del código. Esto evita que el navegador le pida que guarde los detalles del campo de texto o que complete automáticamente el formulario.
Aunque la intención del sitio es proteger su contraseña, el propósito se anula si la escribe en otro lugar. Al menos, Chrome lo mantendrá seguro con la contraseña/catchphrase de Windows y se sincronizarán entre dispositivos.
Para obligar a dichos sitios a que le ofrezcan un cuadro de diálogo para guardar la contraseña, puede usar la extensión Autocompletar o un marcador de javascript personalizado.
La extensión Autocompletar es fácil de usar e incluso ofrece opciones para guardar campos de texto para cualquier formulario en cualquier sitio. Sin embargo, al ser una herramienta de terceros, se vuelve difícil confiar en la extensión.
Este bookmarklet javascript personalizado realizará la misma función, solo cuando lo invoquemos en los sitios de nuestra elección. El bookmarklet simplemente reemplaza auto-completar="apagado” por auto-completar=”encendido” en el código de la página, lo que hace que Chrome crea que los detalles se pueden guardar.
Para agregar este bookmarklet, siga estos pasos:
Paso 1: agregue un nuevo marcador en la barra de marcadores de Chrome arrastrando el ícono del sitio en la barra de direcciones a la barra de marcadores.
Paso 2: Haga clic con el botón derecho en el marcador, seleccione editar y asígnele el nombre que desee.
Paso 3: Cambie la URL para el siguiente código:
javascript:(function(){var e= document.querySelectorAll("input[autocomplete=off]"); for(var i=0; i<e.length; i++) {e[i].setAttribute("autocomplete", "on"); })();¡Eso es todo! Abra el sitio para el que desea que Chrome recuerde la contraseña, haga clic manualmente en el marcador y ahora Chrome le preguntará si desea guardarlo o no después de enviar el formulario de inicio de sesión.