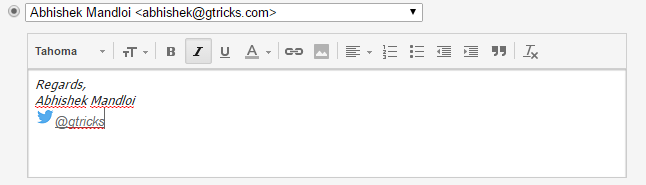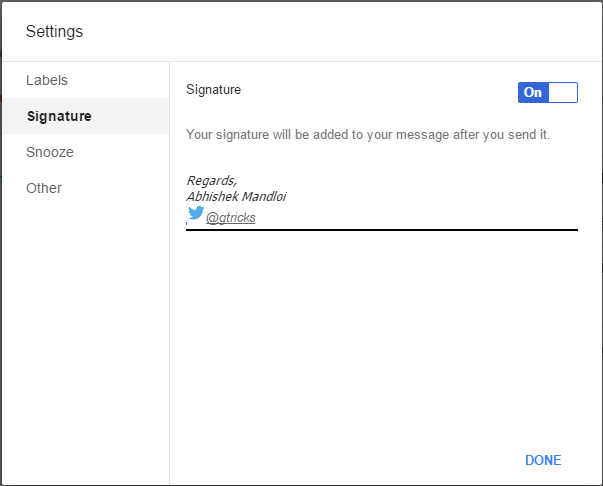Как добавить подписи электронной почты Rich Text в папку «Входящие» Google
Inbox от Google имел большой успех, дизайн и простота использования, которые он обеспечивает для наших учетных записей электронной почты, просто фантастические. Однако, по сравнению со стандартным интерфейсом Gmail, в нем все еще отсутствуют некоторые вещи, и одна из таких функций — подписи электронной почты с расширенным текстом, которые ограничены только текстом. Здесь мы даем вам обходной путь для добавления или импорта изображений, ссылок и форматированного текста для подписей входящих.
Параметр по умолчанию для подписей электронной почты в папке «Входящие»
Опция Google по добавлению подписи является абсолютно простой, без каких-либо инструментов форматирования текста. Для простой текстовой подписи вы можете щелкнуть маленький значок гамбургера, расположенный в верхнем левом углу, и перейти к настройкам. Включите «Подпись», введите текст и готово!
Добавление подписи Rich Text из Gmail в папку «Входящие»
Теперь давайте перейдем к добавлению подписи форматированного текста со ссылками и форматированным текстом. Самый простой способ — скопировать его прямо из Gmail. Зайдите в Gmail и откройте страницу настроек. На вкладке «Общие» найдите раздел «Подпись».
Сначала сделайте подпись, если вы еще этого не сделали, и скопируйте ее, выделив все и нажав Ctrl+C. Перейдите в свою учетную запись «Входящие» и снова войдите в этот параметр подписи, вставьте его туда с помощью Ctrl + V. Нажмите «Готово», и все готово!
Текстовая подпись в Gmail с изображением, ссылкой и курсивом
Теперь у вас есть привлекательная подпись и в вашей учетной записи Inbox. При написании электронного письма вы не получите предварительный просмотр этой подписи, однако она будет добавлена автоматически после отправки.
Прямая копия-вставка из подписи Gmail заставляет папку «Входящие» принимать форматированный текст
Использование расширения «Gmelius» для Chrome для импорта подписи и настроек Gmail в папку «Входящие»
Gmelius — это бесплатное расширение Chrome, которое позволяет вам выполнять некоторые удивительные действия, которые вы обычно не могли выполнять в папке «Входящие». Прежде всего, установите его из магазина Chrome.
После этого Gmelius добавит несколько новых элементов в левый ящик вашей учетной записи Inbox, коснитесь «Настройки Gmelius» и на вкладке «Начало работы» нажмите кнопку «Импорт», которая в основном импортирует все ваши настройки и данные Gmail. включая подписи в папке «Входящие».
Теперь на вкладке «Создать» включите «Подписи электронной почты», и все готово. Вы даже можете установить крошечный флажок под переключателем, чтобы добавить пунктирную линию со своей подписью.
Однако Gmelius — это гораздо больше, чем просто добавление подписей. Он позволяет заблокировать параметр инструментов отслеживания электронной почты, доступный на вкладке «Сообщения», вы можете отобразить счетчик новых сообщений в настройках папки «Входящие», отобразить более чистый левый ящик и многое другое. Это совершенно бесплатно, попробуйте и узнайте больше. Обратите внимание, что это расширение все еще находится в стадии бета-тестирования, поэтому время от времени будут небольшие сбои.
Читайте также: Как добавить значки социальных сетей в свою подпись Gmail.
На этом все. Надеюсь, ваши проблемы с добавлением форматированной текстовой подписи в папку «Входящие» теперь решены.