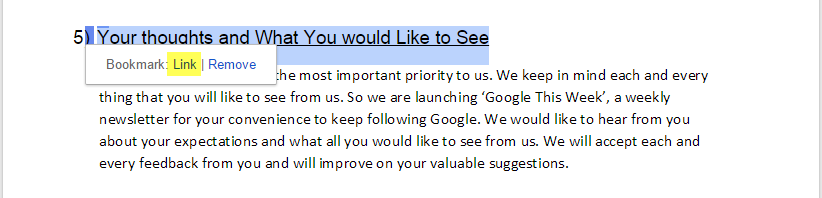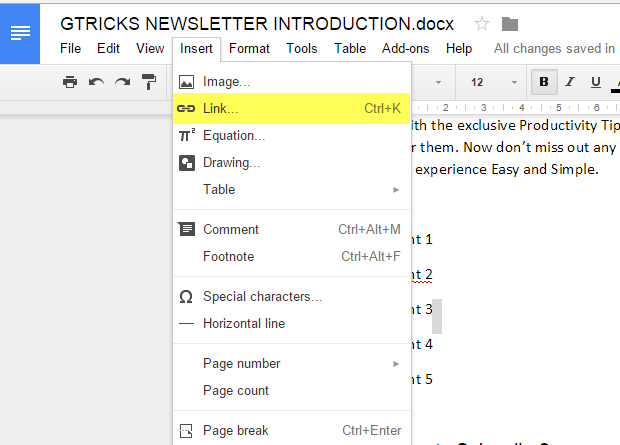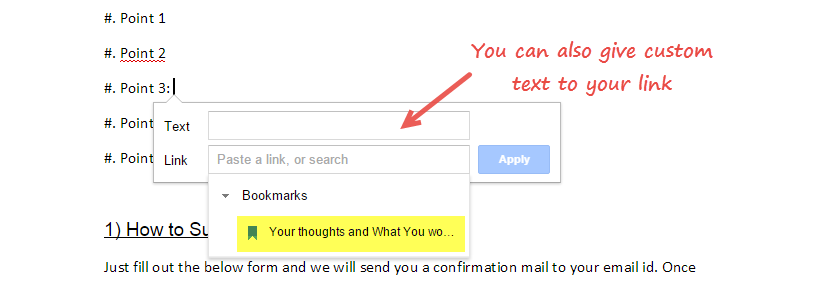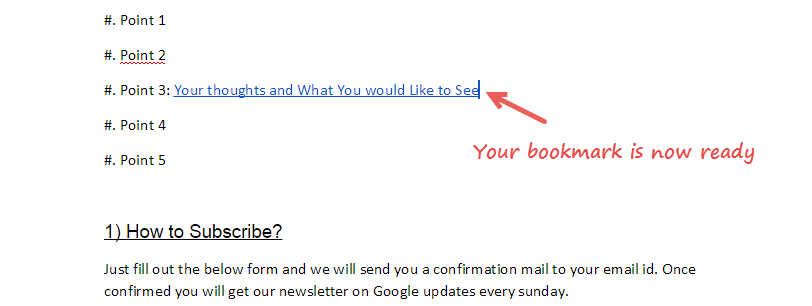So fügen Sie den Link “Zurück nach oben” in Google Docs hinzu
Wenn Sie gerne große Dokumente in mehreren Abschnitten organisieren, ist dieser Tipp für Ihre Dokumentbenutzer sehr hilfreich. Wie werden Sie Ihr Dokument mit verschiedenen Abschnitten verknüpfen, damit Benutzer direkt vor und zurück navigieren können? Oder sagen Sie, Sie möchten auf eine vorherige Seite oder einen vorherigen Absatz verweisen. Sicherlich möchten Ihre Leser nicht noch einmal zurückscrollen.
Fügen Sie einen „Zurück zum Anfang”-Link hinzu oder fügen Sie Ankerpunkte in Google Docs ein
Für die Bequemlichkeit Ihrer Leser werden Sie es vorziehen, einen Ankerpunkt oder ein Lesezeichen hinzuzufügen, wo Sie möchten, dass die Leser auf vorherige Seiten verweisen. Ihr Leser befindet sich beispielsweise auf Seite 57 und Sie möchten, dass Ihr Leser auf Seite 27 umleitet, um etwas Besonderes hervorzuheben Sektion. Das Erstellen eines Ankerpunkts oder eines „Zurück zum Anfang”-Links erleichtert es ihnen, Referenzen zu finden. Dadurch stellen Sie sicher, dass Ihre Leser nicht die Bildlaufleiste verwenden müssen.
SCHRITT 1: Setzen Sie den Cursor auf den Beginn der Überschrift, für die Sie den Bezugspunkt erstellen möchten. Gehen Sie auf „Einfügen” und klicken Sie auf „Lesezeichen”.
SCHRITT 2: Klicken Sie auf „Link”. Es wird ein Link der Überschrift erstellt.
SCHRITT 3: Gehen Sie zu dem Abschnitt, in dem Ihre Leser zum Lesezeichen umgeleitet werden sollen. Platzieren Sie den Cursor an der Stelle, an der Sie den Link erstellen möchten. Gehen Sie auf „Einfügen” und klicken Sie auf „Link”.
SCHRITT 4: In diesem Bereich erscheint ein Kästchen. Linkfeld anklicken und Lesezeichen auswählen. Es zeigt Ihnen den zuvor erstellten Link. Wählen Sie den gewünschten Link aus. Geben Sie nun den Text für Ihr Lesezeichen in das Textfeld ein.
SCHRITT 5: Klicken Sie auf Anwenden. Sie sehen den Text in blau unterstrichener Schrift. Ihr Lesezeichen ist jetzt erstellt.
Das ist alles. Sie können die obige Technik verwenden, um einen „Zurück zum Anfang”-Link zu erstellen, indem Sie Lesezeichen nach verschiedenen Abschnitten erstellen und sie auf die oberste Seite verweisen.