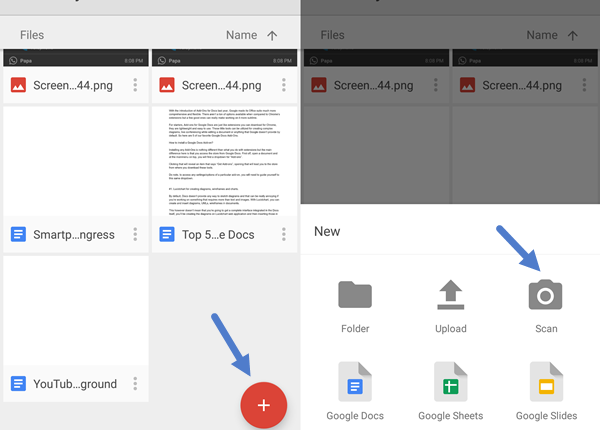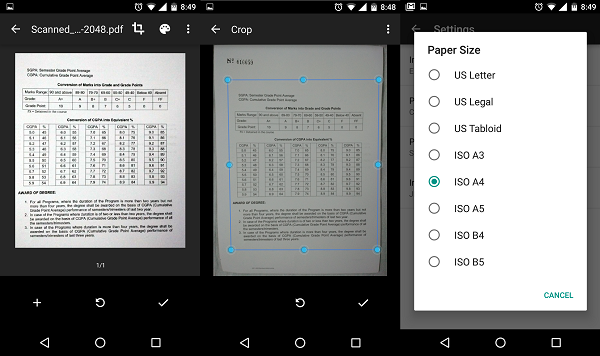Google Drive skannar dokument och bilder, du behöver inte en separat OCR-applikation
Att skanna dokument på smartphones har blivit en vanlig sak, de tider då folk köpte en fristående hårdvara för det är borta. Som ett resultat finns det massor av skanningsapplikationer tillgängliga i butiken som erbjuder en oändlig ström av funktioner. Till exempel " Office Lens by Microsoft " eller " CamScanner ". Det finns dock redan ett inbyggt skanningsalternativ med OCR i Google Drive-appen tillgängligt att använda. Så här kommer du åt det.
OCR-skanning med Google Drive-applikationen
För att komma igång, gå in i Google Drive-appen på din telefon. När du har öppnat, tryck på den flytande plus-presenten i det nedre högra hörnet. Där hittar du alternativet "Skanna". Tryck på det och det kommer att starta en kamerasökare varifrån du behöver fånga dokumentets ögonblicksbild. Efter att ha klickat på en, kommer den att visa dig en förhandsgranskning där du kan göra en massa anpassningar.
#. Du kan beskära bilden via ikonen på den övre åtgärdsfältet, det tillåter dynamisk beskärning vilket i princip betyder att du kan ändra hörnen också för att få en perfekt storlek.
#. Färgpalettikonen bredvid beskärning låter dig välja mellan olika mönster inklusive svartvitt, färg, färgritning eller ingen. Som standard kommer det att tillämpas svart och vitt.
#. För att ta bilden igen kan du klicka på ikonen Försök igen längst ned eller så kan du lägga till fler sidor i resulterande PDF genom alternativet "+".
#. Det finns ett par andra åtgärder tillgängliga under menyn med tre prickar överst. Du kan ta bort den specifika sidan, byta namn på skanningen, rotera eller anpassa vissa kärninställningar. Ange inställningarna som innehåller några avancerade justeringar inklusive bildförbättring, pappersstorleken som sträcker sig från A4 till US Letter eller så kan du bara ändra pappersorienteringen.
#. Tryck på bockikonen så laddas den skannade bilden eller dokumentet upp som PDF till ditt Drive-konto. Det är allt, du är klar.
#. Även om det inte tillåter att du sparar bilden direkt om du är offline. Som en lösning kan du göra en skärmdump och hämta bildfilen.
#. För att känna igen text från bilder eller använda OCR-funktionalitet, gå över till Drive-inställningar och aktivera "Konvertera uppladdade filer till Google Docs-redigeringsformat". Drive kommer nu att skapa ett dokument för din skannade fil som kommer att ha text tillsammans med bilden. OCR-texten kommer också att vara sökbar i Drive.
#. Du kan också manuellt konvertera den skannade bilden till redigerbar text genom att högerklicka på det uppladdade dokumentet och välja Öppna med > Google Dokument. Drives OCR-teknik fungerar ganska bra men det krånglar till formateringen.
Även om dokumentskanningsfunktionen lades till för länge sedan, är en hel del användare omedvetna om den här uppdateringen. Direktsynkronisering med Google Drive kommer också att eliminera behovet av att ladda upp filerna separat nu. Att lägga till sidor i PDF:en är för mig höjdpunkten här, du kan fortsätta och bifoga flera dokument tillsammans utan att behöva installera en annan applikation alls.
När det gäller ren kvalitet skulle jag ändå föredra Office Lens eftersom det är lite mer flexibelt och intelligent när det kommer till att känna igen dokumentstorleken. Icke desto mindre får Google Drive-appen jobbet gjort för enkla skanningar.