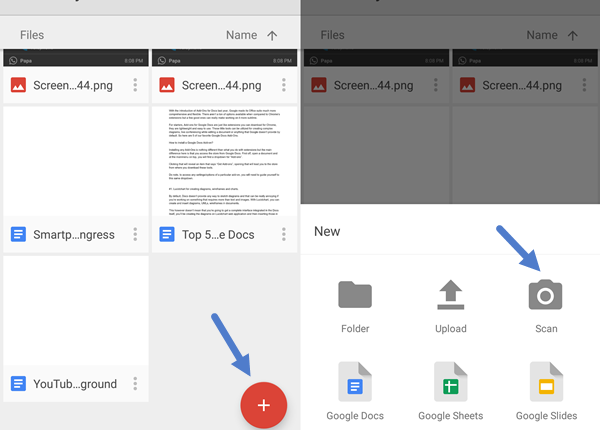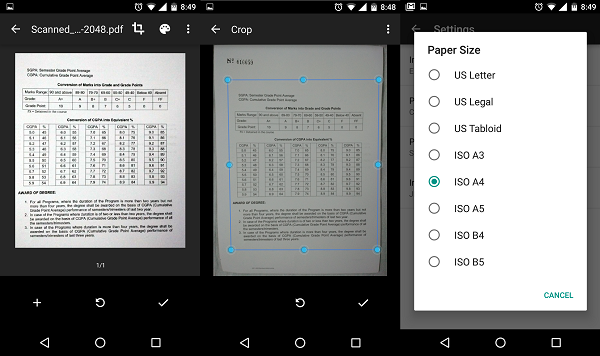Диск Google сканує документи та зображення, вам не потрібна окрема програма OCR
Сканування документів на смартфонах стало звичною справою, минули часи, коли люди купували для цього окреме обладнання. Як результат, у магазині є безліч програм для сканування, які пропонують нескінченний потік функцій. Наприклад, «Office Lens від Microsoft» або «CamScanner ». Однак у програмі Google Drive уже є вбудована опція сканування з оптичним розпізнаванням символів. Ось як отримати до неї доступ.
OCR-сканування за допомогою програми Google Drive
Щоб почати, перейдіть у програму Google Drive на своєму телефоні. Після відкриття натисніть плаваючий плюс у нижньому правому куті. Там ви знайдете опцію «Сканувати». Торкніться цього, і відкриється видошукач камери, з якого потрібно зробити знімок документа. Після натискання одного з них ви побачите вікно попереднього перегляду, у якому ви зможете виконати низку налаштувань.
#. Ви можете обрізати зображення за допомогою значка, розташованого на верхній панелі дій, це дозволяє динамічне обрізання, що в основному означає, що ви також можете змінити кути для отримання ідеального розміру.
#. Піктограма кольорової палітри поруч із обрізанням дозволить вам вибирати між різними візерунками, включаючи чорно-білий, кольоровий, кольоровий малюнок або жодного. За замовчуванням буде застосовано чорно-білий колір.
#. Щоб знову зробити знімок, ви можете клацнути піктограму повторної спроби внизу або додати більше сторінок у отриманий PDF за допомогою опції «+».
#. У меню з трьома крапками вгорі є кілька інших дій. Ви можете видалити певну сторінку, перейменувати сканований файл, повернути або персоналізувати деякі основні налаштування. Введіть параметри, які містять деякі розширені налаштування, включаючи покращення зображення, розмір паперу в діапазоні від A4 до US Letter або ви можете просто змінити орієнтацію паперу.
#. Торкніться значка галочки, і скановане зображення або документ буде завантажено у форматі PDF у ваш обліковий запис Диска. Ось і все, ви закінчили.
#. Хоча це не дозволяє зберегти зображення безпосередньо, якщо ви перебуваєте в автономному режимі. Як обхідний шлях, ви можете зробити знімок екрана та отримати файл зображення.
#. Щоб розпізнати текст із зображень або скористатися функцією OCR, перейдіть до налаштувань Диска та ввімкніть «Конвертувати завантажені файли у формат редактора Google Docs». Тепер Диск створить документ для вашого відсканованого файлу, який міститиме текст разом із зображенням. Текст OCR також можна буде шукати на Диску.
#. Ви також можете вручну перетворити скановане зображення на редагований текст, клацнувши правою кнопкою миші завантажений документ і вибравши Відкрити за допомогою > Документи Google. Технологія оптичного розпізнавання символів Drive працює досить добре, але вона заважає форматуванню.
Хоча функція сканування документів була додана давно, багато користувачів не знають про це оновлення. Пряма синхронізація з Google Drive також позбавить від необхідності завантажувати файли окремо. Додавання сторінок до PDF-файлу для мене є найголовнішим тут, ви можете піти вперед і приєднати кілька документів разом без необхідності встановлення іншої програми взагалі.
З точки зору якості, я все ж віддав би перевагу Office Lens, оскільки він трохи гнучкіший і розумніший, коли справа доходить до розпізнавання розміру документа. Тим не менш, програма Google Drive виконує роботу для простого сканування.