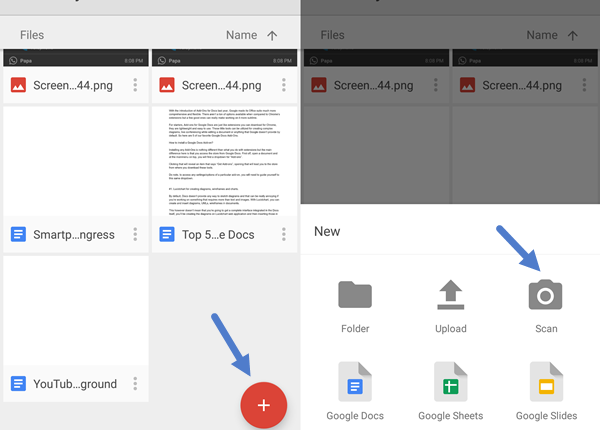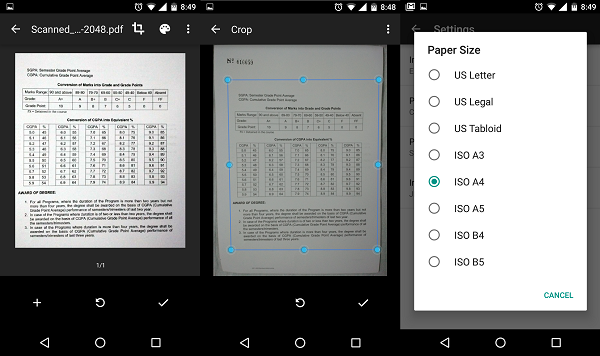Google Drive skannib dokumente ja pilte, te ei vaja eraldi OCR-rakendust
Dokumentide skannimine nutitelefonides on muutunud tavaliseks asjaks, möödas on ajad, mil inimesed ostsid selle jaoks eraldi riistvara. Selle tulemusena on poes saadaval palju skannimisrakendusi, mis pakuvad lõputut voogu funktsioone. Näiteks " Office Lens by Microsoft " või " CamScanner ". Siiski on juba Google Drive'i rakenduses saadaval sisseehitatud skannimisvalik koos OCR-iga. Sellele juurde pääseda on siin.
OCR-i skannimine Google Drive'i rakendusega
Alustamiseks avage oma telefonis rakendus Google Drive. Pärast avamist puudutage paremas alanurgas ujuvat plussisendit. Sealt leiate valiku "Skannimine". Puudutage seda ja see käivitab kaamera pildiotsija, kust peate jäädvustama dokumendi hetktõmmise. Pärast ühel klõpsamist kuvatakse teile eelvaade, kus saate teha hulga kohandusi.
#. Saate pilti kärpida ülemisel toiminguribal asuva ikooni abil, see võimaldab dünaamilist kärpimist, mis tähendab põhimõtteliselt, et saate ideaalse suuruse saamiseks muuta ka nurki.
#. Kärpimise kõrval asuv värvipaleti ikoon võimaldab teil valida erinevate mustrite vahel, sealhulgas mustvalge, värviline, värviline joonis või mitte ükski muster. Vaikimisi rakendub see mustvalgeks.
#. Pildi uuesti jäädvustamiseks võite klõpsata allosas uuesti proovimise ikoonil või lisada saadud PDF-faili rohkem lehti plussvaliku abil.
#. Ülaosas oleva kolme punkti menüü all on saadaval paar muud toimingut. Saate konkreetse lehe kustutada, skannimist ümber nimetada, mõnda põhiseadet pöörata või isikupärastada. Sisestage sätted, mis sisaldavad mõningaid täpsemaid häälestusi, sealhulgas pildiparandust, paberi formaati, mis ulatuvad A4-st kuni US Letterini, või saate lihtsalt paberi suunda muuta.
#. Puudutage linnukeseikooni ja skannitud pilt või dokument laaditakse PDF-vormingus üles teie Drive'i kontole. See on kõik, olete valmis.
#. Kuigi see ei võimalda pilti otse salvestada, kui olete võrguühenduseta. Lahendusena saate teha ekraanipildi ja hankida pildifaili.
#. Piltidelt teksti äratundmiseks või OCR-i funktsiooni kasutamiseks minge Drive'i seadete juurde ja lubage „Teisenda üleslaaditud failid Google Docsi redigeerija vormingusse". Drive loob nüüd teie skannitud faili jaoks dokumendi, milles on koos pildiga ka tekst. OCR-tekst on otsitav ka Drive'is.
#. Samuti saate skannitud pildi käsitsi muuta redigeeritavaks tekstiks, paremklõpsates üleslaaditud dokumendil ja valides Ava rakendusega > Google Docs. Drive'i OCR-tehnoloogia töötab üsna hästi, kuid see segab vormindamist.
Kuigi dokumentide skannimise funktsioon lisati juba ammu, pole paljud kasutajad sellest värskendusest teadlikud. Otsene sünkroonimine Google Drive'iga välistab ka vajaduse faile eraldi üles laadida. Lehekülgede lisamine PDF-i on minu jaoks siinkohal tipphetk, võite jätkata ja lisada mitu dokumenti kokku, ilma et peaksite üldse teist rakendust installima.
Kvaliteedi osas eelistaksin siiski Office Lensi, kuna see on dokumendi suuruse tuvastamisel pisut paindlikum ja intelligentsem. Sellegipoolest saab Google Drive'i rakendus lihtsate skannimiste jaoks töö tehtud.