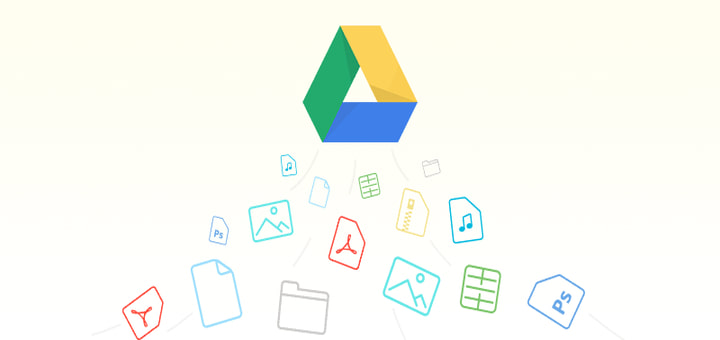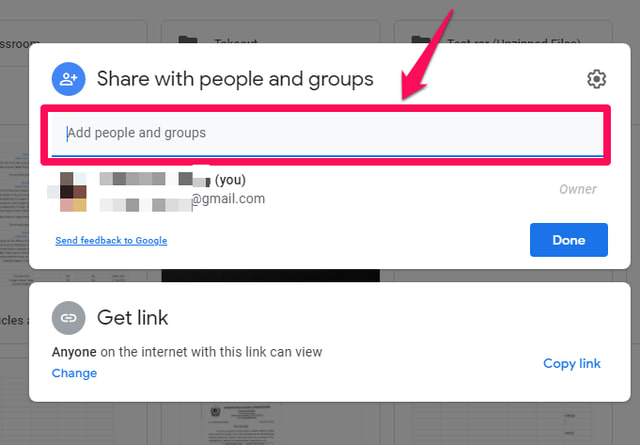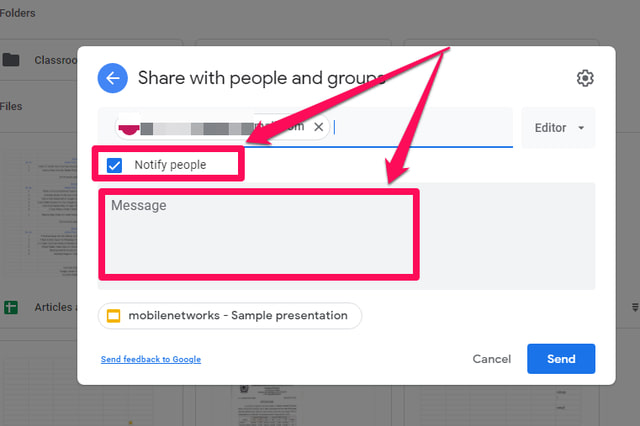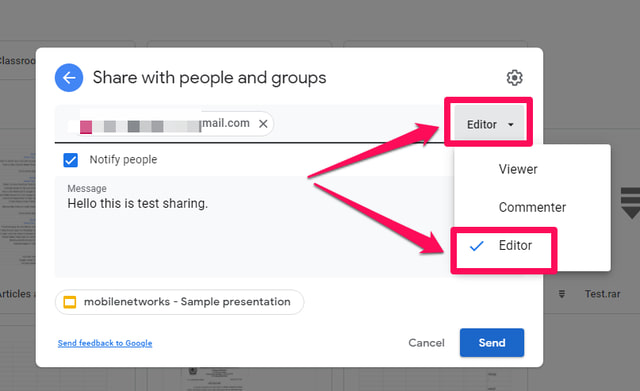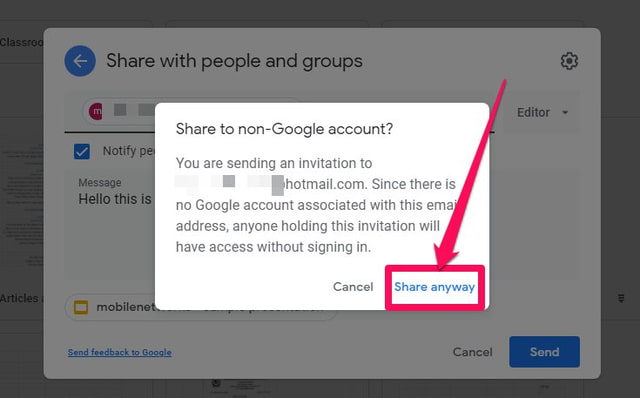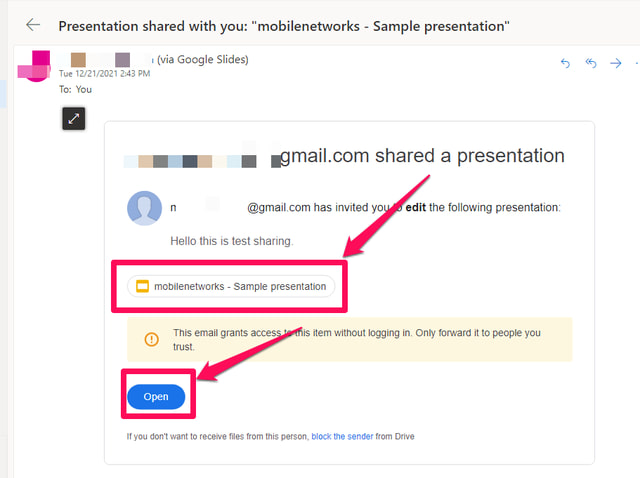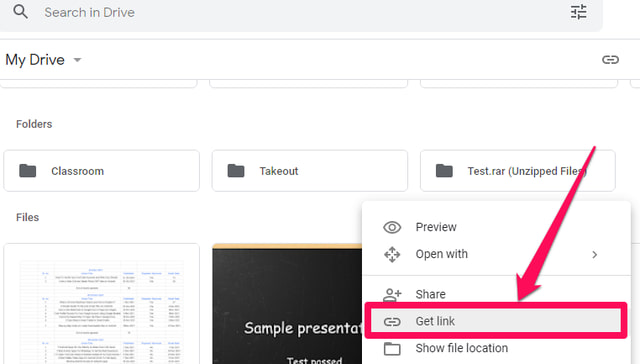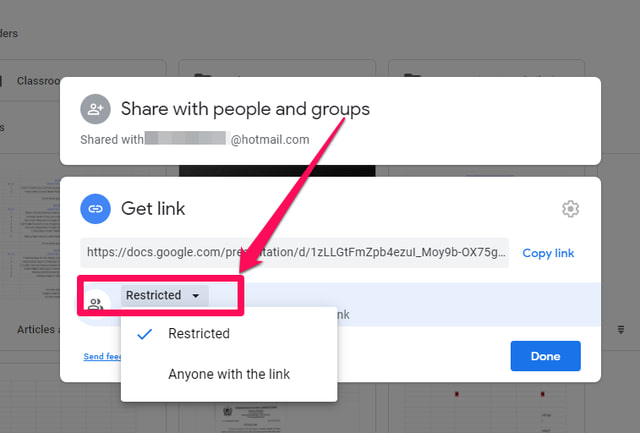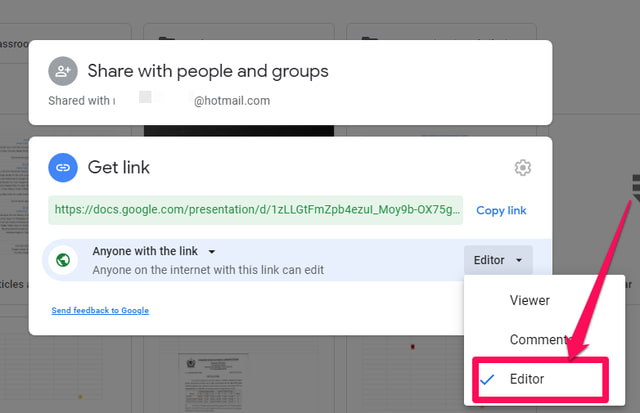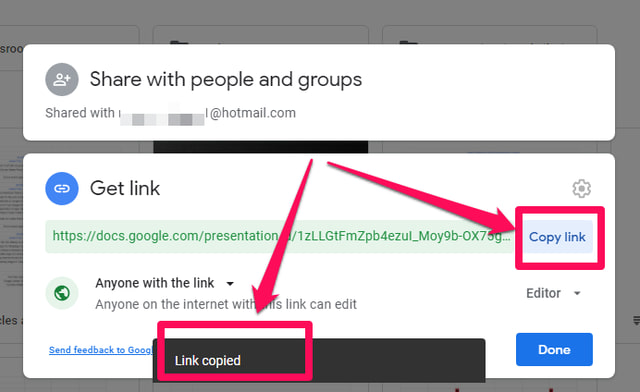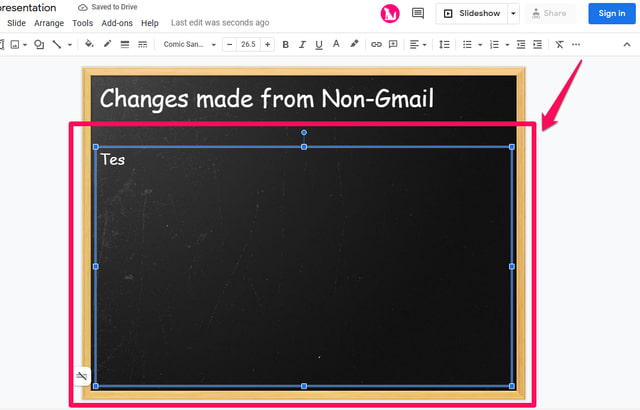2 Möglichkeiten, Google Drive-Dateien mit Nicht-Gmail-Konten zu teilen
Google Drive ist eine sehr beliebte, leistungsstarke und benutzerfreundliche Cloud-Speicherlösung. Es bietet 15 GB kostenlosen Cloud-Speicherplatz und ist daher die einfachste Wahl für die meisten Benutzer, die nach kostenlosem Online-Speicher und Datenaustausch suchen.
Grundsätzlich sollte Google Drive als echte Datenfreigabe-App die gemeinsame Nutzung von Daten sowohl mit Gmail- als auch mit Nicht-Gmail-Nutzern ermöglichen. Da sich der Benutzer für den Zugriff auf eine freigegebene Datei in Google Drive jedoch mit seinen Gmail-Anmeldeinformationen anmelden muss, stellt sich die Frage, wie Benutzer ohne Gmail-Anmeldeinformationen (Nicht-Gmail-Benutzer) auf die freigegebenen Daten zugreifen würden.
In diesem Artikel werde ich zwei Methoden besprechen, mit denen Google Drive-Benutzer sicherstellen können, dass ihre Freunde oder Kollegen ohne Gmail ohne großen Aufwand auf ihre freigegebenen Daten zugreifen können.
Teilen Sie Google Drive-Dateien per E-Mail (nicht Gmail)
Diese Methode sendet per E-Mail einen Link zu der Datei, die Sie mit Ihren Nicht-Gmail-Kontakten teilen möchten, ohne Google Drive zu verlassen. Befolgen Sie die folgenden Schritte, um diese Methode in Aktion zu sehen.
Schritt 1: Starten Sie Google Drive und klicken Sie mit der rechten Maustaste auf die Datei, die Sie freigeben möchten.
Schritt 2: Klicken Sie im Kontextmenü auf die Option „Teilen” .
Schritt 3: Geben Sie in das Textfeld unter „Mit Personen und Gruppen teilen” die E-Mail-Adresse Ihrer Nicht-Gmail-Kontakte ein, mit denen Sie die Datei teilen möchten.
Schritt 4: Aktivieren Sie das Kontrollkästchen vor „Personen benachrichtigen” und geben Sie gegebenenfalls Informationen zur freigegebenen Datei in das Textfeld unten ein.
Schritt 5: Klicken Sie als Nächstes auf die Schaltfläche „Editor” (das ist standardmäßig der Fall), um das Dropdown-Feld aufzurufen, in dem Sie die Art der Zugriffsrechte auswählen können, die Sie dem empfangenden Benutzer gewähren möchten.
Schritt 6: Klicken Sie zuletzt auf den blauen „Senden” -Button.
Schritt 7: Google bestätigt, dass Sie eine Datei mit einem Nicht-Gmail-Benutzer teilen. Klicken Sie auf die Schaltfläche „Trotzdem teilen” und das Teilen einer Datei von der Absenderseite ist nun abgeschlossen.
Schritt 8: Der empfangende Benutzer erhält eine E-Mail mit einem Link zur freigegebenen Datei und wenn er auf den Link oder die blaue Schaltfläche „Öffnen” klickt, wird die freigegebene Datei in einem neuen Browser-Tab geöffnet.
Holen Sie sich einen teilbaren Link
Diese Methode ist der ersten Methode etwas ähnlich, da Sie immer noch einen Link teilen, aber bei dieser Methode kopieren Sie zuerst den Link zu der Datei und senden ihn dann über eine beliebige Kommunikationsmethode (wie E-Mail, SMS, oder eine Sofortnachricht). Der Link selbst dient als geheimer Schlüssel und jeder mit dem Link kann gemäß den Zugriffsrechten, die Sie für die Datei festgelegt haben, auf die freigegebene Datei zugreifen. Um diese Methode zu verwenden, befolgen Sie die folgende Schritt-für-Schritt-Anleitung.
Schritt 1: Starten Sie Google Drive und klicken Sie mit der rechten Maustaste auf die Datei, die Sie freigeben möchten.
Schritt 2: Klicken Sie im Kontextmenü auf die Option „Link abrufen” . Ein neues Dialogfeld wird angezeigt.
Schritt 3: Ändern Sie im Dialogfeld „Link abrufen” die Freigabeoption, indem Sie auf das Dropdown-Menü „Eingeschränkt” klicken und es in „Jeder mit dem Link” ändern .
Schritt 4: Vor der Option „Jeder mit dem Link” erscheint ein neues Dropdown-Menü. Klicken Sie auf dieses Dropdown-Menü und wählen Sie die entsprechenden Zugriffsrechte für den empfangenden Benutzer aus.
Schritt 5: Klicken Sie abschließend auf den blauen „Link kopieren” -Button. Sie sehen eine Bestätigungsmeldung, dass der Link erfolgreich kopiert wurde.
Schritt 6: Jetzt können Sie den kopierten Link einfügen und mit einer beliebigen geeigneten Methode wie E-Mail, Textnachricht oder Sofortnachricht senden.
Schritt 7: Wenn der Benutzer auf der Empfängerseite auf den erhaltenen Link klickt oder tippt, wird die freigegebene Datei in einem neuen Tab seines Browsers mit den vom ursprünglichen Absender festgelegten Zugriffsrechten geöffnet.
Fazit
In diesem Artikel habe ich zwei Möglichkeiten besprochen, eine Datei auf Google Drive mit Nicht-Gmail-Konten zu teilen. In meinem Fall konnte die Verwendung der E-Mail-Methode der empfangenden Person keine „Editor”-Zugriffsrechte gewähren, und die Google Mail-ID war immer noch zwingend erforderlich, um die Datei zu bearbeiten. Aber nichtsdestotrotz erlaubte es dem Benutzer immer noch, die Datei zu lesen.
Die zweite Methode verlief wie erwartet und ermöglichte dem Benutzer den Zugriff auf die freigegebene Datei gemäß den vom Absender festgelegten Zugriffsrechten ohne Gmail-ID-Anforderung.